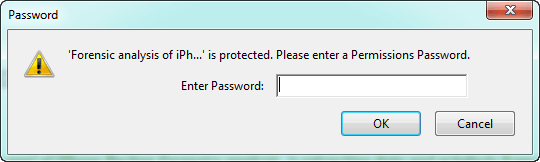読み取り/編集するためにパスワードなしで暗号化されたPDFファイルのロックを解除します
PDF パスワードが忘れられた場合、開く/編集/印刷するためにパスワードなしで暗号化されたPDFファイルのロックを解除するには?
ユーザーと所有者のパスワードで保護されたPDFファイルを直接ロックの解除するための強力なPDFパスワード回復ツールなど、効果的な方法が見つからない場合は、この記事が役立ちます。PDFパスワードとは何か、そしてそれらを暗号化したPDFファイルをそれぞれアンロックする方法を紹介します。だから、PDFファイルのロックを解除するために必要な部分に従うことができます。
忘れられたPDFパスワードの種類は?
- 1. オープニングPDFファイルからユーザーを防ぐパスワード
- 2. PDFファイルを編集/印刷からユーザーを制限するパスワード
パスワードの種類に応じて読み取り/編集/印刷のための暗号化されたPDFファイルのロックを解除する方法?
- パート 1: 読み取りのオープンパスワードなしで暗号化されたPDFファイルのロックを解除します
- パート 2: 編集/印刷するためのパーミッションパスワードなしで暗号化された PDF ファイルのロックを解除します
パート 1: 読み取りのオープンパスワードなしで暗号化されたPDFファイルのロックを解除します
パスワードを忘れた後、暗号化されたPDFファイルを開いて読み取りませんか?今、PDFオープンパスワードを回復し、読み取り用のオープンパスワードで暗号化されたPDFファイルのロックを解除するためのパスワード回復ツールが必要です。
ステップ 1: コンピュータに「PDF Password Genius」をダウンロードして、インストールします。
Googleで「PDF Password Genius」を検索すると、標準バージョンとプロフェッショナルバージョンの2つのバージョンが提供されています。標準バージョンは、忘れたPDFパスワードを回復するためにコンピュータ上でのみ動作しますが、プロフェッショナルバージョンでは、ローカルエリアネットワークのすべての利用可能なコンピュータでクライアントプログラムを実行することができます。だから、回復速度で標準バージョンとプロフェッショナルバージョンを比較した場合、PDF Password Genius プロフェッショナルは間違いなくPDFのオープンパスワードを回復するために標準バージョンよりも速いでしょう。
確かに、PDF Password Geniusの標準バージョンまたはプロフェッショナルのトライアルまたはフルバージョンを選択することができます。今、我々は試してみるには、PDF Password Geniusの標準トライアル版を取ります。それがPDFの複雑なパスワードを回復できることを確認したい場合は、フルバージョンを取得する必要があると思います。
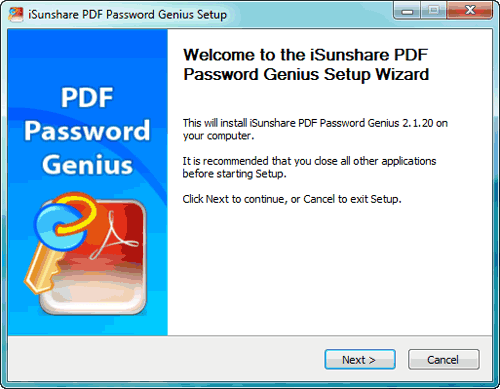
ステップ 2: PDF パスワード回復ツールを実行し、それに暗号化された PDF ファイルを追加します。
PDF Password Geniusのトップメニューで、[開く] ボタンをクリックして、コンピュータのハードドライブを参照し、暗号化された PDF ファイルを検索します。それを選択し、[開く]ウィンドウで[開く]ボタンをクリックして、暗号化されたPDFファイルを「暗号化されたファイル」ボックスにインポートします。
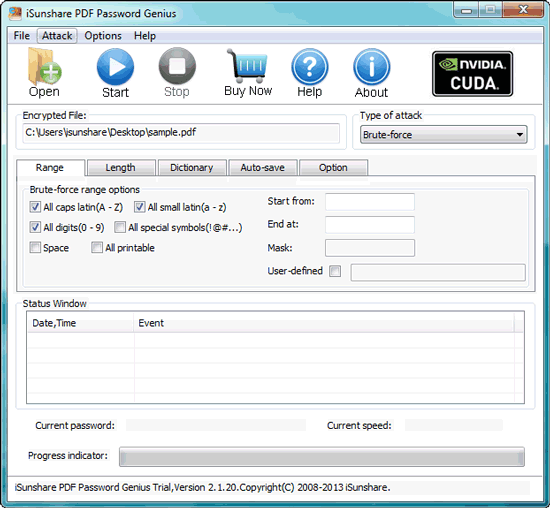
ステップ3: [攻撃の種類]でパスワード攻撃の種類を選択し、さまざまな種類のパラメーターを設定します。
パスワード範囲、長さ、辞書パスなどの攻撃の種類の下のパラメータは、高速PDFパスワードの回復に設定することができます。ほかに、より多くのCPUコアを使用すれば使うほど、より速い回復速度を楽しむことができます。
ステップ 4: 暗号化された PDF ファイルオープンパスワードを回復するには、[開始]ボタンをクリックします。
[開始]ボタンをクリックすると、PDFパスワードの回復の進行状況をPDF Password Geniusで表示することができます。新しいウィンドウが表示され、PDFファイルのオープンパスワードが表示されるまで、それは動作を停止します。
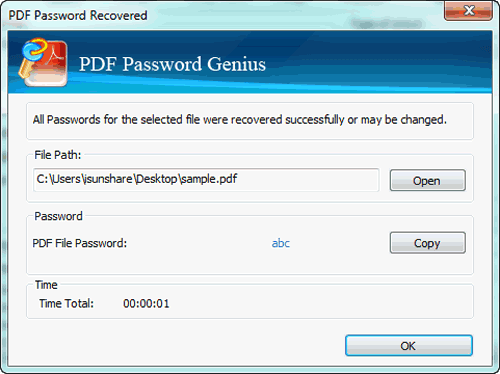
ステップ 5: 暗号化された PDF ファイルのロックを解除し、それを読むために回復したパスワードをコピーします。
パート 2: 編集/印刷するためのパーミッションパスワードなしで暗号化された PDF ファイルのロックを解除します
編集や印刷のためにPDFファイルのロックを解除する最も簡単な方法は、PDFファイルの所有者から編集パスワードを取得し、PDFのセキュリティを削除する必要があります。
まず、暗号化された PDF ファイルを回復したパスワードで開きます。
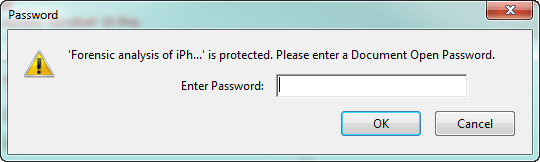
第2に、トップメニューまたはツールペインで、[保護] > [セキュリティの削除] の順にクリックします。
![[セキュリティの削除] の順にクリックします](../../images/article/pdf-password/how-to-unlock-pdf-file-forgot-password/choose-pdf-remove-security-option.png)
第3に、ポップアップダイアログボックスで「パーミッションパスワード」を入力し、[OK]をクリックして、オープンパスワードとパーミッションパスワードで暗号化された PDF ファイルのロックを解除します。[Ctrl + S]を押してPDFファイルを保存します。それから、読み取り、編集または印刷を制限されないようになり、PDFファイルにしたいことをすることができます。
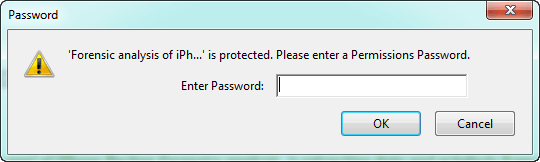
PDFファイルの所有者からパーミッションパスワードを取得できない場合、上記は動作しません。しかし、暗号化されたPDFファイルをGoogle Chromeで暗号化されたPDFファイルを回復したパスワードでドラッグして開く限り、新しいPDFファイルとして保存します。PDFファイルのパーミッションパスワードが削除され、パーミッションパスワードなしで暗号化されたPDFファイルのロックを解除することができます。
記事の詳細な手順を参照してください: 印刷用のパスワードを編集せずにセキュリティで保護されていない PDF ファイルを保護する方法
関連記事:

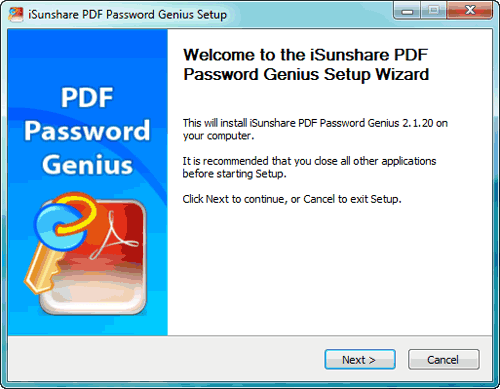
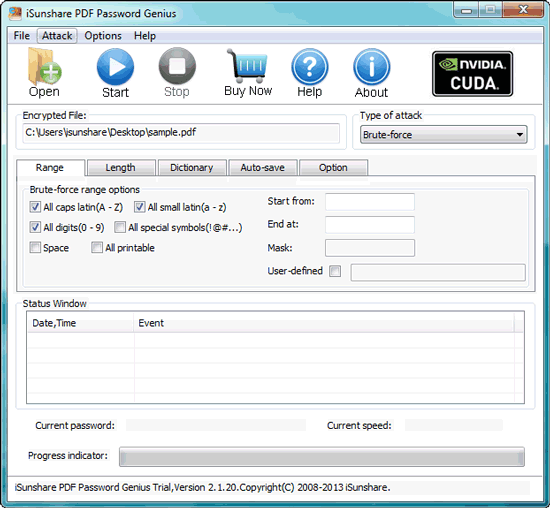
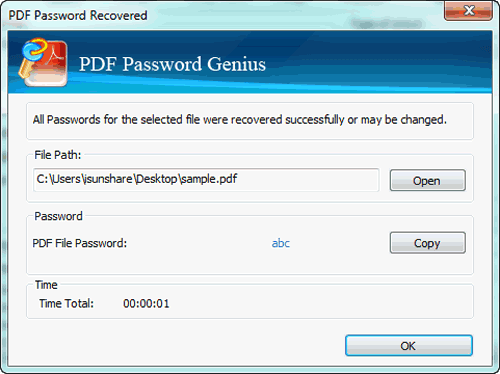
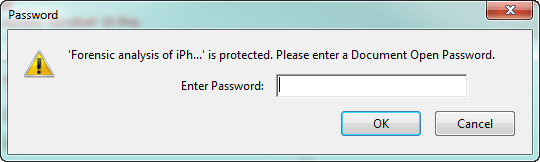
![[セキュリティの削除] の順にクリックします](../../images/article/pdf-password/how-to-unlock-pdf-file-forgot-password/choose-pdf-remove-security-option.png)