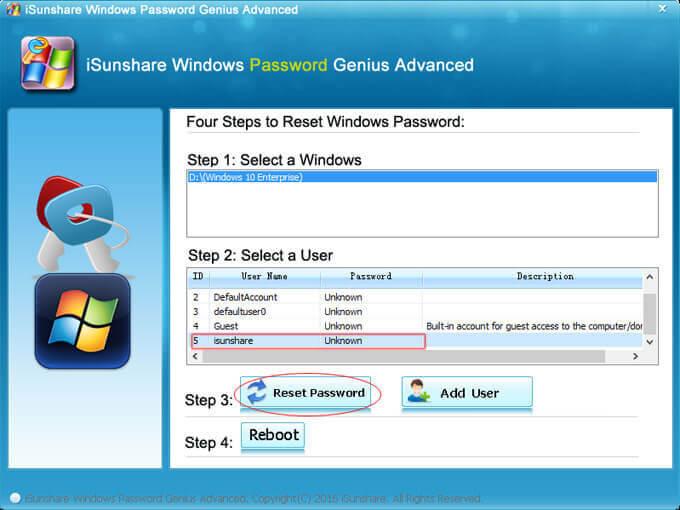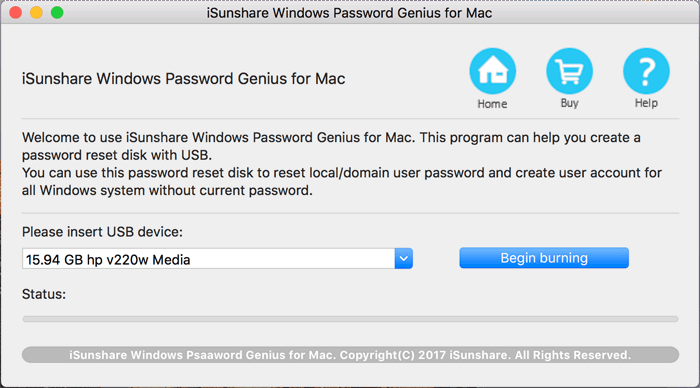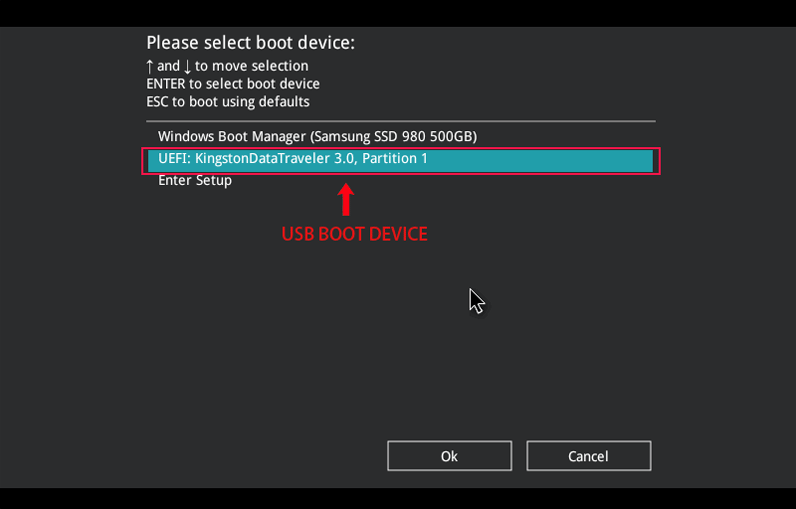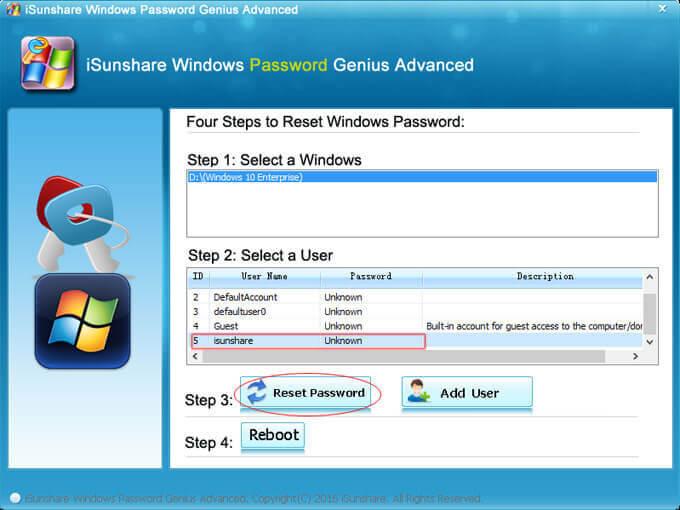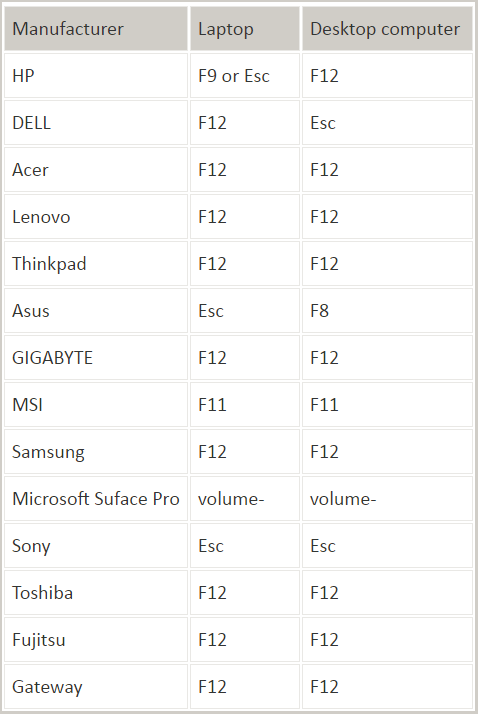Windows Password Genius for Mac User Guide
This guide describes how to use iSunshare Windows Password Genius Mac version to create a Windows Password Reset Disk with Mac, and reset forgotten password for Windows 11/10/8/7/vista/xp/2016/2012/2008/2003.
Download and install iSunshare Windows Password Genius Mac version on Mac computer.
Tips: Windows Password Genius Mac version can be installed in Mac OS X 10.0 and later version.
1. Create a password reset disk on Mac computer
Run Windows Password Genius, insert USB Flash drive, and then click "Begin burning" to make password reset disk.
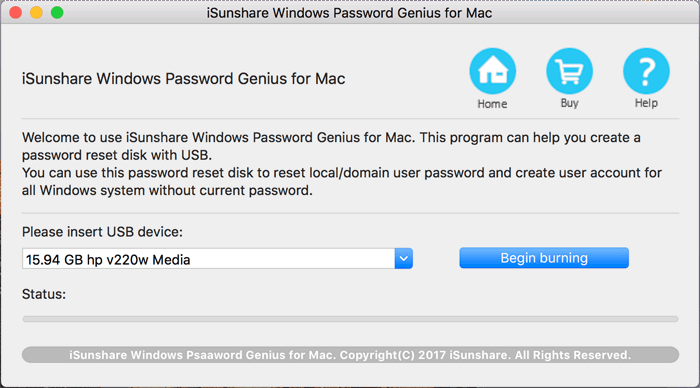
After creating password disk successfully, you can use the password disk to reset forgotten password for Windows.
2. Boot the locked computer from password reset disk
Boot from USB password reset disk
Inset the USB password reset disk to the locked computer, and start or restart the locked computer. When the vendor logo appears, press the BOOT Menu Key (Find BOOT Menu Key for your computer) repeatedly until Boot Menu appears, then choose USB flash drive to boot from.
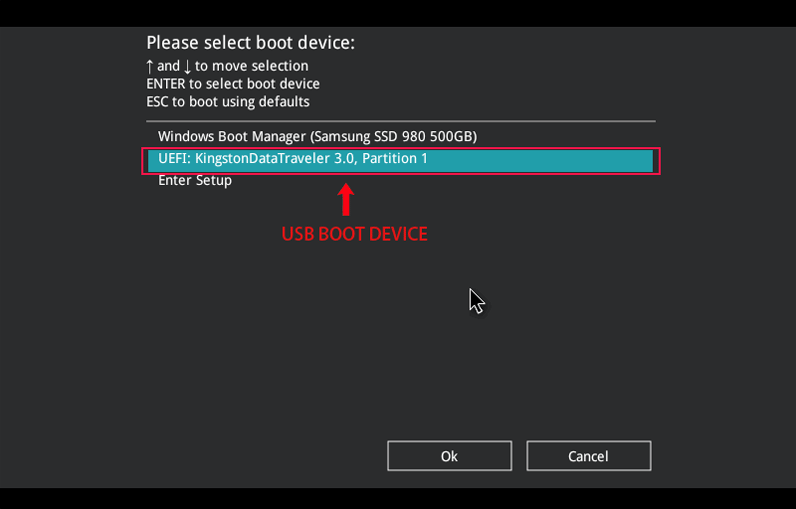
Tips: You can see “USB Disk Pro” and “UEFI: USB Disk Pro” two options. No matter which one you choose, you can successfully boot the locked computer from USB password reset disk.
More detail, see how to set computer to boot from USB flash drive.
3. Reset Windows forgotten Password
After booting from password reset disk, you will see screen as below.
Choose a user account, click "Reset Password" button to set a new password to it, and then click "Reboot" button to restart your computer. After restarting, you can login Windows with new password.