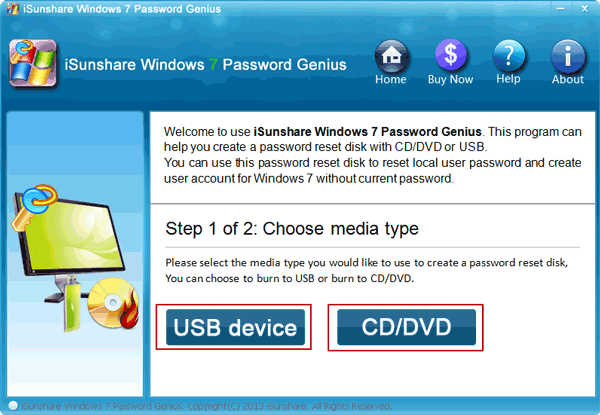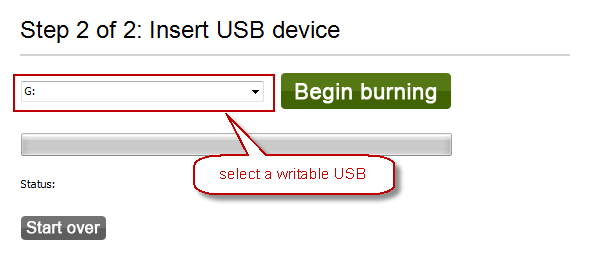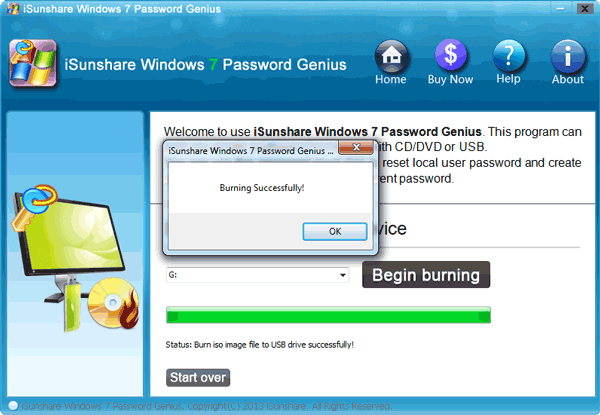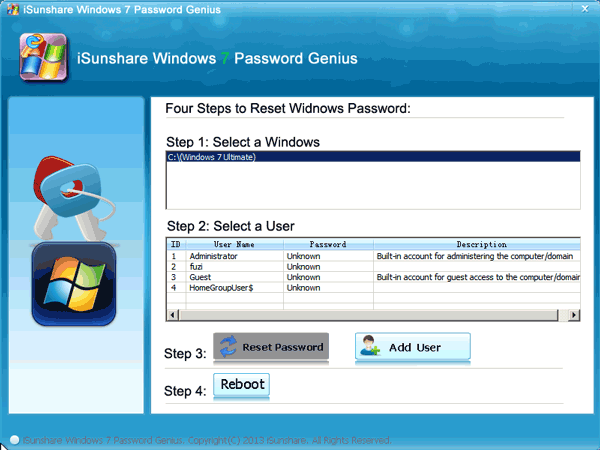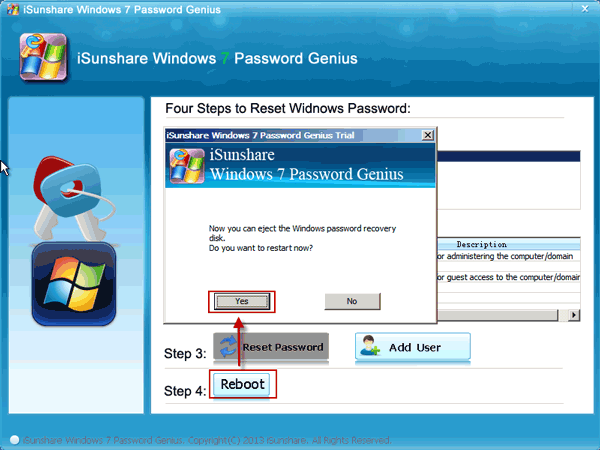How to Recover Windows 7 Password with Windows 7 Password Genius
Windows 7 password lost or forgot? Don't worry! Windows 7 Password Genius provides an effective way to recover/remove Windows 7 local user and admin password here. It promises 100% password recovery no matter how complex the Windows 7 password has been set.
What you need to do is following the user guide of Windows 7 Password Genius. Before that, please prepare an accessible computer(PC/laptop/tablet) and bootable flash drive (USB drive or CD/DVD-ROM).
Windows 7 Password Genius User Guide in 5 Steps
With this tutorial, you can easily remove Windows 7 user password and create new administrator without Windows 7 login or reinstallation.
Step 1: Download and install Windows 7 Password Genius on an available computer.
Step 2: Create Windows 7 password recovery disk.
There are two choices to create windows password recovery disk with, USB device and CD/DVD.
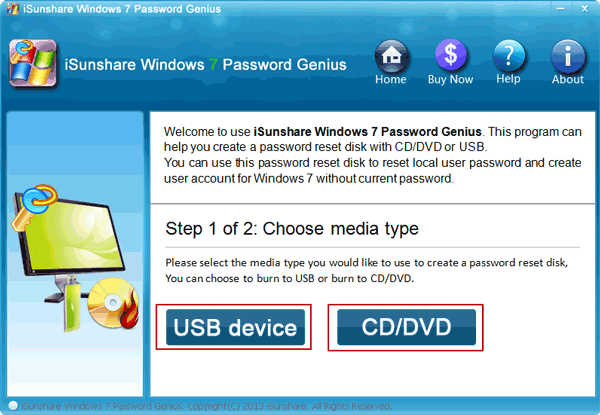
Now we take USB device as an example to show how to burn Windows 7 password reset disk with Windows 7 Password Genius. CD/DVD-ROM is the same.
- 1. Insert USB flash drive into the computer and choose media type USB device.
- 2. Select writable USB device you plug and click Begin burning button.
- 3. After you see message "Burning Successfully", click OK and exit USB flash drive.
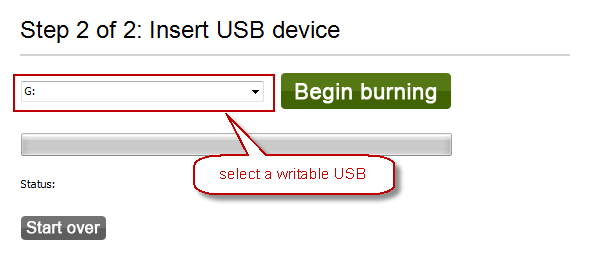
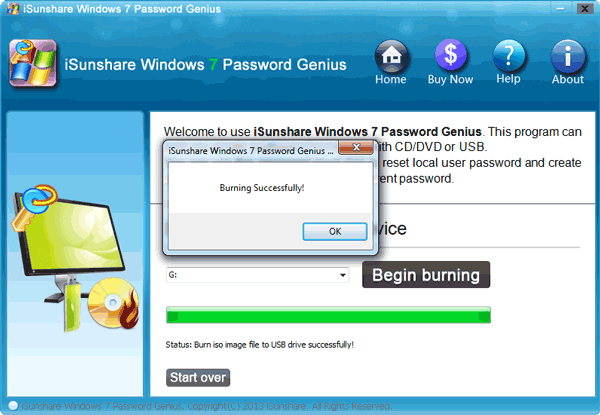
Step 3: Boot locked Win 7 computer from reset disk(USB device or CD/DVD).
After password reset disk is burning successfully, insert USB device (or CD/DVD) into locked win 7 computer. Then set boot device priority in BIOS or Boot Option menu to boot locked computer from USB or CD/DVD drive.
Two common methods for you to set computer boot from USB:
- Method 1: Set computer boot from USB device by Boot Option Menu.
- Method 2: Set USB drive as first Boot device Priority in BIOS.
If you are a computer novice, I suggest you method 1, because when you enter Boot Option Menu with it, you can quickly find out USB device and choose USB to boot computer.
Or if Windows password reset disk has been burned with CD/DVD ROM, now you have to set your computer boot from CD/DVD ROM.
Step 4: Start Windows 7 password recovery.
After locked computer starts from USB device or CD/DVD drive, the following program Windows 7 password genius would run on locked computer. Now you can recover Windows 7 password and create new administrator. But please confirm Windows system is Windows 7 firstly.
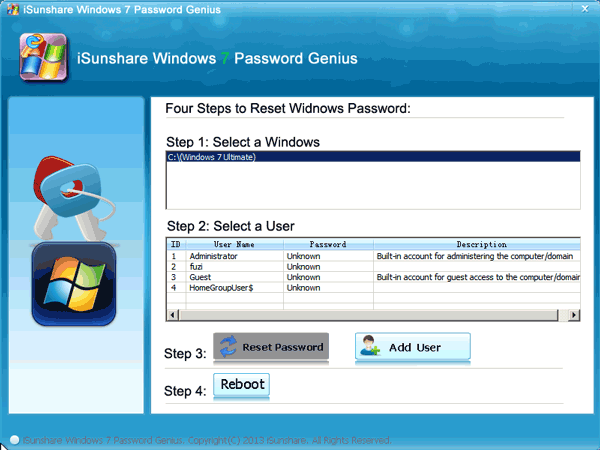
- 1. Recover Windows 7 password. Select the user (login or administrator) you want to recover password and click Reset Password button. Then the user password is removed instantly.
- 2. Create new Windows 7 administrator. Click Add User button, and type new administrator name and password. Click OK and new administrator is created.
Step 5: Reboot windows 7 computer after password recovery.
Click Reboot button and eject password recovery disk to restart Windows 7 computer from hard drive. Then you can sign in Win 7 without password or with new administrator.
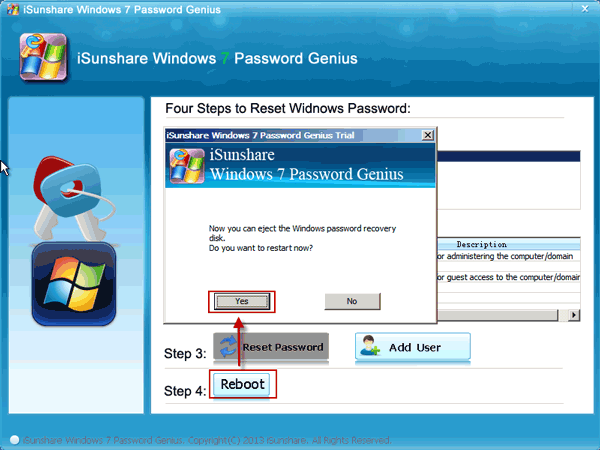
User Guides of other Windows Password Genius:
They also apply to Windows 7 password recovery. But the last one works specially for Windows 2016/2012/2008/2003/2000 raid server besides Windows 10/8.1/8/7/Vista/XP/NT.
What's the Next?
It's your time to try to recover windows 7 password with it. Don't hesitate and go ahead to download trial version.

More Articles about Windows Password: