When you open the Word file and get the prompt “The file cannot be opened because there are problems with the contents”, what can you do to gain access to your original content? Here in this article, you can know why this error happens and how to solve this problem.
- Solution 1—Utilize MS Word Open and Repair Option
- Solution 2—Open with Google Docs
- Solution 3—Repair and Recover the File with iSunshare Word Repair Genius
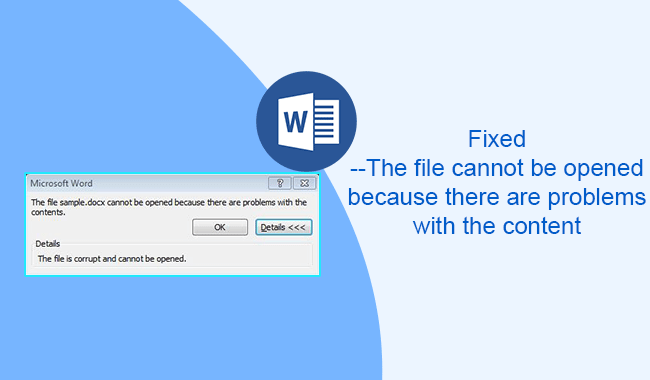
Part 1: Why this error happens
There are many factors that can lead to the Microsoft Word opening error. You can find the most common issues below:
- Word file is of large size.
When your Word file is with rich media and crosses 200kb, this will always happen. So, if you need to make your content vivid, it is better to control the non-text elements. Or you can separate it into several small files.
- File Format.
When you open the older .doc word file in the newer Word application, it will definitely stop MS Word from working normally.
- Corruption or damage to the Word file content
When the Word file is corrupt or damaged, you cannot open the file. But the corruption or damage could be for a number of reasons, such as the corruption of the storage media, or the virus.
Part 2: How to Fix Word File Cannot be Opened Issue
When you get into the file cannot be opened issue and the Word file content is very important for you, you can try the following solutions to open and repair the Word file.
Solution 1—Utilize MS Word Open and Repair Option
The first solution that comes into our minds is Microsoft Word built-in Open and Repair option. It can help users to fix the small errors and then read the content again.
Step 1: Open Microsoft Word program.
Step 2: Click on the File menu and then you can hit the “Open” option.
Step 3: Then you can select the file that cannot be opened.
Step 4: Click on the down arrow alongside the Open button and you can find the Open and Repair option. Click it and your selected word file will be repaired and opened.
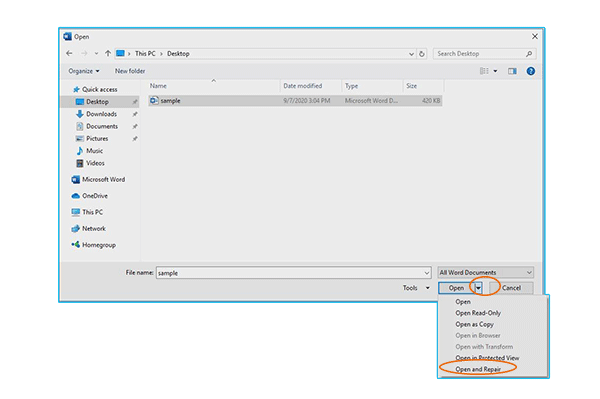
Solution 2—Open with Google Docs
You can try the online Google Docs software to open the Word file. If Google Docs software fails to open it, you can try next solution.
Step 1: Make sure your computer is connected to the network. Then send the Word document to your Gmail account.
Step 2: Read the email and you can find the Word file is attached. Move your mouse cursor on the attachment and you can get the operations. Click Open with Google Docs.
Step 3: If you can open the file successfully, you can click on File > Download As and then choose Microsoft Word (.docx). In the end, you can open the download file with Microsoft Word to check whether the problem is fixed or not.
What if the Google Docs fails to open your Word file? Oh, there may not be issue on your local machine. You can try other solutions to solve the issue.
Solution 3—Repair and Recover the File with iSunshare Word Repair Genius
If the Word file still cannot be opened after you try the above two solutions, you can use iSunshare Word Repair Genius to repair and recover the corrupted or damaged DOCX file. This software is designed to help users repair the unreadable error in MS Word, such as “File cannot be opened because there are problems with the contents”. But it is a pity that it only works on .docx Word file.
Step 1: Select the file to restore.
After running the software, you need to select a file by clicking on the Open button. You can locate to the file that cannot be opened and add it to the software.
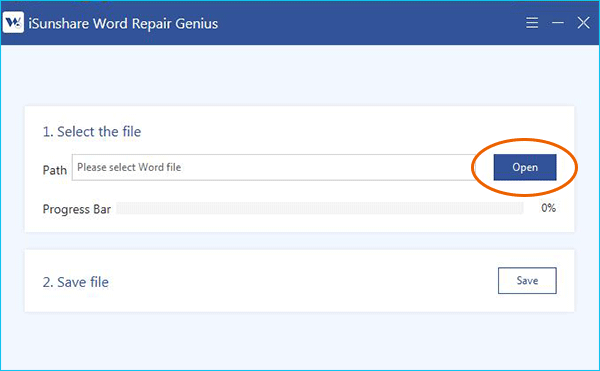
Once you add it to the software, the software will run automatically to restore your file content. And it will pop out a box with the text “The file is restored”. You can click the OK button to go ahead.
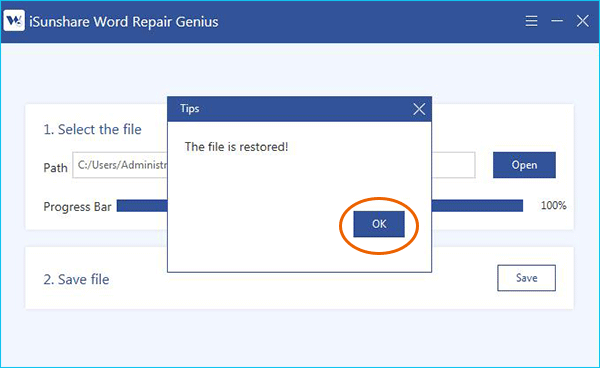
Step 2: Save the restored Word file.
In order to view and edit the restored Word file content, you need to save the file in your local computer. With a simple click on the Save button, you can select the location where to store the Word file.
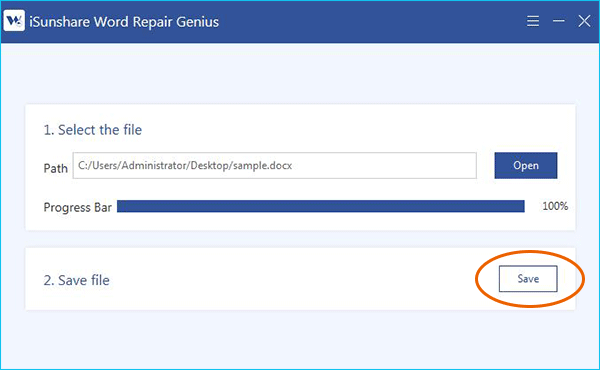
In no time, the saving process will proceed. When it is done, you will get a prompt saying that “The file was saved successfully! Open it now?” There are two options for you: Yes or No. If you are eager to read the Word file content, you can click the Yes button and all contents of your original Word file will be presented to you soon. Or you can click the No button to close the box and repair other files by repeating the above steps.
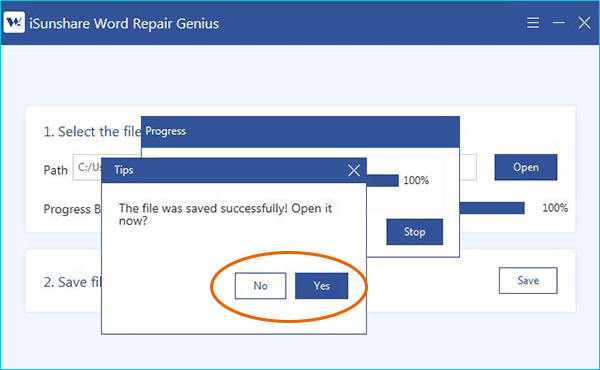
Related Articles:

