If you forgot the Windows 10/11 administrator password, how do you log in to your PC without knowing the password? This post will show you three simple recovery password methods to reset the Windows 10/11 forgotten administrator password.
- Method 1: Factory Reset Windows 10/11 without Password from the Login Screen
- Method 2: Reset Windows 10/11 Forgotten Password via iSunshare Windows Password Genius
- Method 3: Reset Windows 10/11 Forgotten Password with Online Microsoft Account
Method 1: Factory Reset Windows 10/11 without Password from the Login Screen
If you are on Windows 10 or Windows 11 login screen but forgot your Windows 10/11 password, you can factory reset this PC to bypass the admin password. Factory resetting your Windows 10/11 PC will allow you to start your computer again, also, it can make your computer cleaner and faster. Here’s how to factory reset Windows 10/11 without the password from the login screen.
Step 1: Click on any blank space on the Windows 10/11 login screen.
Step 2: Hold and press the Shift key, then click the Power icon and click on Restart.
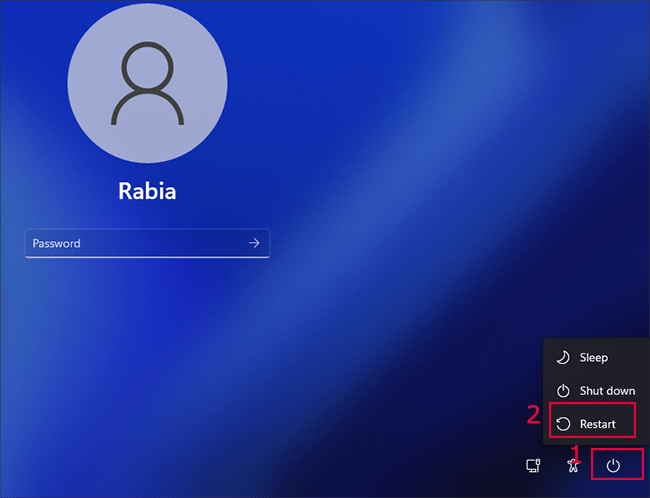
Step 3: On the Choose an option screen, click on Troubleshoot.
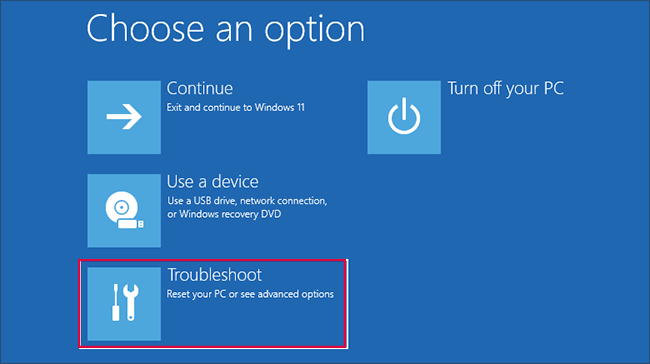
Step 4: Click on Reset this PC to the next step.
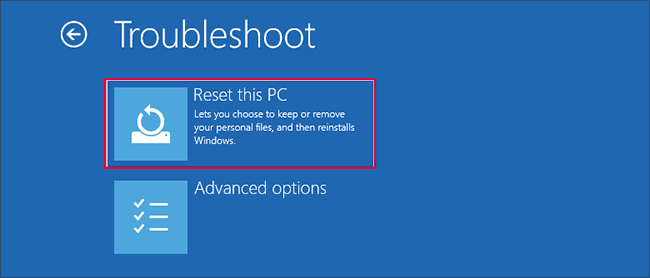
Step 5: Select the Keep my files option.
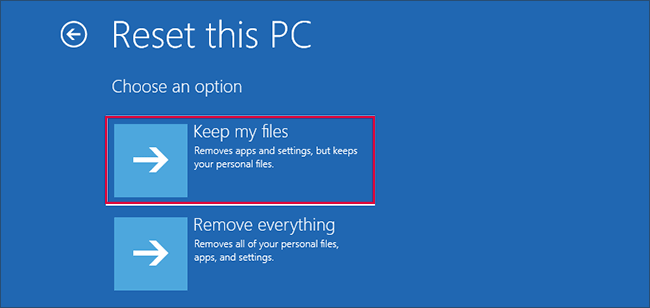
Step 6: Continue to select Local reinstall to reinstall Windows from this device.
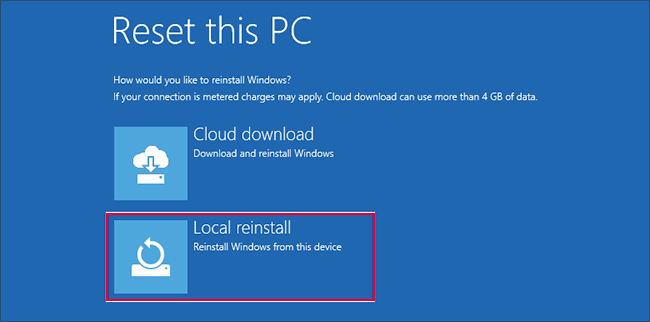
Step 7: Go ahead and tap on the Reset button.
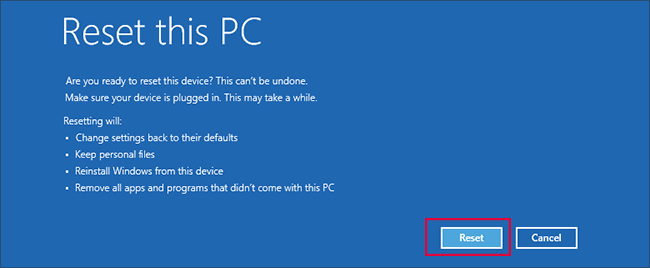
Step 8: Patiently wait for resetting this PC, which may take a while to complete the process.
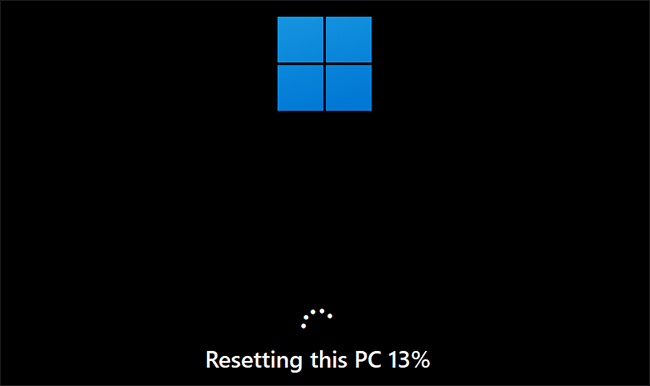
Step 9: Once the reset is complete, you can configure your PC step by step before accessing it. Your computer may restart several times during installation.
Method 2: Reset Windows 10/11 Password via iSunshare Windows Password Genius
If you want to reset your Windows 10/11 forgotten password, the next resort is to use the Windows password recovery tool — iSunshare Windows Password Genius. It is a powerful software that can help you recover forgotten Windows passwords in a few minutes or create a new administrator account for Windows users. You can try to use this software to reset the forgotten administrator password for your Windows 10/11 PC. Follow the steps below to learn how to reset your Windows 10/11 password without logging in.
- Steps of Create a Password Reset Disk
- Steps of Boot the Locked Computer from the Password Reset Disk
- Steps of Reset Forgotten Password
1. Steps of Create a Password Reset Disk
Step 1: Download and install iSunshare Windows Password Genius on a different computer, and open it.
Step 2: On the main interface, you can choose a USB device, or CD/DVD to create a password reset disk.
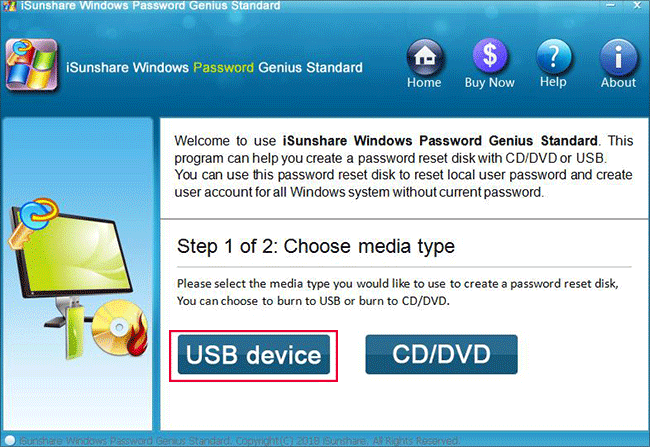
Step 3: Connect your USB drive to the computer. Select the USB device and click on the Begin burning button to start burning the ISO file to the USB drive.
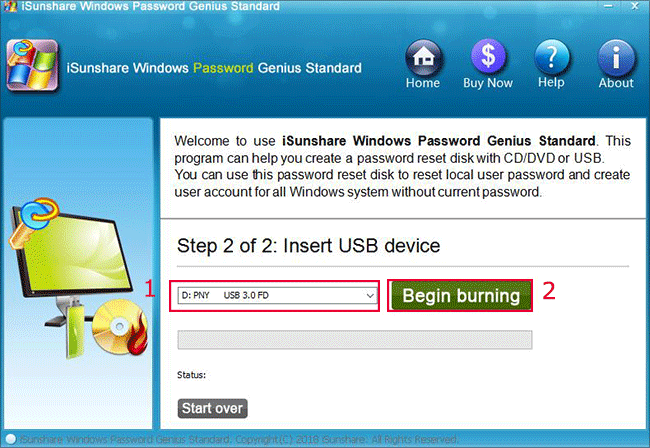
Step 4: Click Yes if a pop-up message display prompting you to format the USB drive.
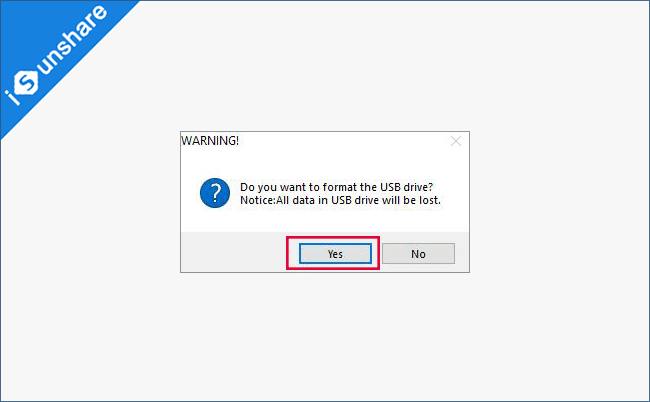
Step 5: Wait for the burning ISO to the USB drive and extract files to the USB drive. Once completed, the ISO is successfully burned to the USB drive, then you can pull out your USB flash drive.
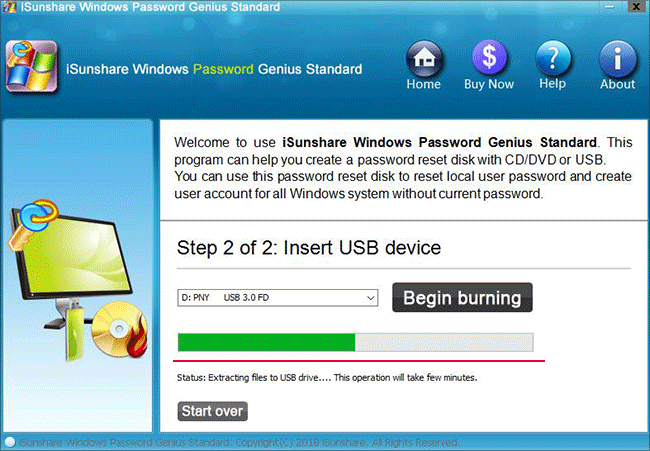
2. Steps of Boot the Locked Computer from the Password Reset Disk
Step 1: Reinsert the USB drive into your locked Windows 11 PC, and quickly press the boot key to access the boot menu.
Step 2: Set your computer to boot from USB flash drive. After doing so, you can see the iSunshare Windows Password Genius screen appears.
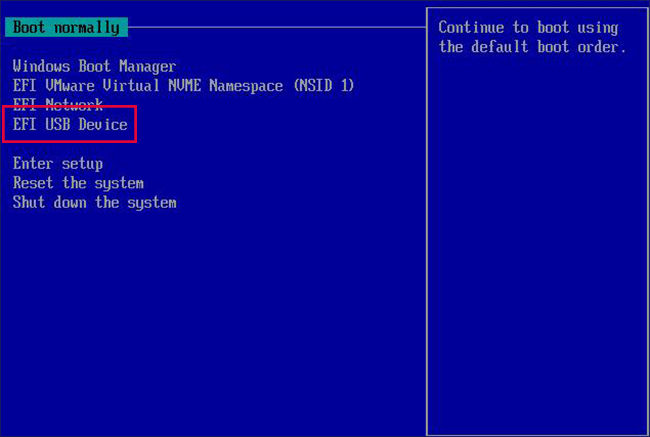
3. Steps of Reset Forgotten Password
Step 1: On this screen, select the user account you need to log in to and click on the Reset Password button.
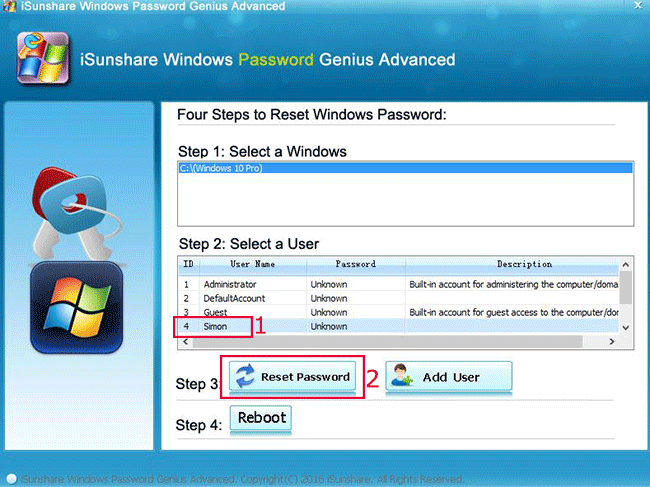
Step 2: Click on Yes to leave the user password blank.
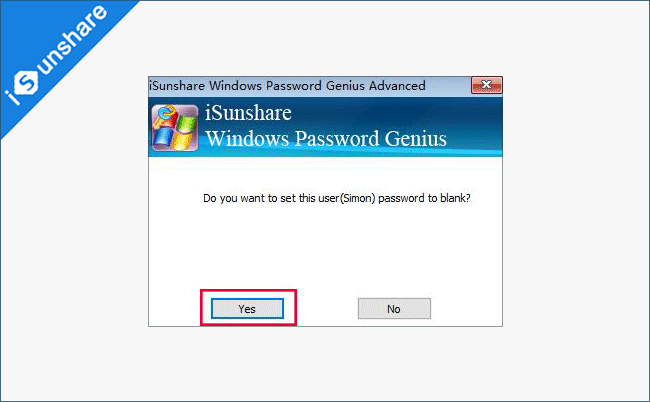
Step 3: Next, click on the Reboot button to start rebooting your Windows 10/11 PC. You will then successfully access your computer without logging in.
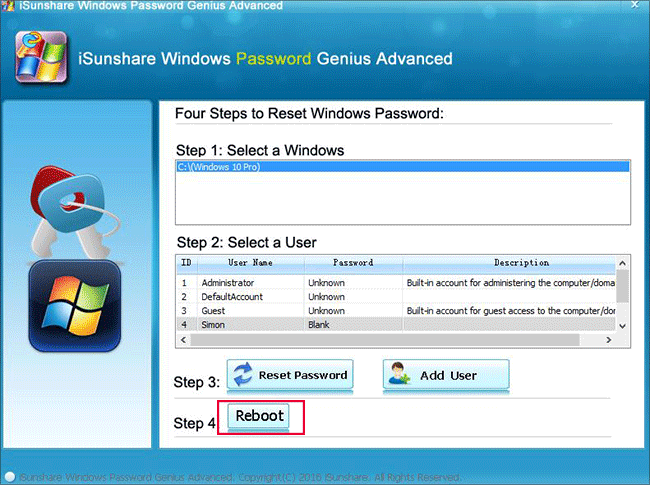
Method 3: Reset Windows 10/11 Forgotten Password with Online Microsoft Account
Last, you can use an online Microsoft account to log in to your Windows 10/11 PC if you forgot your password.
Step 1: Head to Microsoft reset password page on a different computer, and enter your user name.
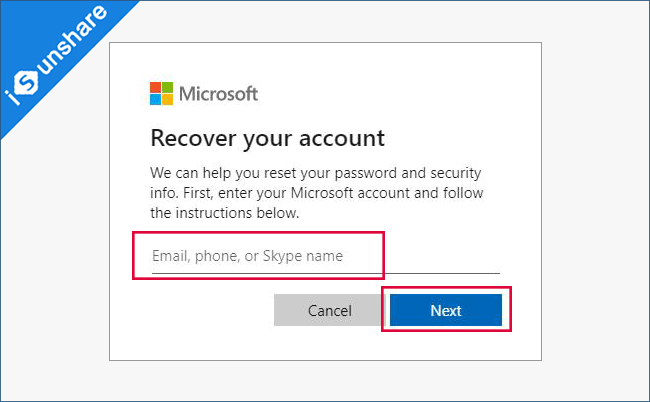
Step 2: On Enter password screen, tap on Forgot password.
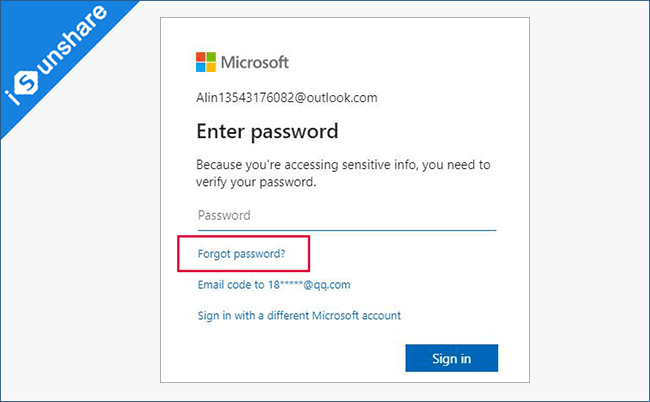
Step 3: Then you need to get a security code to verify your identity.
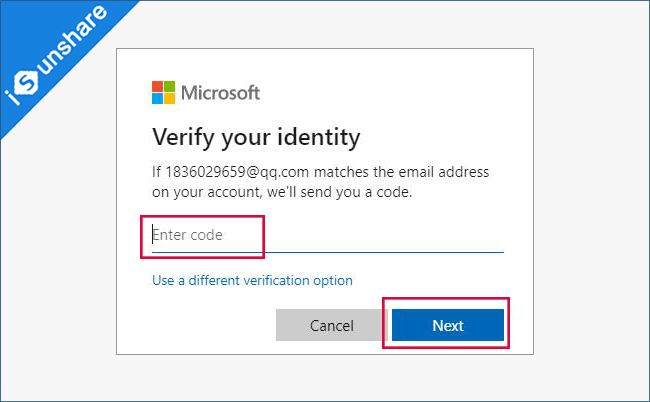
Step 4: Enter a new password and reenter it on this screen to reset your password. After that, you can log in to your Windows 10/11 PC with this password.
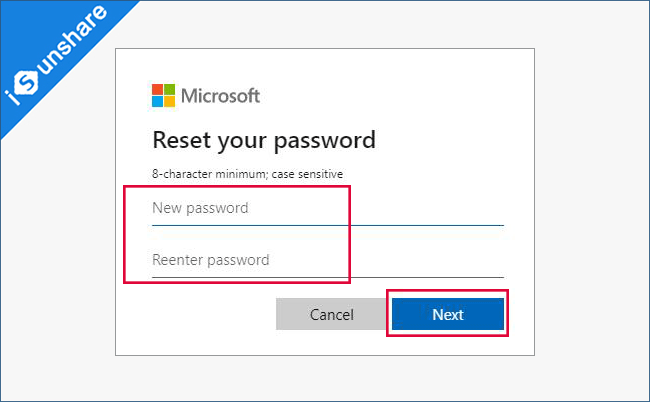
Related articles:
What Can We Do with Windows Password Recovery Tool
Reset Windows 10 Local/Microsoft Account Password If Forgot

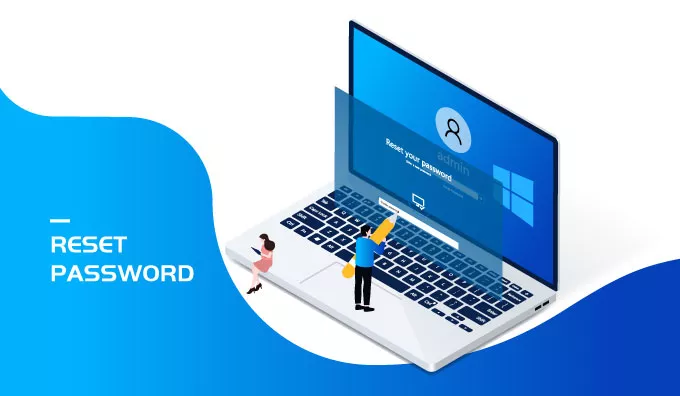
I will immediately grab your rss as I can not find your email subscription link or newsletter service. Do you’ve any? Please let me know in order that I could subscribe. Thanks.
Hello, we don’t have a subscription function for our blog, you can follow us on our youtube: https://www.youtube.com/user/iSunshare/