Nowadays, people put increasing attention to data security. More and more computer users get used to encrypting files and data with the Windows built-in feature–Encrypt contents to secure data. However, some of them came across the issue that the encrypt folder option was greyed out. How to solve this problem? It is mainly related to the EFS (Encrypted File System) function. You can fix Windows 11/10 cannot encrypt folder issue with the following solutions.
- Solution 1—Set EFS to automatic
- Solution 2—Configure registry value to 0
- Solution 3—Enable EFS using CMD
- Solution 4—Alternative software to encrypt files and folders in Windows 11/ 10
Solution 1—Set EFS to automatic
As the EFS startup type is set to manual by default, Windows will not let you encrypt the folder if you do not change it to automatic. Thus, you can solve the problem of encrypted content to secure content data greyed out by setting EFS to automatic.
Step 1: Press the Windows +R key to open the Run dialog box and then enter services. msc to run.
Step 2: In the Services window, go to find Encrypting File System service and double-click it.
Step 3: In Encrypting File System Properties window, change the Startup type to Automatic. At last, click the Apply and then the OK button.
After that, you can restart the computer to check whether it is possible to encrypt the folder or not.
Solution 2—Configure registry value to 0
The misconfigured registry values will also result in this issue. You can change the registry value to 0 in Windows Registry.
Step 1: Press Windows + R key to open Run and enter regedit to launch the registry editor.
Step 2: Head to this location:
HKEY_LOCAL_MACHINE\SYSTEM\CurrentControlSet\Control\FileSystem
Step 3: Double-click the NtfsDisableEncryption option and then edit its value to 0 and click the OK button.
Now you can reboot the computer to apply the change.
Solution 3—Enable EFS using CMD
It is easy for you to run the command line to fix the encryption option grayed-out issue.
Step 1: In the Windows search box, enter cmd and then hit on Run as administrator from the result.
Step 2: Execute the following command lines:
fsutil behavior set disableencryption 0
Step 3: The command runs successfully and you need to reboot the computer to apply changes
Solution 4—Alternative software to encrypt files and folders in Windows 11/ 10
As the EFS feature is not available in the Home versions of Windows 11/10, you need to find an alternative way to secure the files and folders. iSunshare SafeFile Genius offers an excellent way to encrypt contents in the files/folders. This software is designed with powerful functions to keep your file safe. Besides encrypting the files, you can also change icons to fake visitors as well we make the contents read-only & hidden.
Now let’s see how to encrypt files/folder contents with iSunshare SafeFile Genius.
Step 1: Launch the program and then click the Encrypt button on the left panel.
Step 2: click the folder icon and select a folder to open.
Step 3: Tick the checkbox of the files or folders you want to secure data. Afterward, click the Next button. iSunshare SafeFile Genius enables you to encrypt a large number of files with the same password at a time.
Step 4: Enter the password you want to attach to the document and then click the Encrypt button.
Step 5: Wait for the encryption to end. After the software successfully encrypts the files, all content will be encrypted to the XEP file. No one can access and edit it. You should manually delete the original files/folders if no more modifications are needed.
Related Articles:

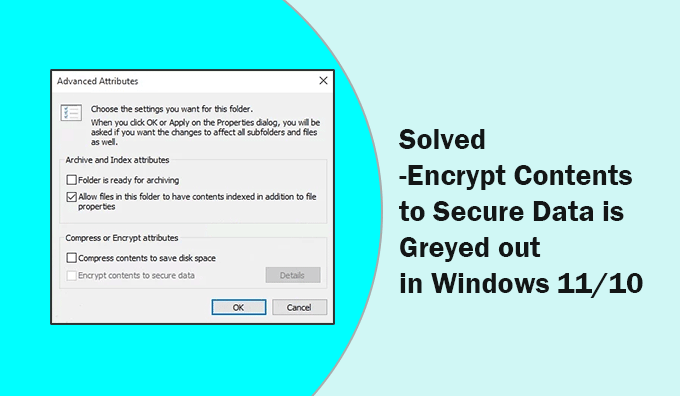
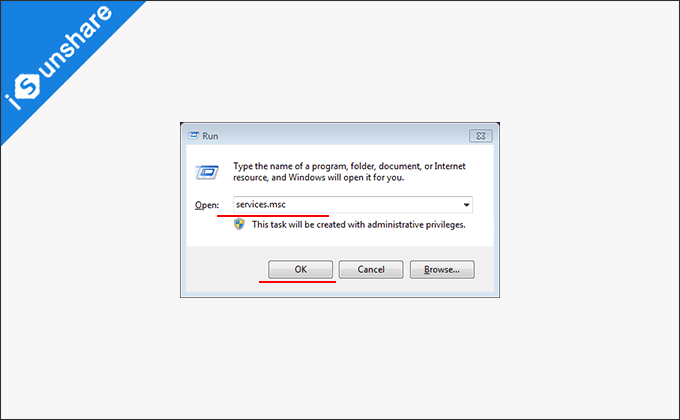
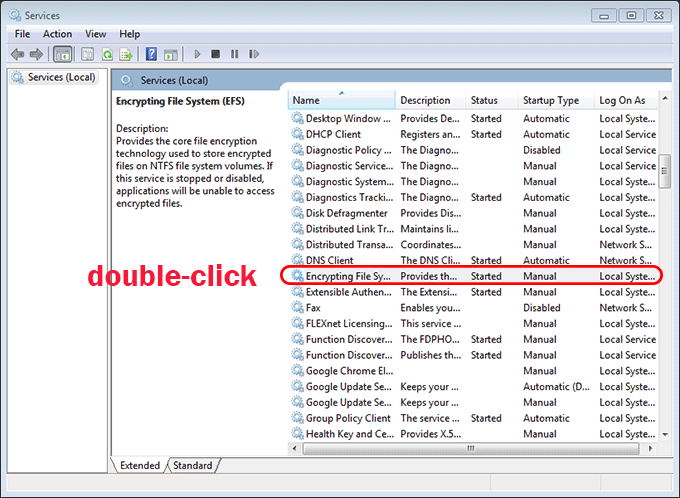
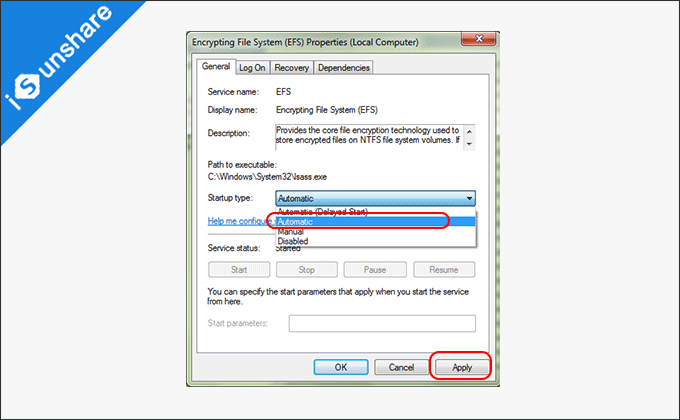
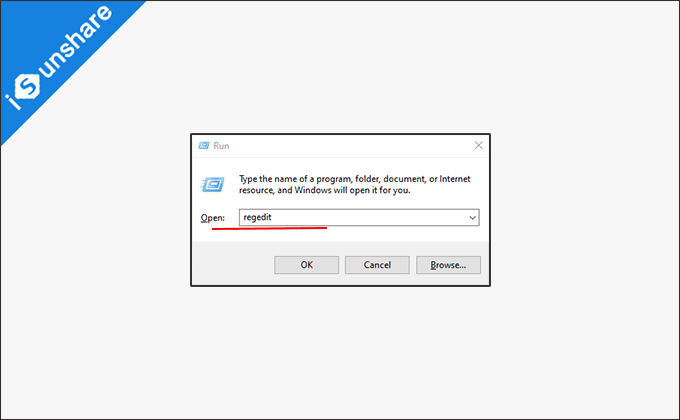
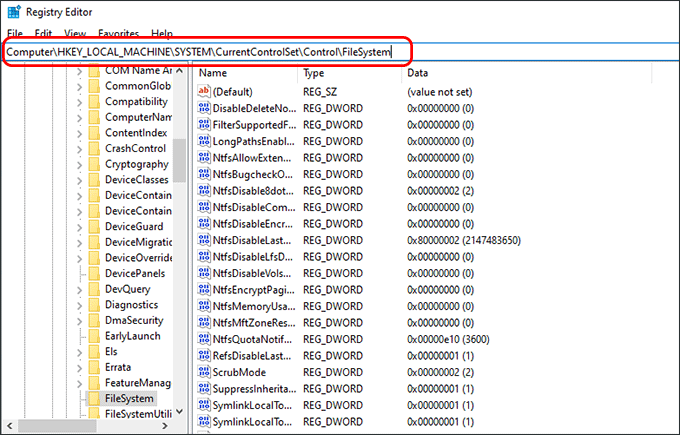
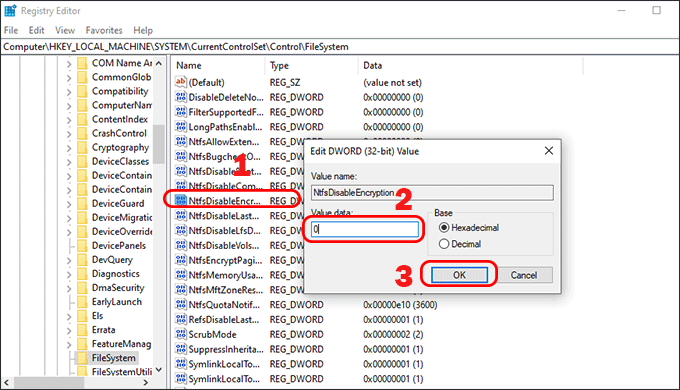
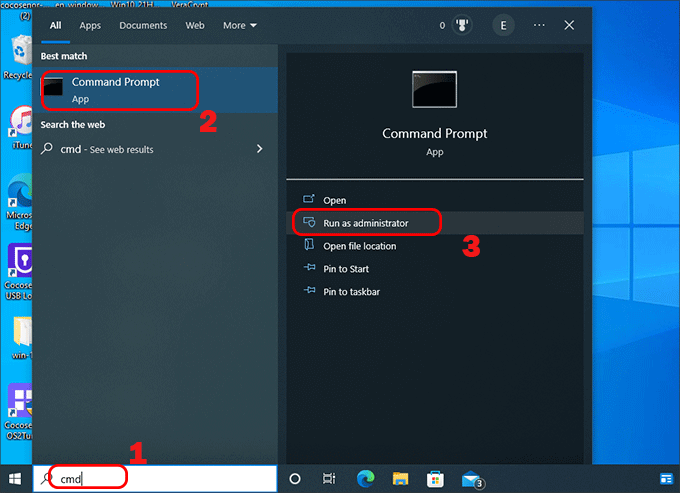
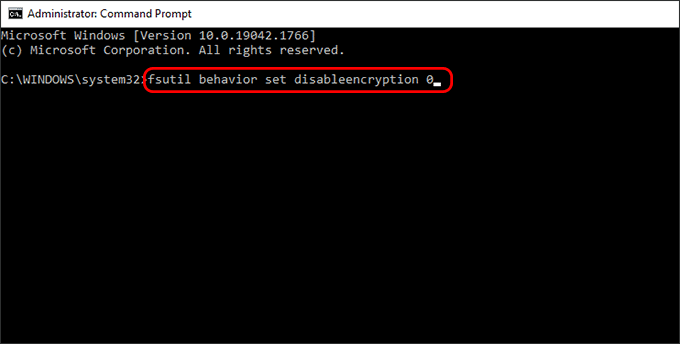
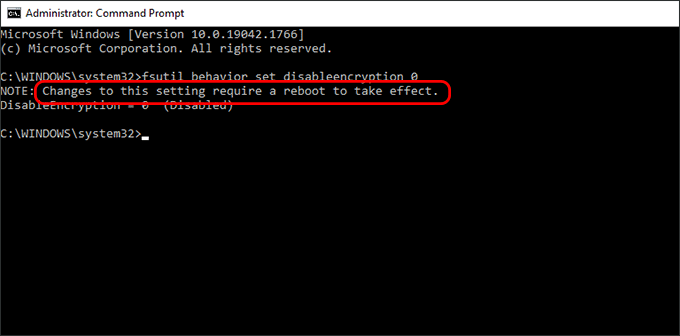
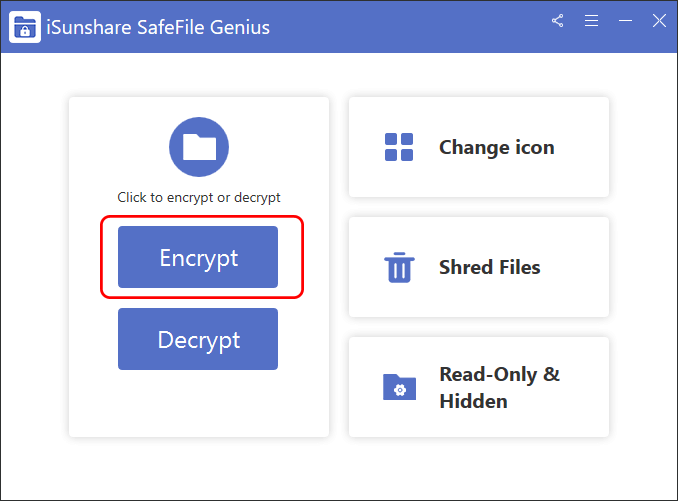
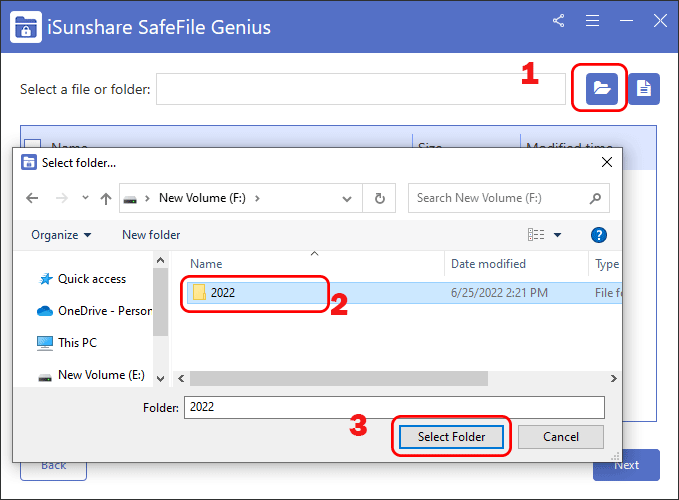
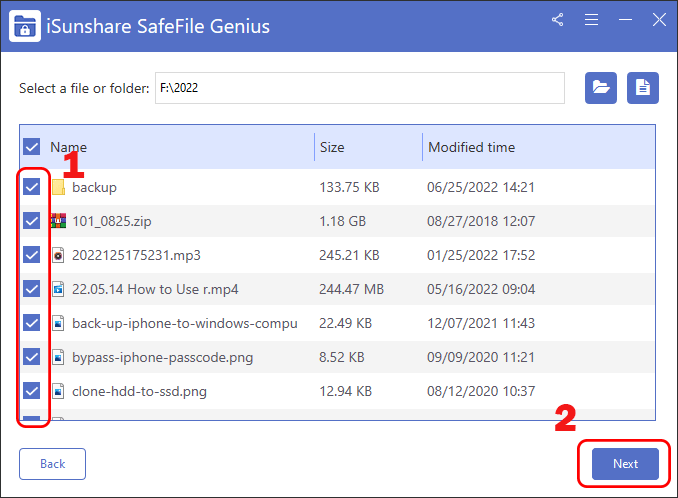
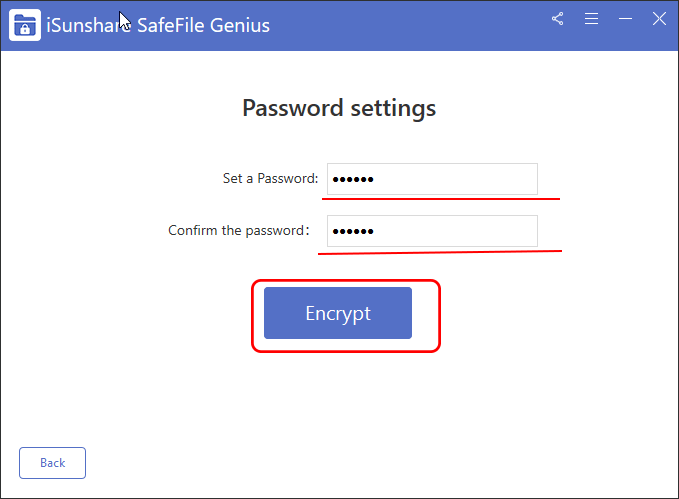
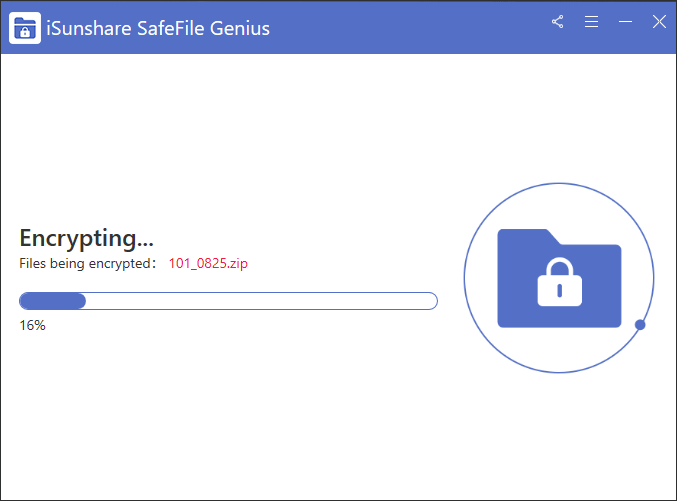
I want to thank you for your assistance and this post. It’s been great.