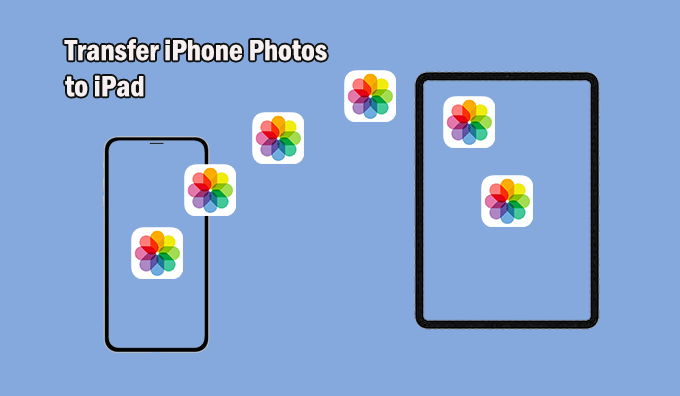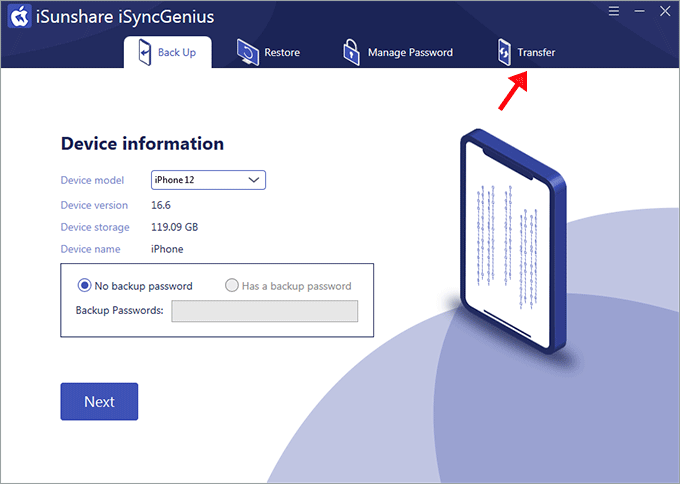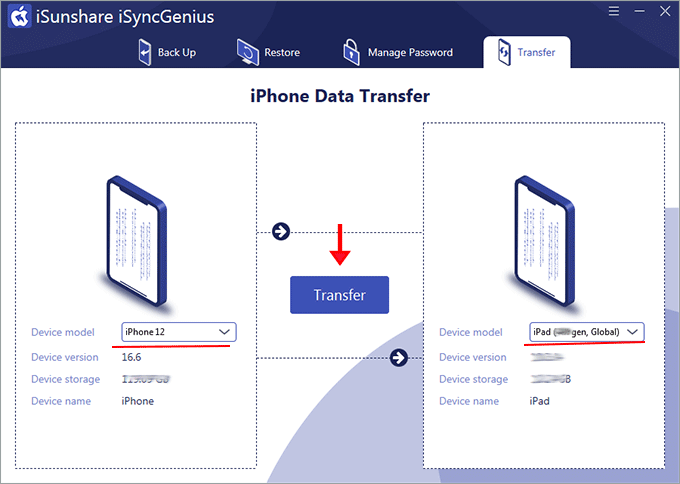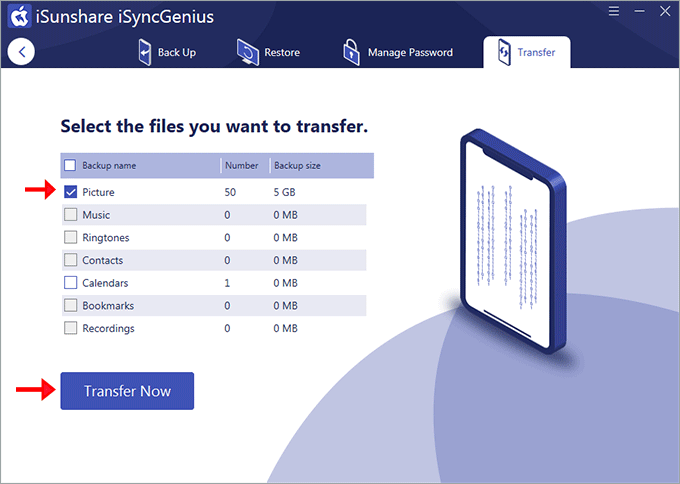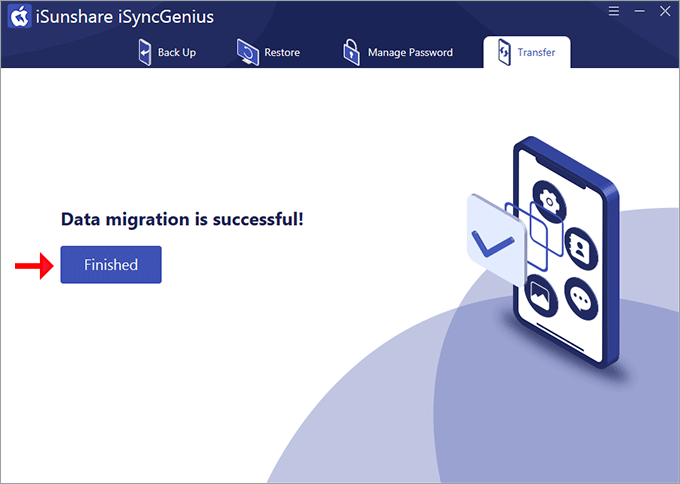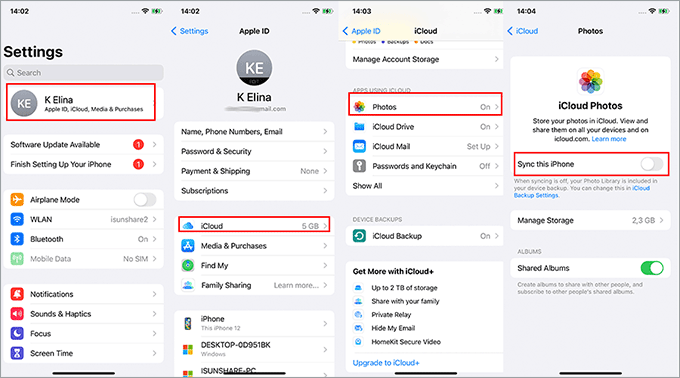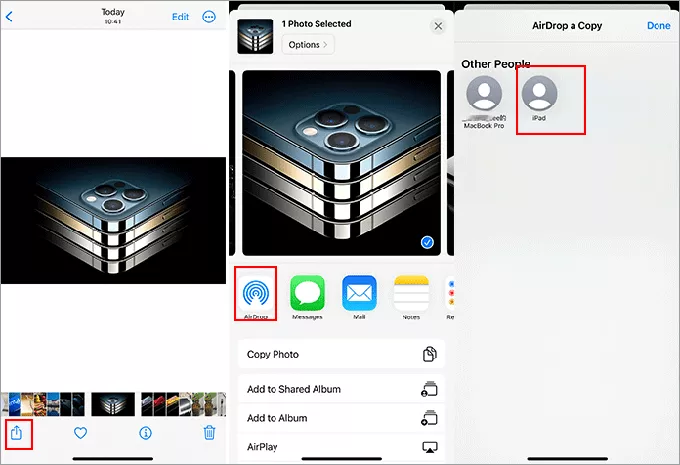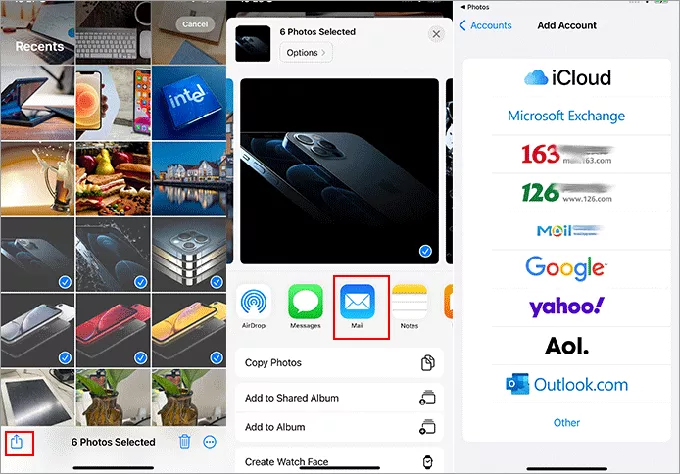If you have an iPad and want to have a better experience in viewing the photos/pictures on an iPhone, how can you transfer iPhone photos to an iPad? Here you can learn 4 smart ways to transfer iPhone photos to iPad.
- Way 1: Transfer photos from iPhone to iPad with iSunshare iSyncGenius
- Way 2: Transfer photos from iPhone to iPad with iCloud
- Way 3: Transfer photos from iPhone to iPad with AirDrop
- Way 4: Transfer photos from iPhone to iPad via Emails
Way 1: Transfer photos from iPhone to iPad with iSunshare iSyncGenius
iSunshare iSyncGenius is highly recommended now to get your photos synced from iPhone to iPad. It is easy for you to back up a great number of iPhone photos to an iPad without iCloud. Besides, you can easily move various types of pictures from iPhone to iPad.
Step 1: Download and install iSunshare iSyncGenius on your Windows computer. Also, connect both iOS devices to your computer. Then open iSyncGenius and choose the Transfer option on the interface.
Step 2: In no time, the software detects your iPhone and iPads. You can set the source device and the target device. After that, click the Transfer button to confirm it.
Step 3: Wait for seconds and you can see the types of data you can transfer from iPhone to iPad. Yes, you can transfer pictures, music, ringtones, contacts, calendars, bookmarks, and recordings between your iPhone and iPad. Now, you can tick the checkbox of Pictures and then click the Transfer Now button.
Step 4: Immediately, the software starts transferring photos from iPhone to iPad. And you need to wait patiently. When the software shows a successful message, you can open your iPad to have a check.
Way 2: Transfer photos from iPhone to iPad with iCloud
iCloud can be a more effective way to get all photos from iPhone to iPad automatically for the very first time. But you should get the iPhone and iPad sign in with the same Apple ID and iCloud Photos are turned on. After that, the photo on your iPhone will automatically sync to your iPad. But you should get enough iCloud storage online.
How to turn on iCloud Photos on your device:
Step 1: Make sure all your devices are signed in with one Apple ID.
Step 2: Tap Settings> your name > iCloud.
Step 3: After that, tap Photos and turn on iCloud Photos. In the newest iOS, you can enable Sync this iPhone.
Step 4: Repeat these steps on your iPad so that all the photos can be synced to your iPad automatically and wirelessly.
Way 3: Transfer photos from iPhone to iPad with AirDrop
AirDrop is the most common way to transfer several photos from iPhone to iPad. You can easily share one or more photos if both Bluetooth and WiFi are enabled on both devices. And the same Apple ID should be used on your iPhone and iPad.
Step 1: Make sure Bluetooth, WiFi, and AirDrop are turned on both your devices.
Step 2: Go to the Photos on your iPhone. Select one or more photos and then tap the Share icon at the bottom. After that, choose AirDrop to proceed.
Step 3: Soon, it will detect your iPad. Tap your iPad and then you will see a prompt on the iPad. Tap Accept and the photos will be transferred instantly.
Way 4: Transfer photos from iPhone to iPad via Emails
If you do not have the iPad on hand, how can you share photos on both devices? Email can help you to send photos from iPhone to iPad remotely. But you should have an Email app on both devices.
Step 1: Access Photos and choose the photos you want to send to the iPad. Then tap the share icon on the left bottom.
Step 2: Tap the Mail option and choose the email account. Sign in to the Email account and tap Send to send the email to your account.
Step 3: Open the Mail app on your iPad and check whether you receive the photos or not. Finally, you can download and save the photos on your iPad.
In conclusion:
All the above ways can help you to get photos from iPhone to iPad. But iSunshare iSyncGenius is the easiest way that save your time. It performs the transfer directly and has no requirement of the network on your devices. AirDrop and iCloud can be helpful if the same Apple ID is linked to both devices, while Email is a good choice when you need to send photos to iPad remotely.
Related Articles: