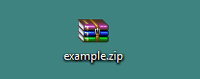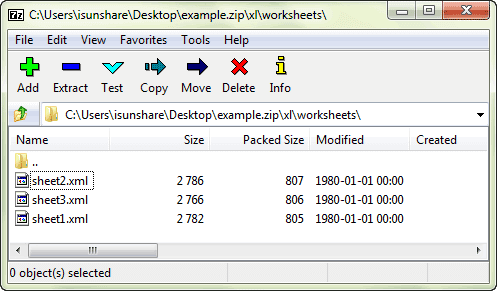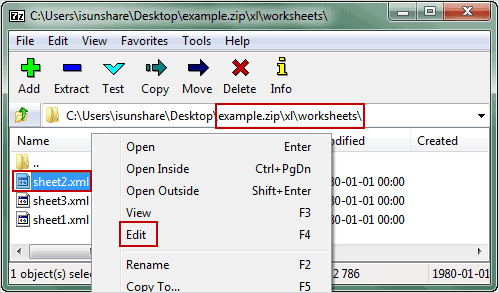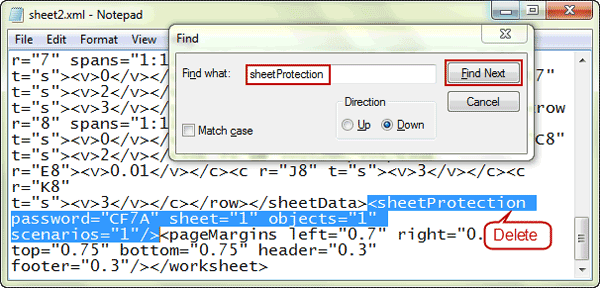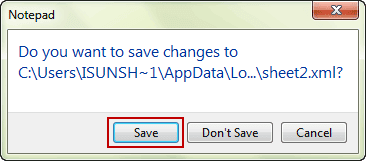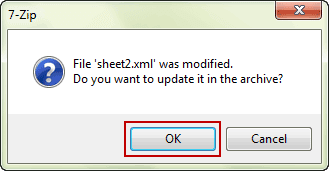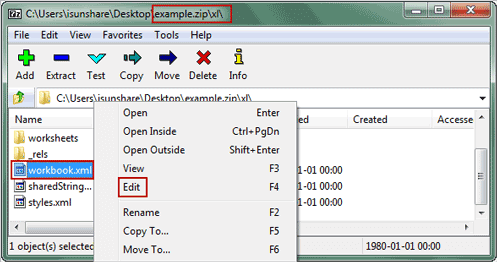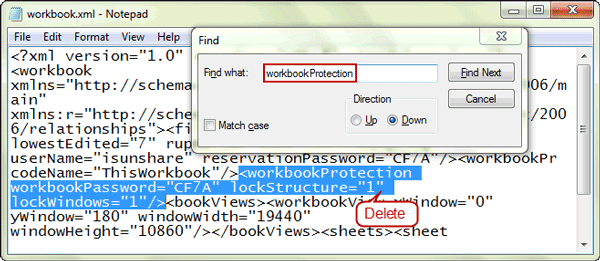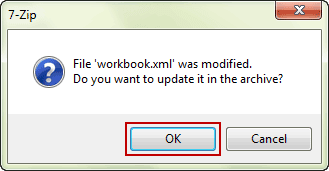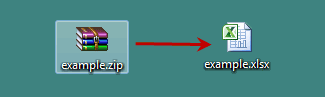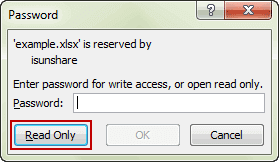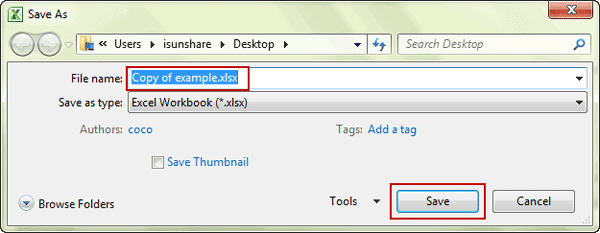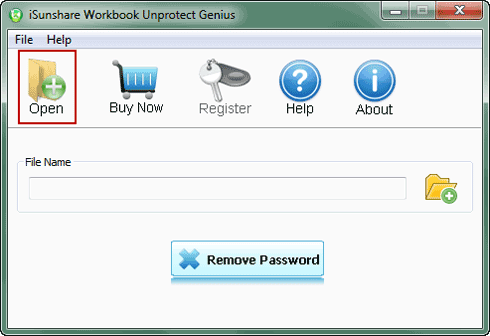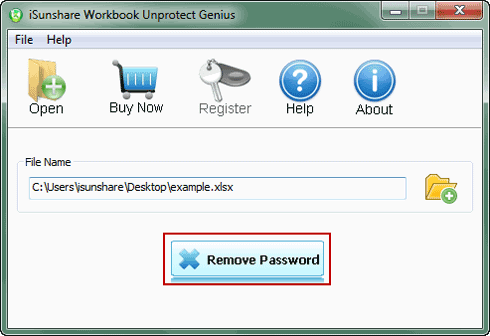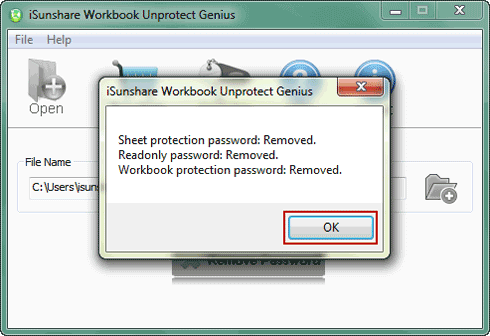Remove Restrict Editing in Excel 2007-2016 without Password
Case 1: You want to edit excel file (*.xlsx) that has been created and restricted editing by you for data security, but you forgot the password protection. How to remove restrictions?
Case 2: You got an edit-restricted excel file from others but you didn't receive the protection password at the same time. So how can you remove edit restrictions in Excel without password?
As is known, only we have the protection password, can we enter it to successfully remove restrictions when excel requires. So if you have no one of the passwords that make excel file read-only, such as read-only password, sheet protection password and workbook structure and windows password, please find other some ways to recover or remove them.
In this passage, two methods would be told for you to remove protection password, so that you can easily remove restrict editing in Excel 2007-2016 (*.xlsx) without password.
Method 1: Remove Edit Restrictions in Excel 2007-2016 with 7ZIP
Preparation: Get 7ZIP from www.7-zip.org/ and install it on your computer.
It is free for everyone to download and use, so this method is free for you to remove edit restrictions from your excel xlsx file.
Step 1: Change the excel file extensions from .xlsx to .zip.
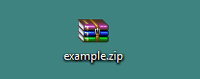
Step 2: Open zip archive (example.zip) with 7ZIP and navigate to xml file.
You would see there are two kinds of xml files, sheet.xml and workbook.xml in the zip archive.
- sheet.xml: includes protection password on sheets
- workbook.xml: includes protection password on workbook structure and windows
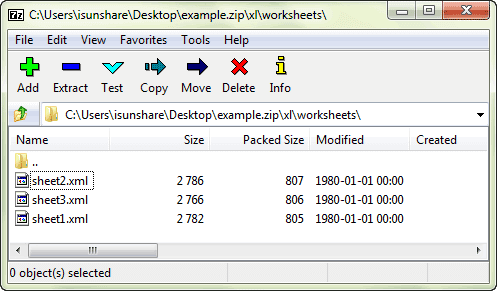
So if you want to remove restrict editing on excel worksheet & workbook, you need to remove the protection password from xml file one by one.
Step 3: Remove protection tag from sheet and workbook xml file.
Section 1: Remove sheet protection password
1. Select to edit sheet.xml in location of example.zip\xl\worksheets\.
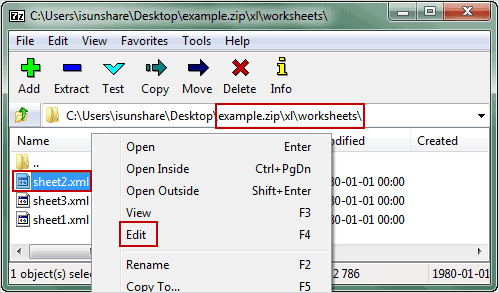
2. Press Ctrl + F to open Find dialog in opening XML file and enter "sheetProtection" to find the text.
3. Select and delete tag "sheetProtection" from xml file.
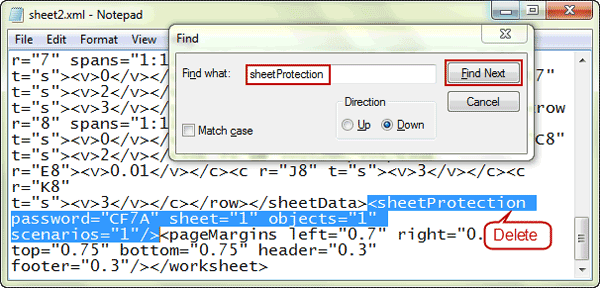
4. Close the xml file and click Save on pop-up dialog to save changes to xml file.
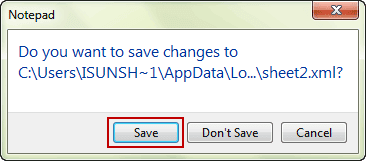
5. Click OK to update the xml file in zip file.
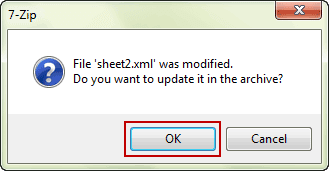
Do the same to every sheet.xml to remove password and edit restrictions from every excel worksheet.
Section 2: Remove workbook structure and windows protection password
1. Right click the workbook.xml in folder example.zip\xl\ and choose "Edit".
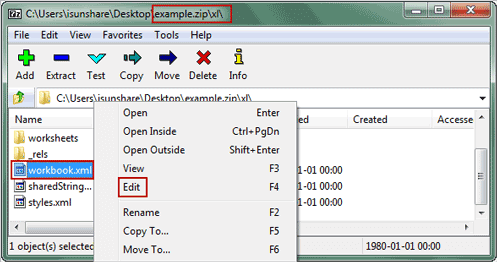
2. Search "workbookProtection" in xml file to find the tag.
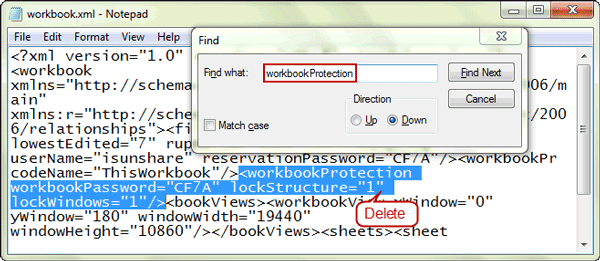
3. Remove the "workbookProtection" tag from xml file and save changes to update the zip file.
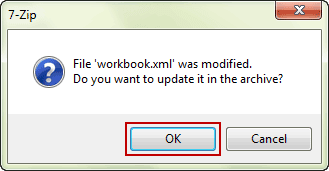
Now you have remove edit restrictions on excel workbook structure and windows.
Step 4: Turn zip file back to xlsx file and open it in read-only mode.
Click the zip archive and press F2 to rename it. Just change the extensions from .zip to .xlsx and press Enter to confirm. Then open the excel xlsx file in MS Excel in read-only mode.
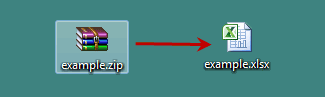
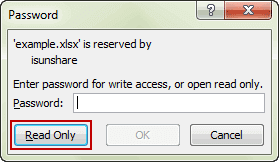
Step 5: Remove read-only password by "Save As".
Click FileSave As in MS Excel 2010 and enter a new name for new excel file in Save As dialog. Then click Save button to remove read-only password.
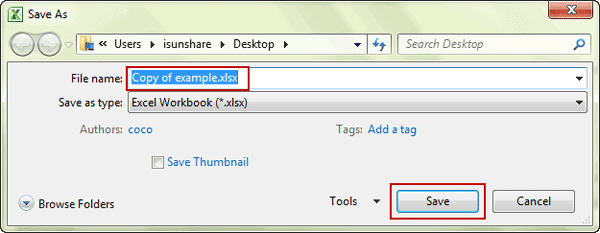
From then on, you can delete the original edit-restricted excel file if you want, and keep the new excel file that have been removed edit restrictions. Besides, this method is also recommended to remove restrict editing in Word document without password.
Method 2: Remove Restrict Editing in Excel with Powerful Clicks
In fact, if your excel 2007-2016 file is restricted editing by passwords told above, you don't need to do so much like method 1. Instead, you can take powerful Workbook unprotect software, iSunshare Workbook Unprotect Genius to remove restrict editing at once with several clicks.
Step 1: Launch Workbook Unprotect Genius full version.
Undoubtedly, Workbook Unprotect Genius could remove edit protection password on excel file. But it also has some limitations.
- Support excel 2007-2016 (*.xlsx) file only. If you have excel 97-2003 (*.xls)) file, please convert it to xlsx file firstly.
- Its trial version only could import protected excel file, but it cannot remove edit restrictions from the file.
So if you want to successfully do restrictions remove, please take its full version.
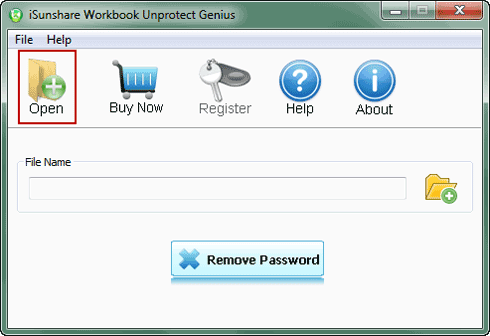
Step 2: Import edit-restricted Excel file with click on "Open".
Just click Open button, and you can select excel file in "Open" dialog to add to Workbook Unprotect Genius. Later, you can see the file address in "File Name" box.
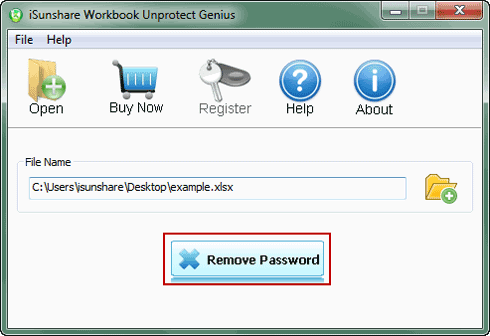
Step 3: Remove restrict editing in excel file with click on "Remove Password".
Now click Remove Password button and instantly all the passwords that make excel file read-only are removed. Click OK and you would get an unprotected excel file in the same location of protected excel file. It means you have successfully removed edit restrictions from excel file. Just keep the unprotected excel file in safe place.
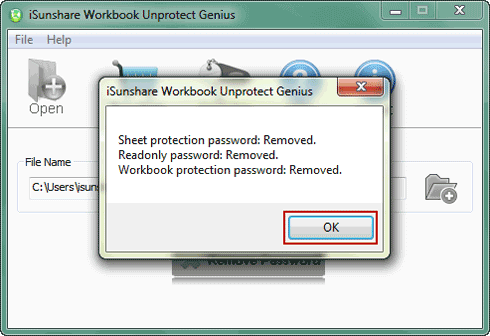
In a word, with methods above, everyone would be able to edit any excel file (*.xls and *.xlsx) without restrictions. The difficulty is how to choose one from them. Here a suggestion is given based on what you care about. For example, when you care about fee, you can choose method 1. But if you want to resolve issue easily in seconds, please choose method 2.
Related Articles: