When you get a new iPhone, how can you set up the new iPhone with the important data on the old iPhone? There is no doubt that iCloud is the optimal option to do the data migration. However, when there is not enough storage on iCloud, how can you transfer data from iPhone to iPhone without iCloud? Don’t worry, below are three effective ways you can use to transfer data from an old iPhone to a new iPhone without iCloud.
- Way 1: Transfer Everything from iPhone to iPhone via iTunes
- Way 2: Transfer All Data from iPhone to iPhone with Quick Start
- Way 3: Transfer Data from One iPhone to Another using iSyncGenius
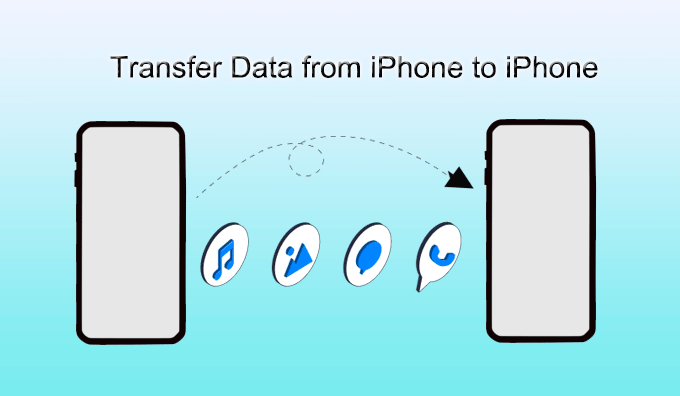
Way 1: Transfer Everything from iPhone to iPhone via iTunes
iTunes is a powerful tool that can help to back up almost all the data and settings of iOS devices on your computer. In order to transfer everything from the old iPhone to the new one, you need to create a backup of the old iPhone firstly and then restore the backup to the new one. It is a little complicated and time-wasting.
Step 1: Connect the old iPhone to your Windows computer and then launch iTunes.
Step 2: After iTunes successfully detects your iPhone, you can select it to reach its main interface.
Step 3: On the main interface for your iPhone, click Summary on the left menu and then choose Back up Now under the Manually Back Up and Restore section.
Step 4: After that, the backup process begins and it will be finished soon.
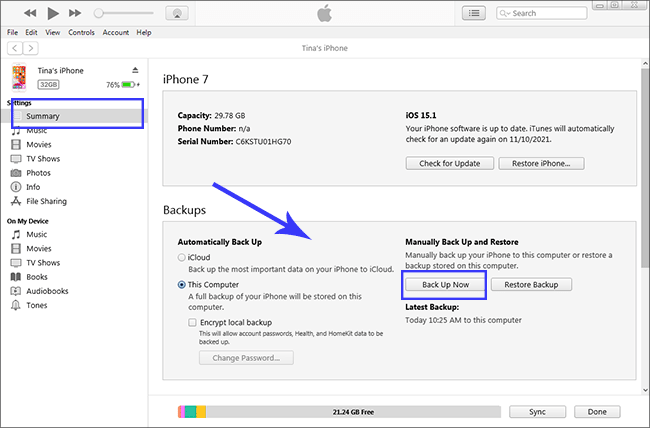
At this time, you can turn on your new iPhone and follow the instructions to set up it until you see Apps & Data screen. On this screen, you can get several options to transfer data to the iPhone. Just go to select Restore from Mac or PC option.
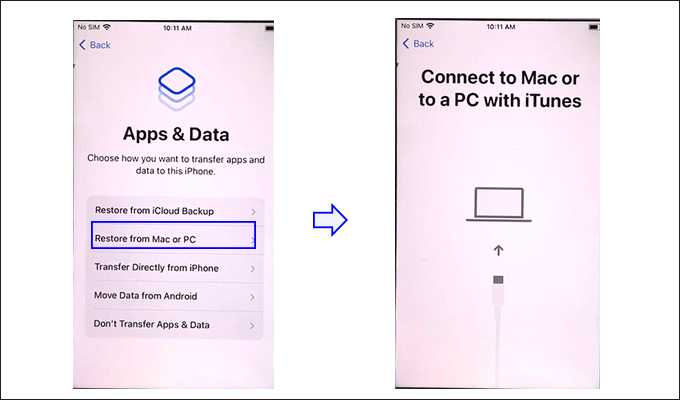
Step 5: When the backup process of the old iPhone completes, you can disconnect the old iPhone and make the new iPhone connected to your computer.
Step 6: After the new iPhone is successfully detected by the computer, you can find this new iPhone and then select the Restore Backup option. What you need to pay attention to is choosing the right backup file. Finally, the restoring process ends and you can go to the new iPhone to complete the setup settings.
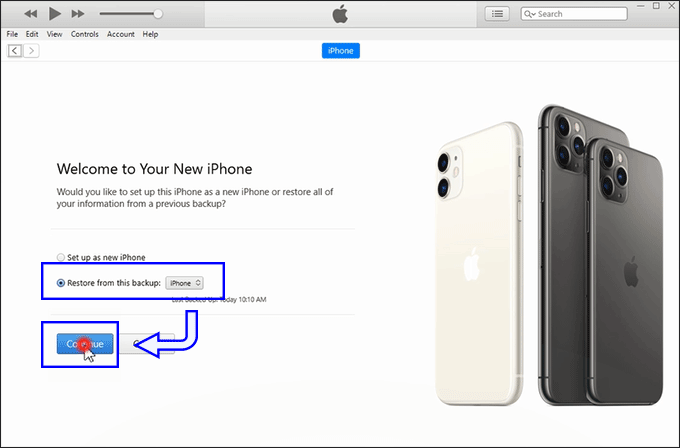
Way 2: Transfer All Data from iPhone to iPhone with Quick Start
Quick Start makes it super easy to set up the new iPhone by using the old iPhone. But you need to make sure that both iPhones are running iOS 12.4 or later. Besides, two iPhones should be connected to the same network connection. And Bluetooth should be enabled. Of course, enough power is needed.
Step 1: Turn on your new iPhone and then put it near your old iPhone. In no time, you can see there is an option on your old iPhone. It guides you to use your Apple ID to set up the new iPhone. After checking the Apple ID, you can tap the Continue option to go on.
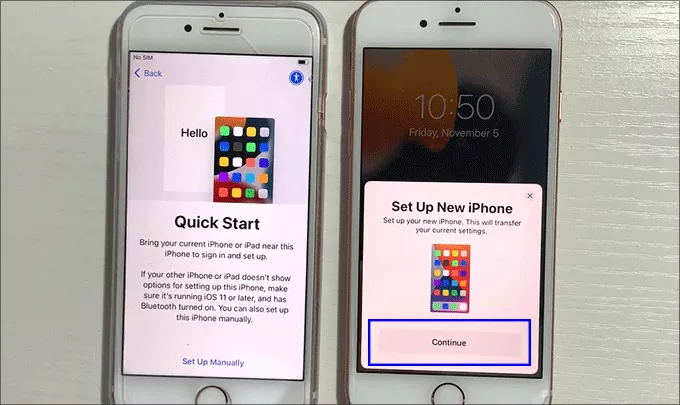
Step 2: Minutes later, an animation will be displayed on your new iPhone. Now you need to hold the old iPhone over the new iPhone and center the animation in the viewfinder. Or you can click the Authenticate Manually option to enter the authentication code to continue. Afterward, you can see a message saying “Finish on New iPhone” on the new iPhone.
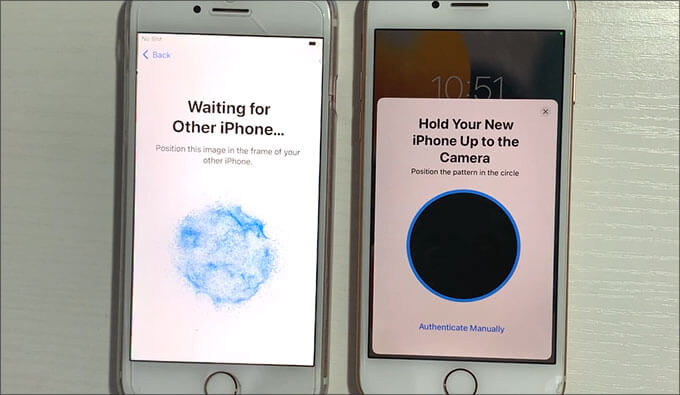
Step 3: And in the old iPhone, you can set the iPhone Touch ID or screen passcode by following the on-screen steps.
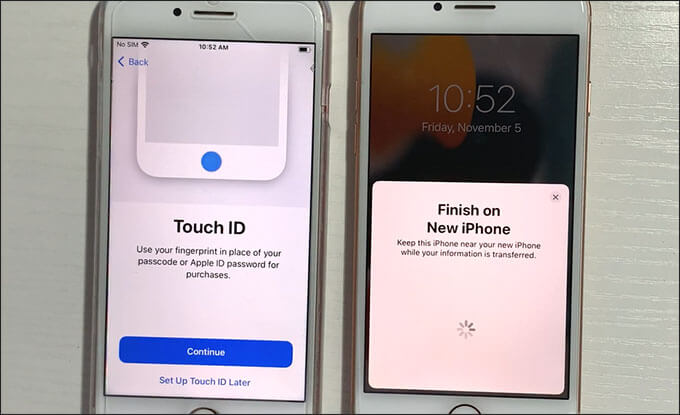
Step 4: When you see the Transfer Your Data screen, choose to continue to start transferring your data from your old iPhone to the new iPhone.
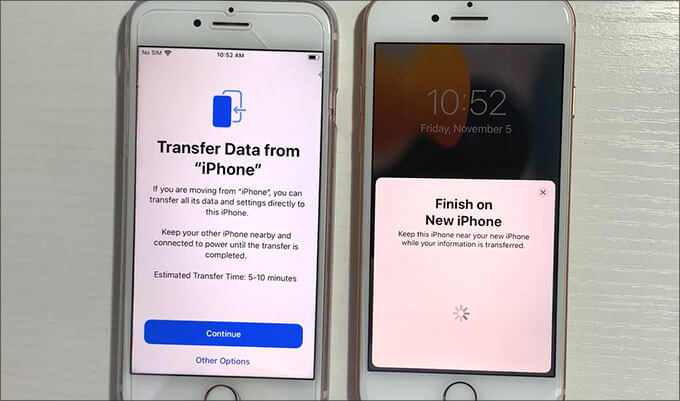
Way 3: Transfer Data from One iPhone to Another using iSyncGenius
iSunshare iSyncGenius makes it easy for you to transfer specific data from one iPhone to another without iTunes or iCloud. You can transfer pictures, music, ringtones, contacts, calendars, bookmarks, and recordings to your new iPhone within simple clicks. What’s more, you can use iSunshare iSyncGenius to create the full or specific backup of your iPhone.
Step 1: Connect both iPhones to your Windows computer and make sure you unlock the screen lock.
Step 2: Launch iSunshare iSyncGenius and choose the Transfer option on the menu. When the software recognizes your iPhones, set your old iPhone as the source iPhone while the new iPhone is the target iPhone. Then click the Transfer button.
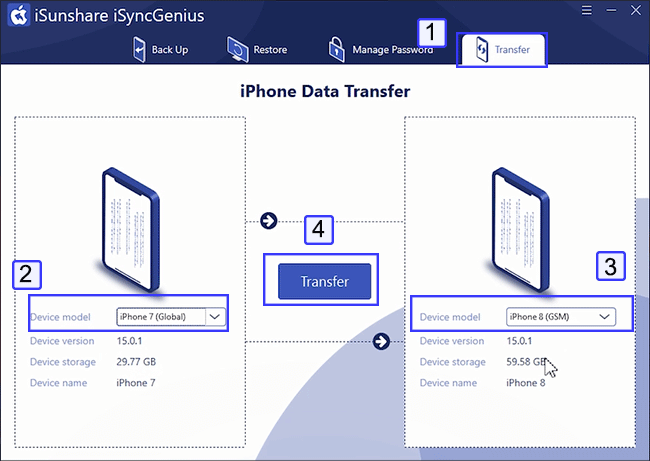
Step 3: Tick one or more categories that you want to transfer and hit the Transfer Now button. The transferring begins. It will take a while to transfer the specific data. You can have a check when the process ends.
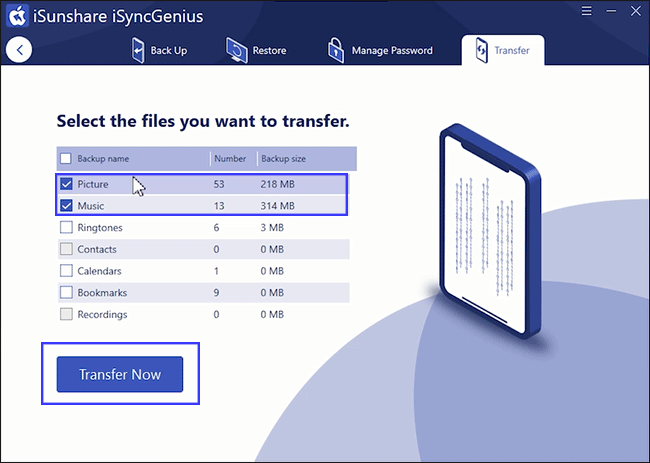
You can also get the details in this video tutorial on YouTube: https://www.youtube.com/watch?v=KZbsr7CmOC0.
Related Articles:
