“I have an iPhone XS, iOS 16.6. I would like to export all my passwords from my iPhone to my Windows 11 computer. How can I do that?”
Do you know how many accounts you signed on the iPhone, including the websites and apps? How do you remember the accounts & passwords? Is it possible to export all saved passwords and accounts from iPhone to PC or Mac? Of course, you can do it. In this article, you can learn the detailed steps to export passwords from iPhones.
- Part 1: How to Export iPhone Passwords to CSV for Back-up
- Part 2: How to Export iPhone Passwords from iCloud Keychain
- Part 3: FAQs about iPhone Passwords Export
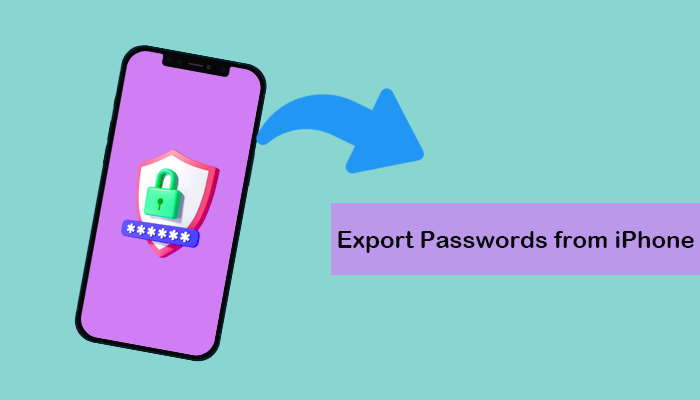
Part 1: How to Export iPhone Passwords to CSV for Back-up
Is there any easy way to export iPhone passwords, including the Wi-Fi/website &app/email account passwords, to an CSV file? Yes, you can do it with iSunshare iPhone Passcode Genius. With the iOS password manager feature, this software enables you to selectively view and export all saved passwords on any iOS device.
iSunshare iPhone Passcode Genius can help you:
- Scan and find WiFi passwords, website &app accounts, and passwords, email accounts, and passwords on the iPhone.
- Export saved passwords from iPhone to PC or Mac.
- Select to export all at once or selectively.
- Save the passwords in a CSV file.
Step 1: Connect your iPhone to the computer and then unlock it. After that, launch iSunshare iPhone Passcode Genius and choose the iOS Password Manager option.
Step 2: When your iPhone is recognized successfully, hit the Start Scan button.
Step 3: To move forward, an iTunes backup password is needed to set for the iPhone. If you have one, enter it for verification. If not, the software will create one automatically for you.
Step 4: Wait patiently when the software is scanning your iPhone.
Step 5: Soon, you can view the scan result. Choose the category on the left panel and then you can view the list of all saved accounts and passwords. By default, the passwords are hidden. If you want to check the combination of the password, you can hit the show icon behind the password field.
Step 6: To export the passwords, you can tick the checkbox of Select All at the top left corner. Or you can only choose one category by ticking the checkbox before it. After that, hit the Export button and choose a destination folder to save the CSV file.
Step 7: The passwords are exported successfully from your iPhone to your PC/Mac. You can open, copy or print it.
Part 2: How to Export iPhone Passwords from iCloud Keychain
If you have enabled the iCloud Keychain function to save the passwords on your iPhone, you can export iPhone passwords from iCloud Keychain to Mac. But the Mac and iPhone must have signed into the same Apple ID account. Also, iCloud Keychain is enabled on both iPhone and Mac.
Step 1: Search and open Keychain Access app on your Mac.
Step 2: Hit Passwords. Then choose the passwords you want to export.
Step 3: Go to the top menu bar. Click File and choose Export Items from the drop-down menu.
Step 4: Choose a location on your Mac to save the file.
Part 3: FAQs about iPhone Passwords Export
1. Is it possible to export passwords from iPhones without Mac?
Yes, you can export passwords from iPhone to PC with third-party software, such as iSunshare iPhone Passcode Genius. For example, it can help to export all connected Wi-Fi accounts and passwords from iPhone to your PC.
2. How do I transfer my iPhone passwords to my computer?
Both iCloud Keychain and iSunshare iPhone Passcode Genius can help you to transfer iPhone passwords to your PC or Mac. You can check details above.
3. Can I export Safari passwords from iPhone to CSV?
Yes, you can. If iCloud Keychain is enabled on your iPhone and your Mac, you can simply export them as Safari passwords are stored to Keychain. But if you are using a Windows computer, you can choose iSunshare iPhone Passcode Genius to export them from iPhone to a CSV file.
Conclusions
There is no straightforward way to export passwords from iPhones without a computer. But you can keep your passwords secure and back up to Windows or Mac computers easily with the mentioned methods in this article. iSunshare iPhone Passcode Genius is worth recommending as it can help to export passwords from iPhone to a CSV file on both Windows and Mac.
Related Articles:

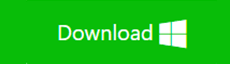
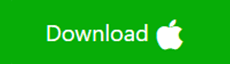
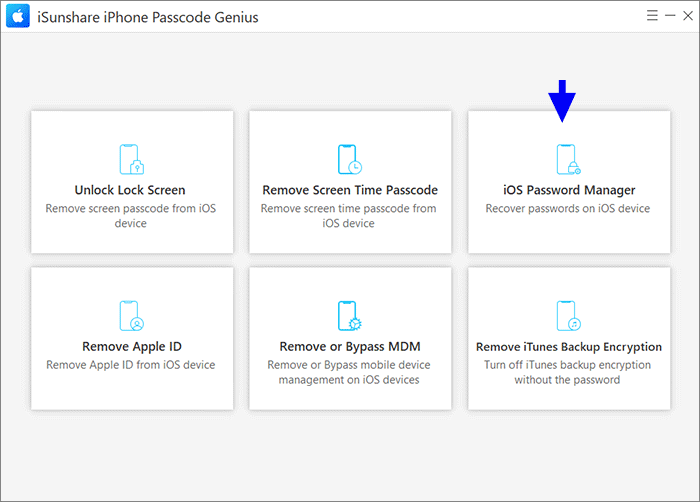
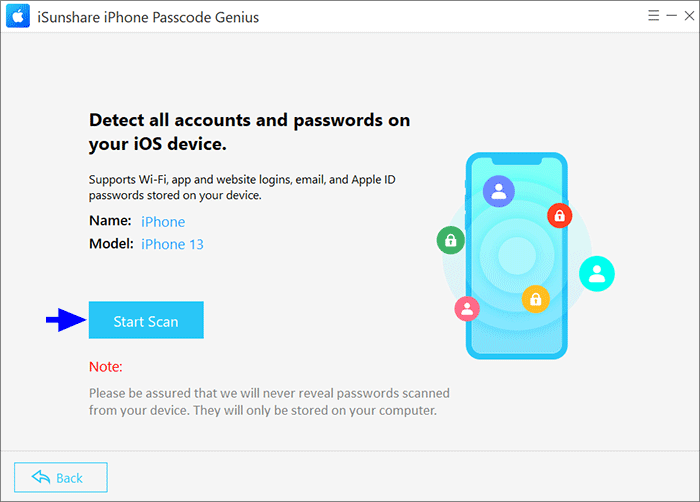
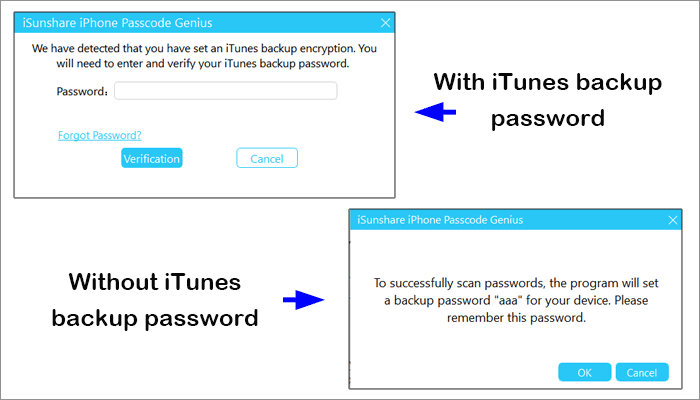
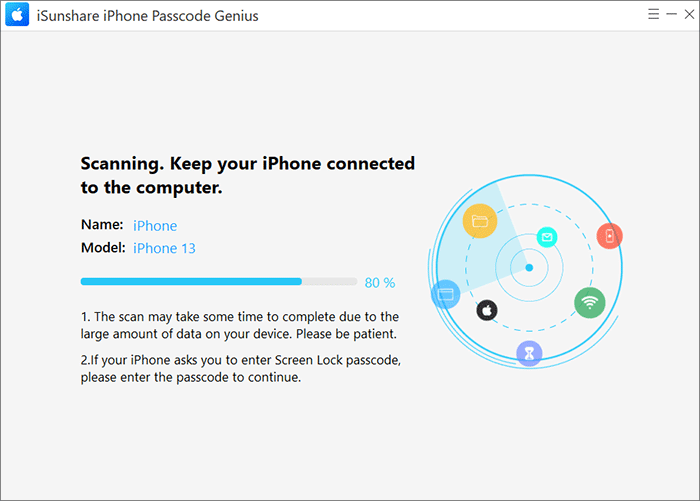
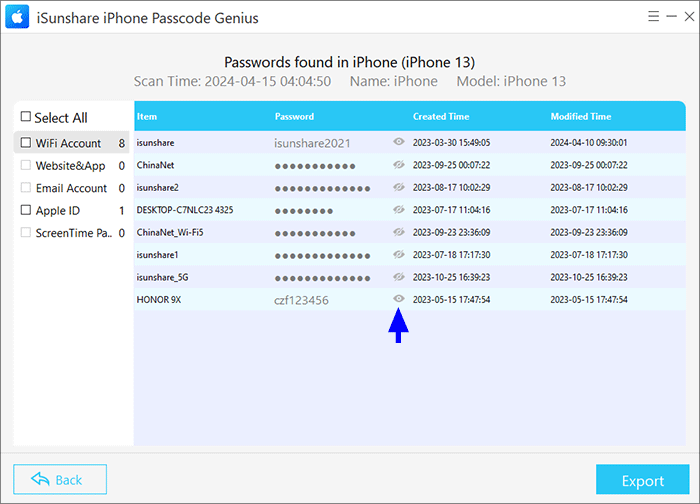
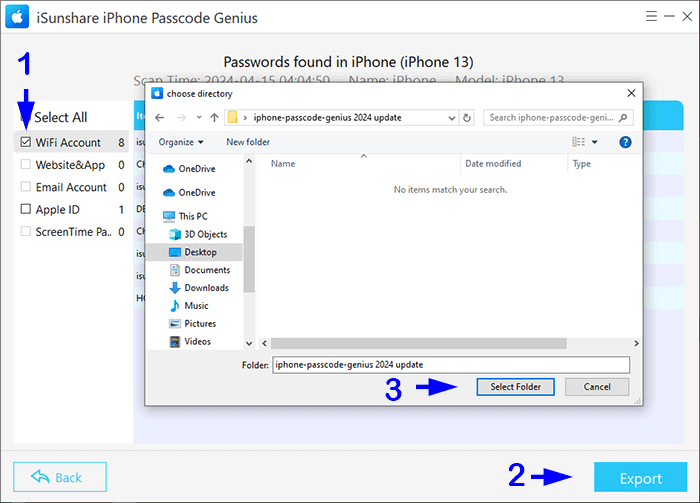
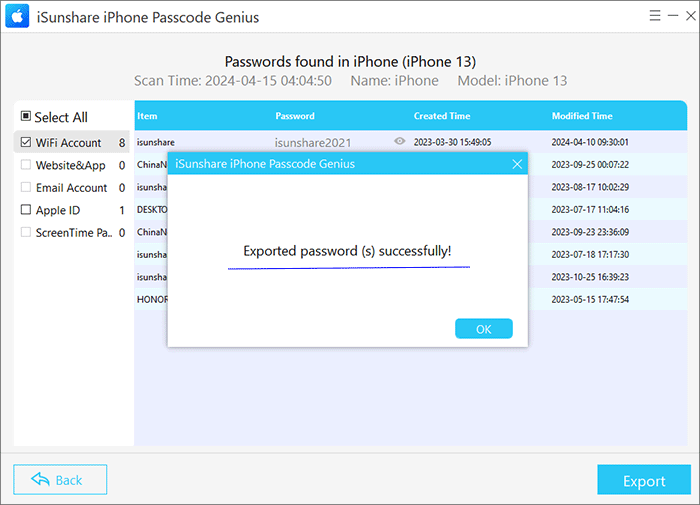
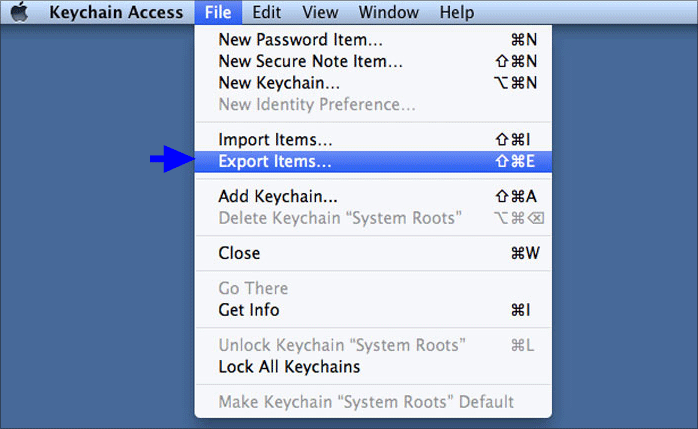
Leave a Reply