If you want to download files from OneDrive, this post is what you need. In this article, we will walk you through how to download files from OneDrive to computer with ease.
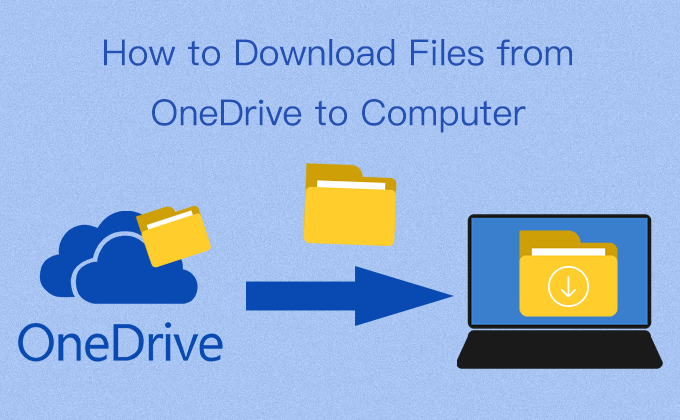
Way 1: Downloading files by browser.
Step 1: Open up OneDrive window on the browser and then sign in with your Microsoft account.
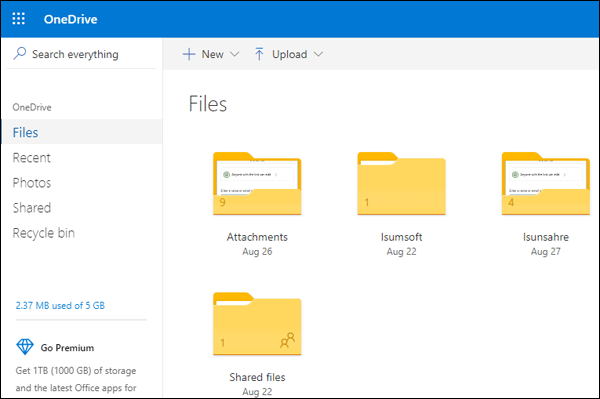
Step 2: Select the files you want to download. Then click download and the browser will pop up a window.
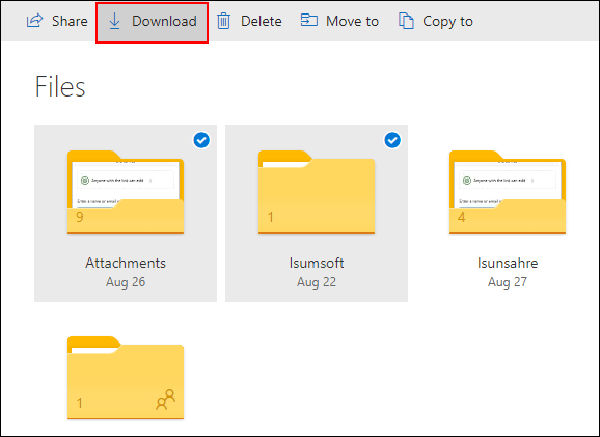
Step 3: Choose the location where you want to save the download and click Save.
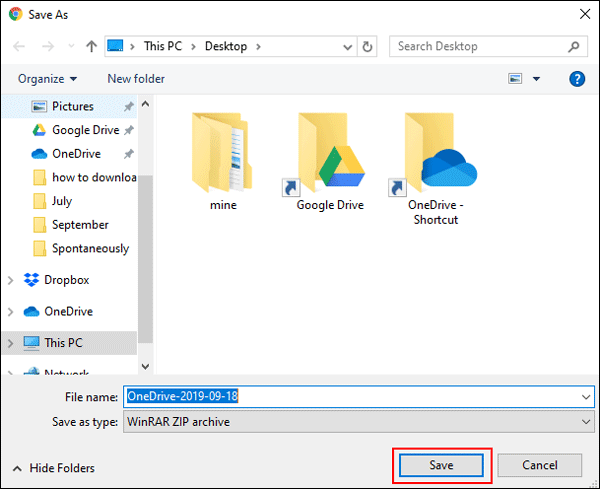
Tips: You can download multiple files and folders at one time but pay attention that you should click the circle on the top right corner when you select the files. Finally, all the files and folders will be downloaded as a .zip file.
Way 2: Downloading files by mapping OneDrive.
Mapping OneDrive as a Network Drive will make it easy to download a large number of files even all files in OneDrive. Once you map OneDrive, you can download the files stored online only to your computer with ease.
Step 1: Firstly, open up OneDrive window on the browser. Then sign in OneDrive with your Microsoft account.
Step 2: Copy the CID number from the address bar, which consists of numbers and capital letters.
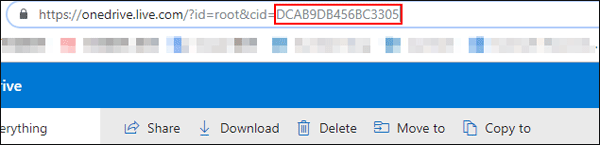
Step 3: Press Win + E on your keyboard to open file explorer.
Step 4: Right-click the Network in the left panel and then choose Map network drive in the context menu.
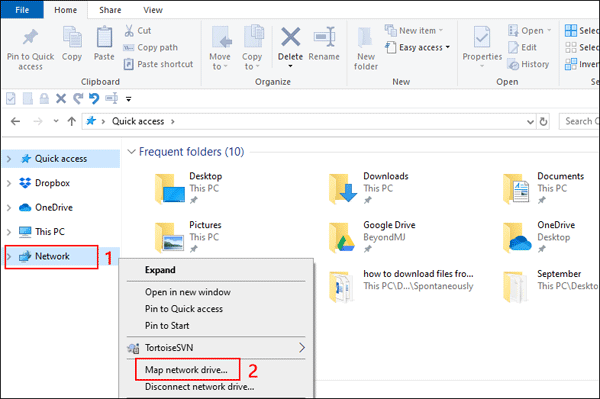
Step 5: In the Drive list, select a drive letter. (Any available letter will do.) Then in the Folder field, type https://d.docs.live.net/ followed by the CID number you copied in step 2. Finally, click Finish.
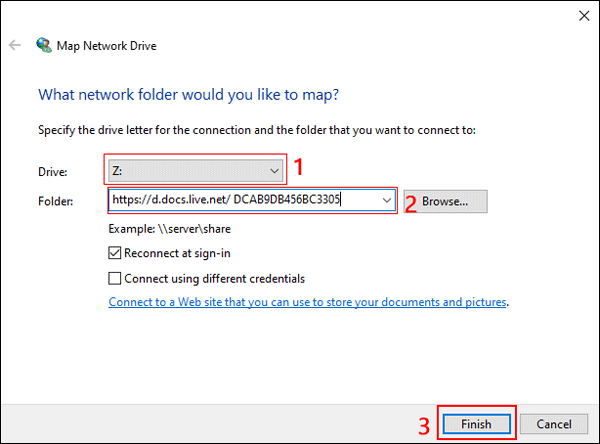
Step 6: Type your Microsoft account and password. Then click OK.
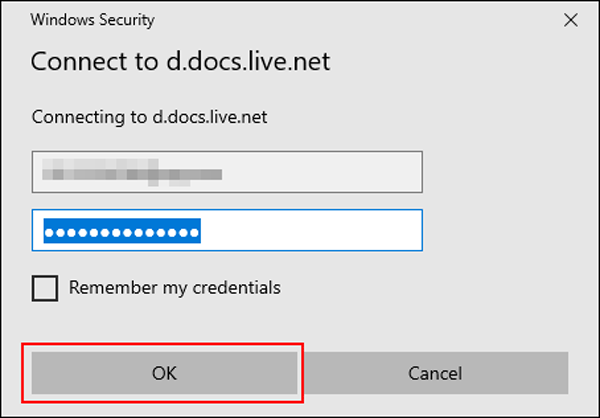
Finally, you will see all of your OneDrive files and folders in Windows Explorer. So that you can download files and folders to your computer by copying and pasting or dragging and dropping without any problem.
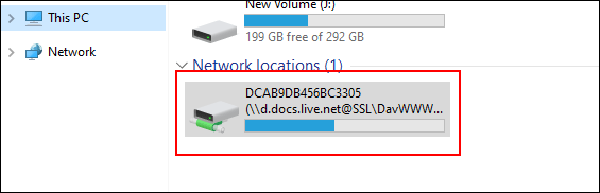
Related Articles:
