OneDrive is free cloud storage that enables us to backup and share our files or folders securely and easily. However, lots of people are confused about how to share files or folders on OneDrive in Windows 10. In this article, we will show you two simple but useful ways to use OneDrive to share files or folders with others.
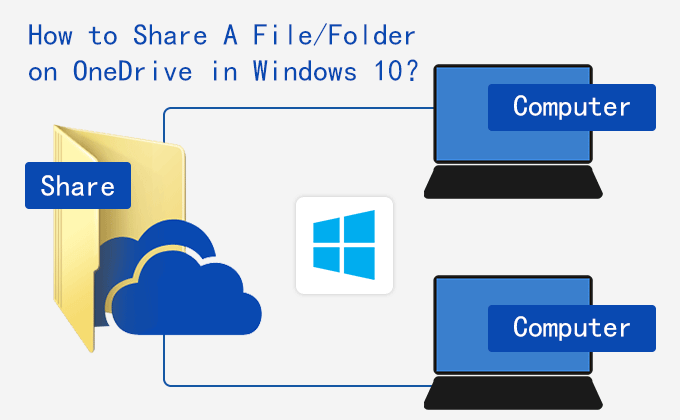
Attentions: Before you share, you should make sure that you have signed in OneDrive with your Microsoft account and the files or folders you want to share are stored on OneDrive.
Way 1: Sharing with others by email.
Step 1: Press Win + E on your keyboard to open file explorer.
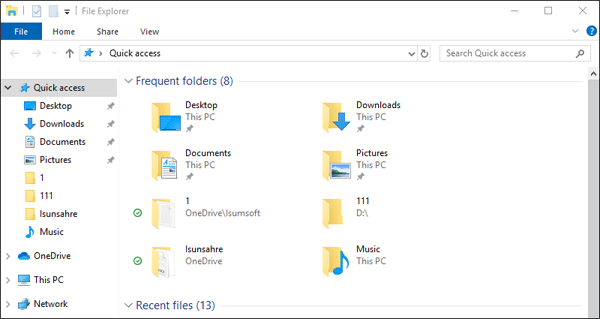
Step 2: Click the OneDrive in the left panel and click the file or folder you want to share.
Step 3: Right-click the file or folder and click Share in the context menu to bring up an options menu.
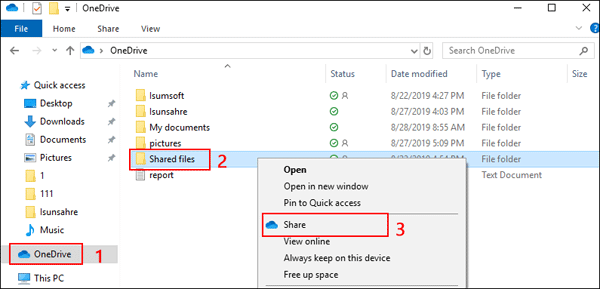
Tips: You can choose several files or folders to share at the same time. But we recommend you to create a new folder to store all the files and folders and then share the new folder.
Step 4: Choose the access privileges of the file or folder.
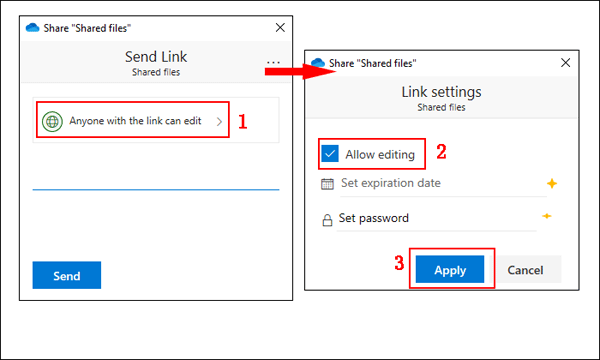
Tips: By default, Allow editing is turned on. If you want to share the only-viewed file or folder, you can uncheck the checkbox. What’s more, you can upgrade to a Premium subscription to get more sharing features.
Step 5: Type a name or email address and click Send.
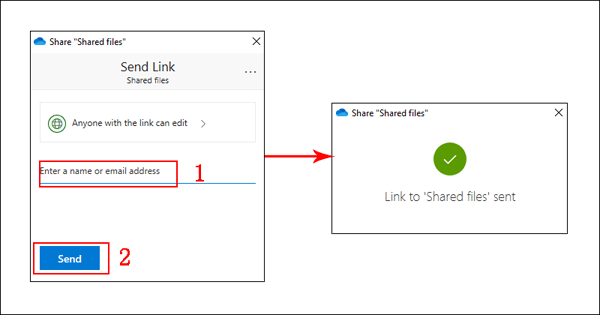
Tips: You can share files or folders on OneDrive with several accounts at the same time.
Finally, you have succeed in sharing files or folders on OneDrive in Windows 10 by email. And the shared files or folder will have a special icon appearing in the bottom-left corner.
Way 2: Sharing by copying a hyperlink.
Step 1: Right-click the file or folder and click Share.
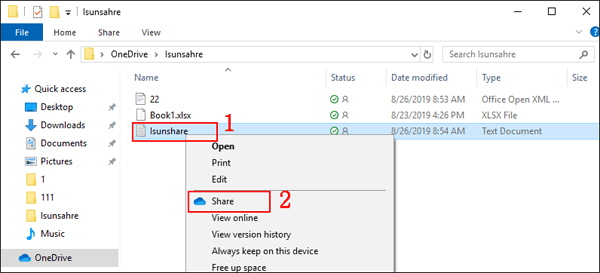
Step 2: Choose the access privileges of the file or folder.
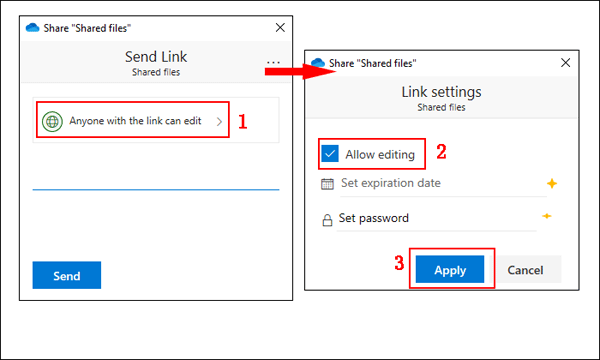
Step 3: Click Copy Link and then click Copy.
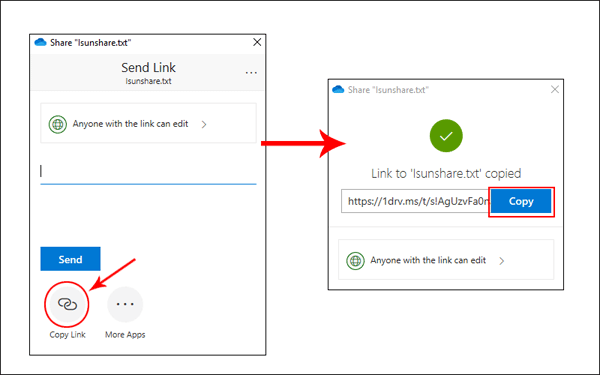
In the end, you can paste the hyperlink to anywhere you want to share like Twitter, blog and message. Of course, you can also sign in your OneDrive account and share files or folders on the browser. There aren’t much difference between them. What’s more, you can change the access privileges of the files or folders and control who can access the shared files or folders anytime. If you are still confused about how to share a onedrive file or folders, write it down and share with us.
