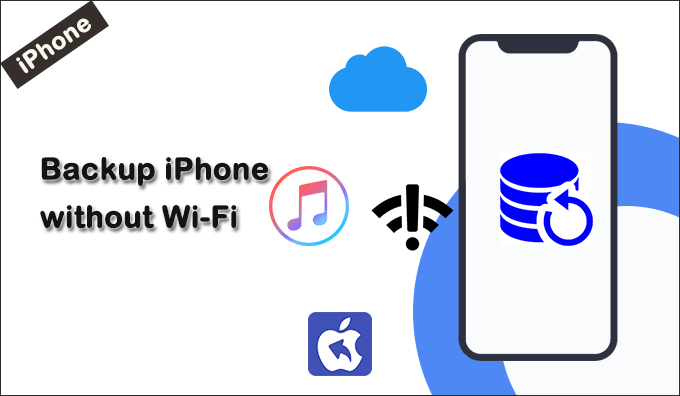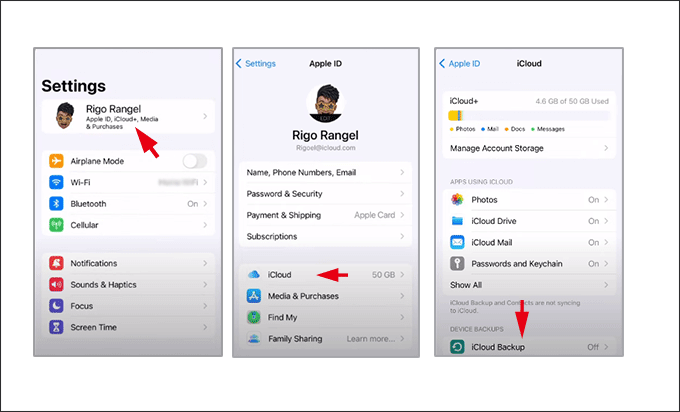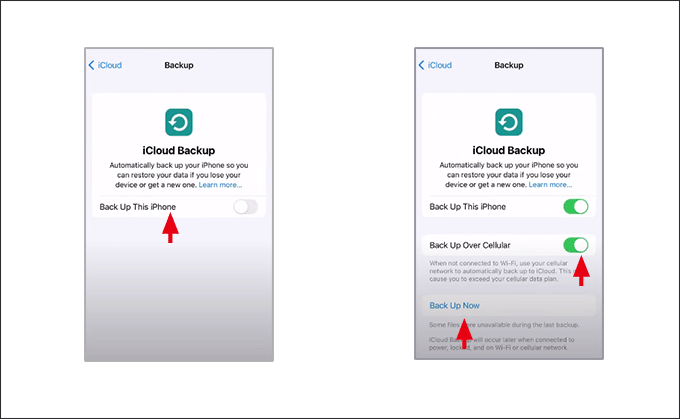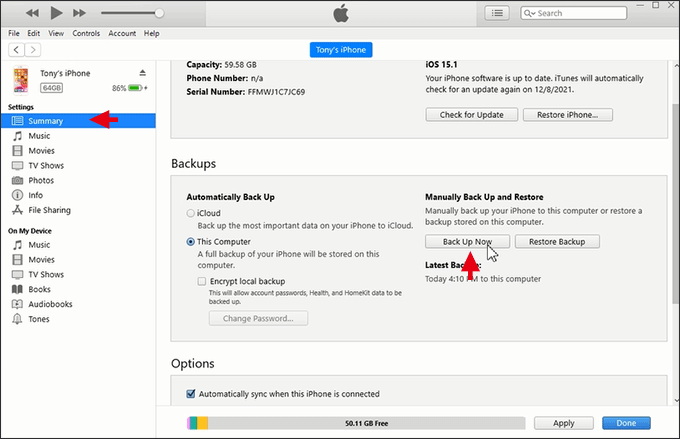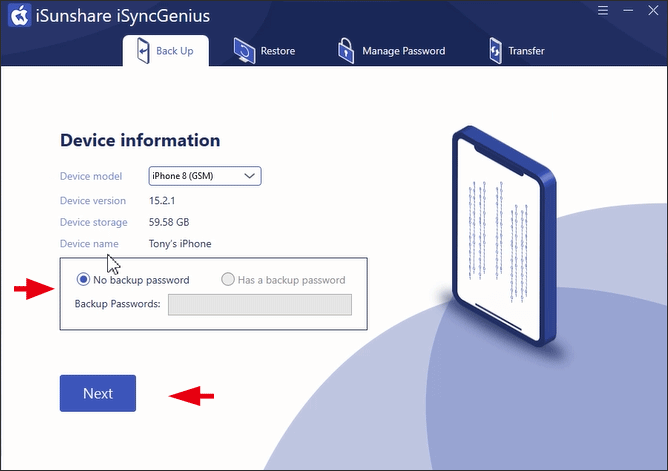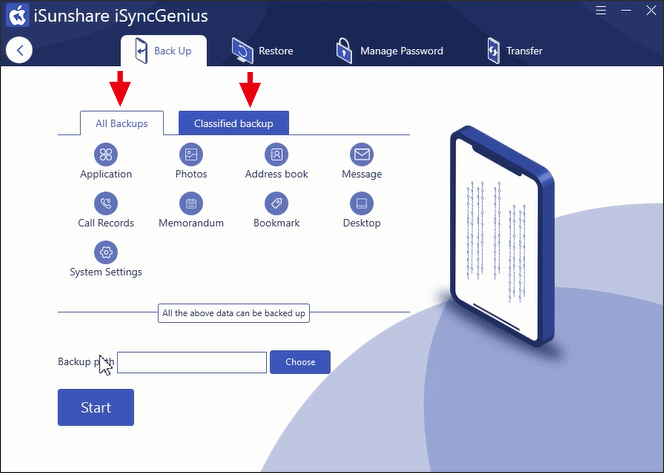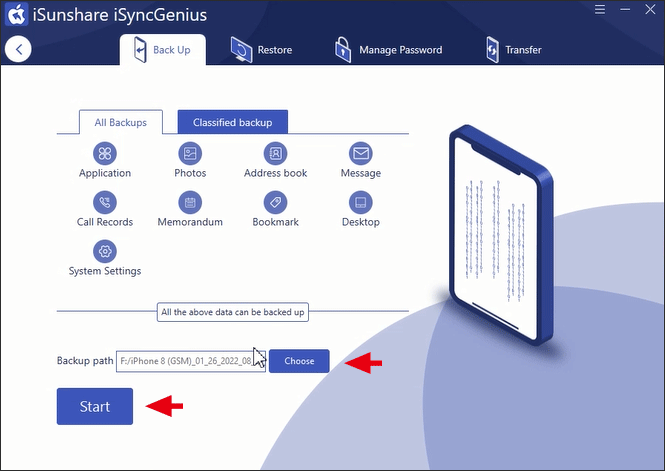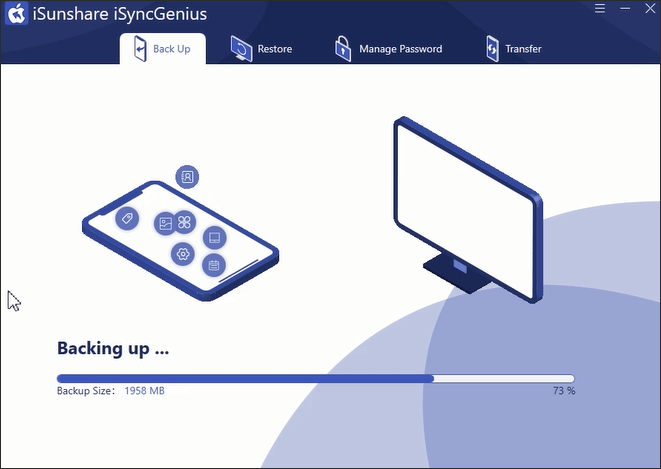Generally, we will turn on iCloud backup on the iPhone and allows it to back up iPhone data to iCloud automatically when it is connected to a Wi-Fi connection. But is it possible to back up iPhone without a Wi-Fi network? Can you still back up your iPhone to iCloud without Wi-Fi? Or is there any way for you to back up your iPhone without Wi-Fi or a computer? Yes, this article will share a perspective on how to back up iPhone without Wi-Fi.
- Part 1– Back up iPhone to iCloud without Wi-Fi
- Part 2—Back up iPhone without Wi-Fi via iTunes
- Part 3—Back up iPhone without Wi-Fi using iSyncGenius
Part 1– Back up iPhone to iCloud without Wi-Fi
When your iPhone is not connected to a Wi-Fi network, you can perform the iPhone data backup to iCloud over cellular in the condition that your iPhone meets the below requirements.
- The iPhone is 5G-enabled.
You can only back up your iPhone to iCloud via the cellular data on the iPhone supported by faster 5G connectivity. Thus, your iPhone should be one of these models: iPhone 12/13/14 series and iPhone SE.
- The iPhone is running iOS 15 or later.
The Back Up Over Cellular feature is only available on iOS 15 and later. So, if you cannot find this option for iPhone iCloud backup, you can try to update the iOS software to the newest one.
- Get a proper cellular data plan
When your iPhone is not connected to your iPhone, your cellular network will exceed your current cellular data plan, which may lead to a high fee for the additional data. So, if you are going to back up your iPhone to iCloud using cellular data, it is recommended to get a proper cellular data plan in advance.
Now let’s go to back up iPhone to iCloud without Wi-Fi and computer:
Step 1: Tap Settings on your iPhone and then tap on your name on the top.
Step 2: Choose iCloud > iCloud Backup.
Step 3: Then turn on Back Up This iPhone if it is disabled. After that, turn on Back Up Over Cellular. At last, hit on Back Up Now to manually backup to iCloud now.
Part 2—Back up iPhone without Wi-Fi via iTunes
As iCloud offers limited free space for users to back up data and the Back Up Over Cellular option is only available on 5G-supported models, is there another way to back up iPhone without Wi-Fi? Yes, you can use iTunes to create a backup of your iPhone to your computer. It is better for you to prepare an authorized computer and a USB cable for iPhone backup.
Step 1: Use the USB cable to connect your iPhone to your computer.
Step 2: If there is a screen lock on your iPhone, unlock it and tap on the Trust option to trust the computer.
Step 3: Go to iTunes and hit on the device icon. If iTunes fails to run automatically, you can double-click to open it.
Step 4: Go to the left side and then hit on Summary. After that, click the Back Up Now button on the right side and start backing up iPhone data without Wi-Fi.
Part 3—Back up iPhone without Wi-Fi using iSyncGenius
Unlike iCloud backup, iSunshare iSyncGenius has no requirement for a Wi-Fi connection and would not consume cellular data. It supports all models of iPhone. Besides, different from iTunes, this software enables you to set the backup location and choose the specific items to back up.
With iSunshare iSyncGenius, you can:
- Back up iPhone to a computer with no limitation on storage space.
- Choose to fully back up iPhone or selectively back up only important data.
- Perform the iPhone data backup offline.
- Create a backup for various iPhone models.
To back up your iPhone without Wi-Fi, you need to download and install the iSunshare iSyncGenius app on your Windows computer before you go on to the steps.
Step 1: Connect your iPhone to the Windows computer with iSunshare iSyncGenius installed.
Step 2: Open iSyncGenius app and then you can view the iPhone details on the interface. If you have attached the iPhone backup password, you should enter the right password into the box. After that, hit on the Next button.
Step 3: Select the data you want to back up. You will see the All Backups interface by default. If you want to back up only important data, change to Classified backup and then choose the category of data to backup.
Step 4: Choose a storage path to save the iPhone backup. You can hit the Choose button to select a folder on your computer to store the iPhone backup.
Step 5: Hit on the Start button to start the backup process.
Step 6: iSyncGenius will start instantly to back up iPhone data to your computer. It will last for minutes. You will get a successful message in the end.
Conclusion:
Without Wi-Fi, you can still back up the iPhone to iCloud with cellular data. It will consume much more cellular data and iCloud space so you need to pay more money than before. Why not back up iPhone with iTunes or other iPhone backup tools that can create the backup with no requirement of the Wi-Fi network?
Related Articles: