The external hard drive is known as a portable hard disk, which makes it convenient to carry personal or valuable information anywhere. Generally, most people will use the external hard drive to back up the data in case the original one is lost or damaged. But how can we protect the external hard drive data? How do you encrypt the external hard drive on Windows? You can learn 3 methods here to encrypt an external hard drive with or without BitLocker on Windows PC.
- Method 1: Encrypt External Hard Drive with Windows Built-in Utility
- Method 2: Encrypt External Hard Drive with BitLocker Genius for Windows
- Method 3: Encrypt External Hard Drive without BitLocker via SafeUSB Genius
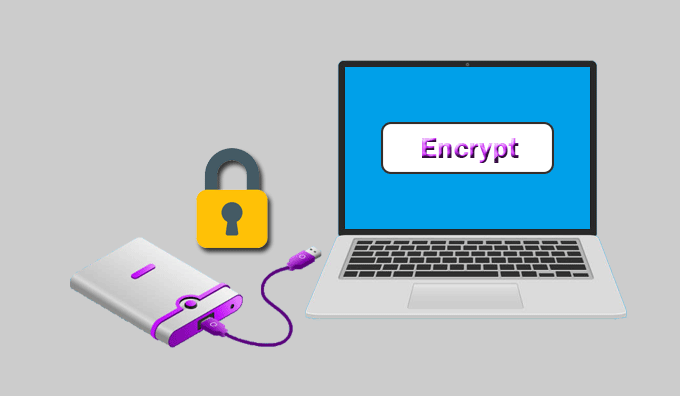
Method 1: Encrypt External Hard Drive with Windows Built-in Utility
BitLocker is the Windows built-in app that enables users to password protect the drive data, which is available on Ultimate and Enterprise editions of Windows Vista and Windows 7, Pro and Enterprise editions of Windows 8/8.1/10/11, Education edition of Windows 10/11, and Windows Server 2008 and later. If your computer happens to be one of these editions, you can go to use BitLocker To Go to encrypt the external hard drive on Windows. Here, we will take Windows 10 Enterprise PC as an example.
Step 1: Connect the external hard drive with your PC and then click This PC. After that, you can view all devices and drives on your computer. Right-click the external hard drive and choose the Turn on BitLocker option.
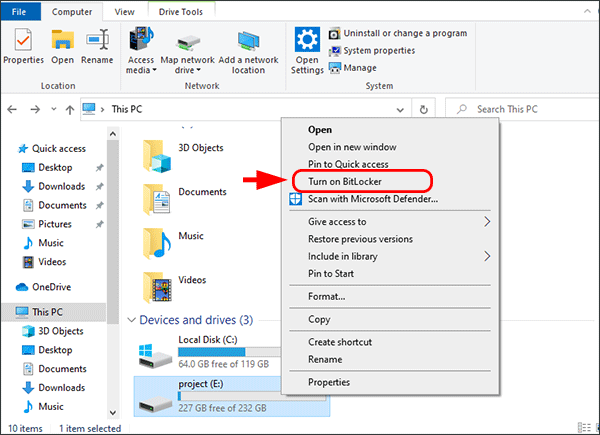
Step 2: A prompt comes with two options to encrypt the external hard drive. Usually, the first option—Use a password to unlock the drive would be chosen. It is required to set the password which contains uppercase & lowercase letters, numbers, spaces, and symbols. After that, click the Next button to go ahead.
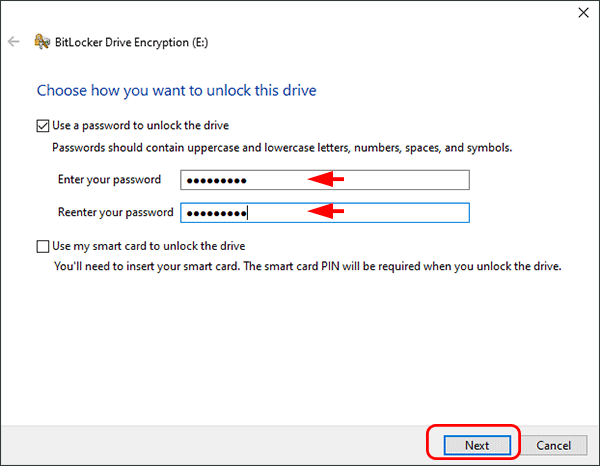
Step 3: Select a way to back up the recovery key: Save to your Microsoft account, Save to a file, or Print the recovery key. Choose one and then click the Next button.
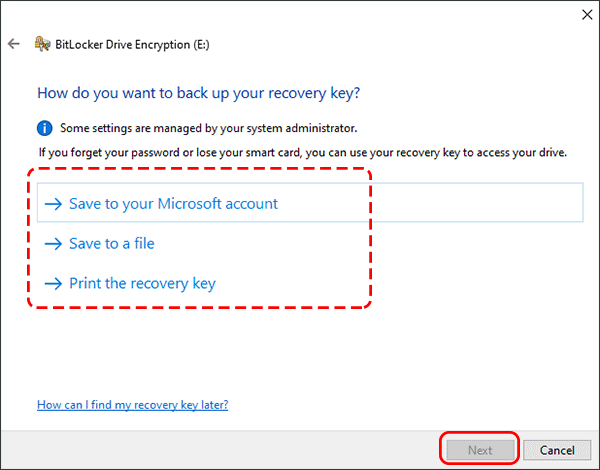
When you choose to save to a file, you need to set a location to save the file.
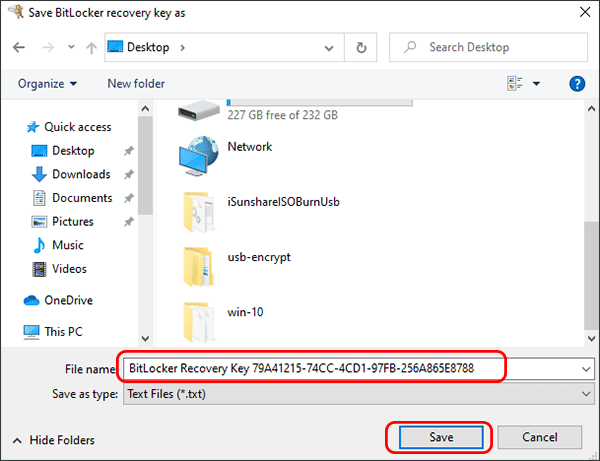
Step 4: Here you can choose to encrypt the entire drive or only the used disk space. As we want to protect the external hard drive data from unauthorized access, it is better to choose the Encrypt used disk space only option. Then, click Next to continue.
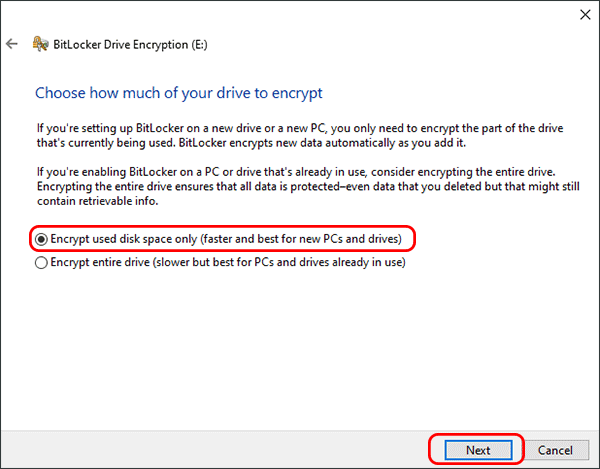
Step 5: Choose the Compatible mode option and click the Next button.
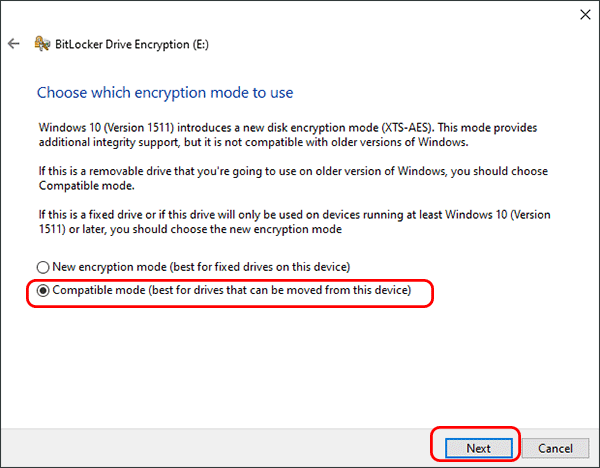
Step 6: At last, click the Start encrypting option and wait patiently.
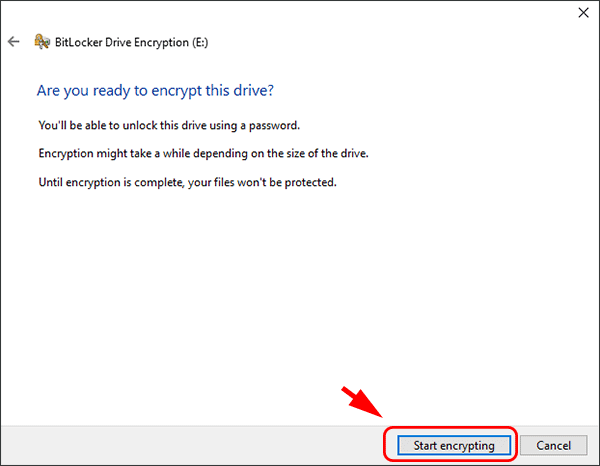
In the end, you will get a successful encryption prompt. And now there is a lock on your external hard drive, which means the drive is encrypted. But you can still open and access the external hard drive data on this computer.
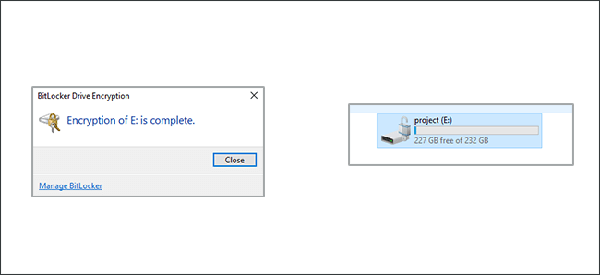
Method 2: Encrypt External Hard Drive with BitLocker Genius for Windows
iSunshare BitLocker Genius for Windows simplifies the operations to encrypt the Windows drive with BitLocker. It can be used as an alternative to Windows BitLocker or BitLocker To Go.
Step 1: Launch iSunshare BitLocker Genius for Windows on your computer. Meanwhile, plug the external hard drive into your PC.
Step 2: Right-click the external hard drive and choose Turn on BitLocker.
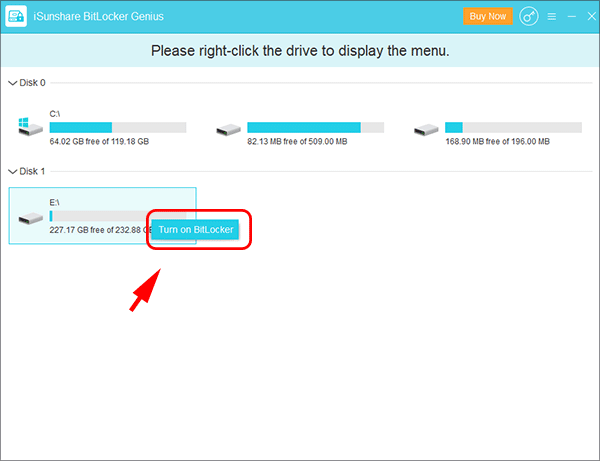
Step 3: Enter and confirm the password. After that, tick the checkbox for Encrypt used disk space only.
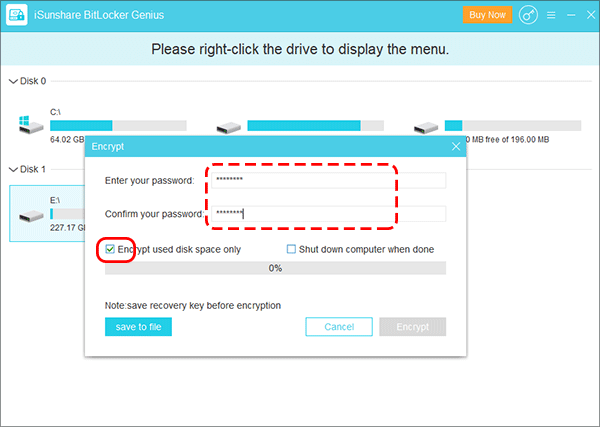
Step 4: Click the save to file button and then set a location to keep the recovery key file.
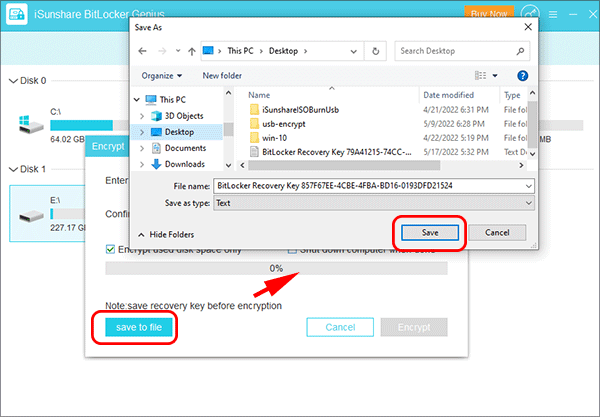
Step 5: Hit on the Encrypt button and the encryption will begin immediately.
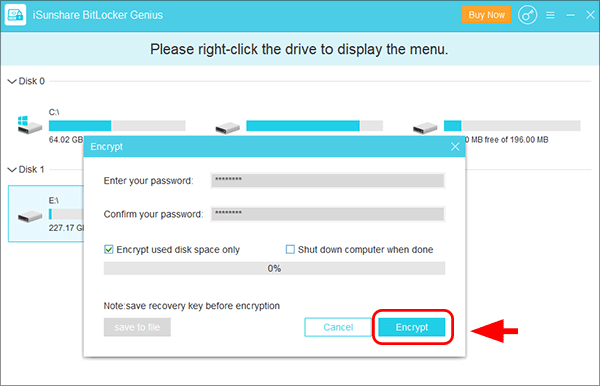
Step 6: Finally, you will get the successful prompt. And then the external hard drive is displayed with a lock on your computer. At this time, all the data on this external hard drive is still visible and accessible on this computer.
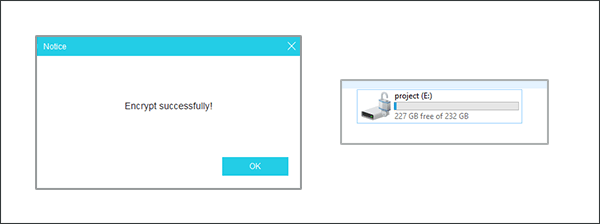
Method 3: Encrypt External Hard Drive without BitLocker via SafeUSB Genius
For Windows Home edition users, there is no BitLocker available on their computer. How can they keep the external hard drive data secure? Is there a way to password protect an external hard drive without BitLocker on Windows? Yes, of course. iSunshare SafeUSB Genius is here to help Windows users put the password on an external hard drive without BitLocker. It is extremely easy to encrypt the external hard drive data so that you can effectively protect the data from leaks. Windows 10 PC is used in the following guide.
Step 1: Download iSunshare SafeUSB Genius on your PC and finish its installation after downloading. At this time, insert the external hard drive into your PC using the USB cable.
Step 2: Run the program and then select your external hard drive. You can view details after making the selection.
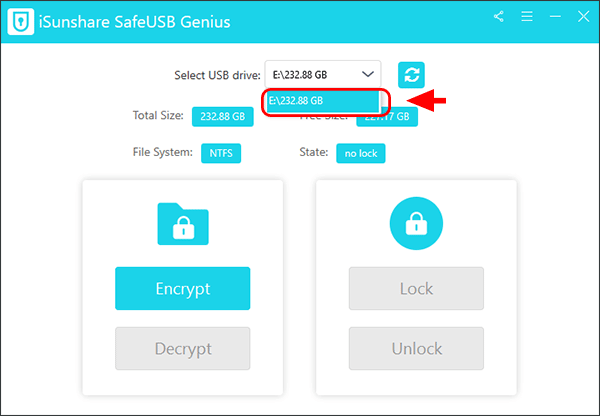
Step 3: Click the Encrypt button to set a password on the external hard drive.
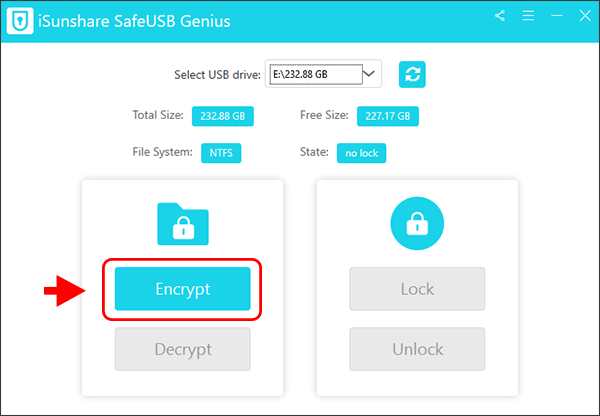
Step 4: Type in the password you want to put on the external hard drive and confirm it. Next, click the Encrypt button and the software will start encrypting all the data on the external hard drive.
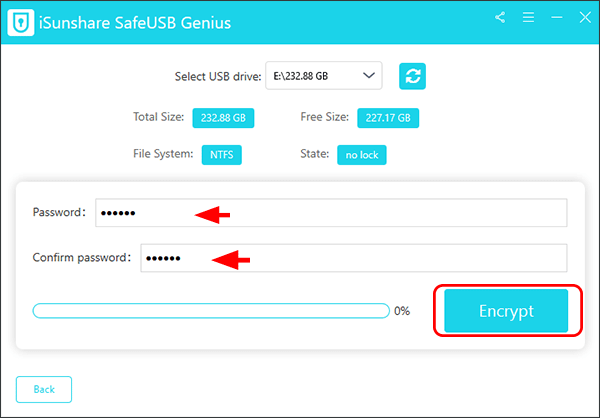
Step 5: You will get the successful prompt in no time. It is much faster than using BitLocker to encrypt the external hard drive.
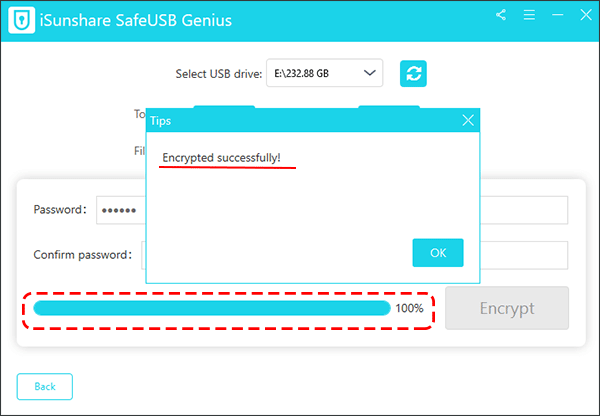
Now you can view the external hard drive on This PC. The external hard drive seems the same as before. But when you open it, you will check the folder is empty as all the data is protected and hidden.
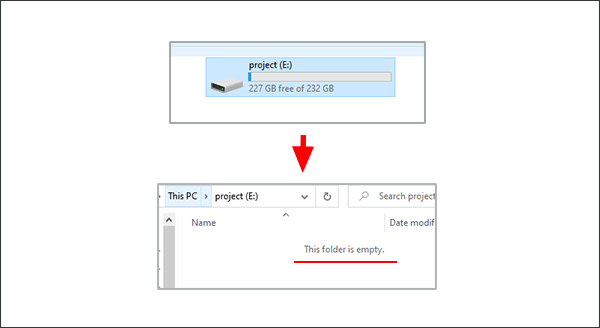
If you want to see and manage the encrypted data, you need to unlock this external hard drive with SafeUSB Genius.
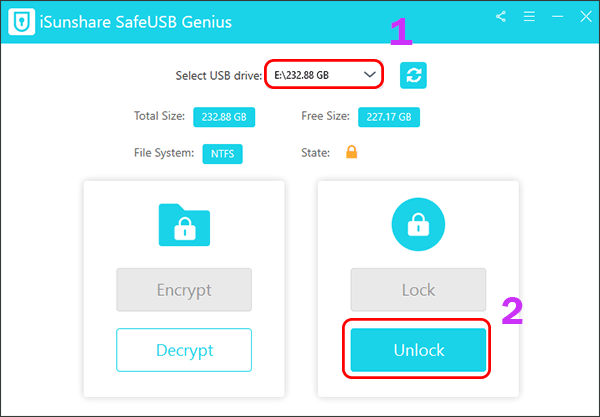
Conclusions:
BitLocker is a unique feature for Windows users to protect their drives with strong encryption. But you need to spend more time waiting for the encryption. Meanwhile, the external hard drive is accessible to anyone on the computer you used. No matter whether you are using the Windows built-in BitLocker or iSunshare BitLocker Genius for Windows; it is difficult to secure the data once others guess your password.
All these will make a difference when it comes to SafeUSB Genius. This software will protect your external hard drive data in a secret area that will not be shown, and the external hard drive looks the same as a normal drive. Others will not know there is encrypted data on the external hard drive unless you tell them. Thus, this software attaches great security to your external hard drive data. It is a good choice for those who think highly of security.
Related Articles:
