If you’re using Windows 10, it includes the ability to natively mount ISO files without software. Also, if your Windows 10 Mount ISO is missing, we provide step-by-step solutions to fix it. If you’re wondering how to mount an ISO file as a drive and see what files and folders it contains, this post will show you several ways to learn how to mount/extract/open ISO files on Windows 10.
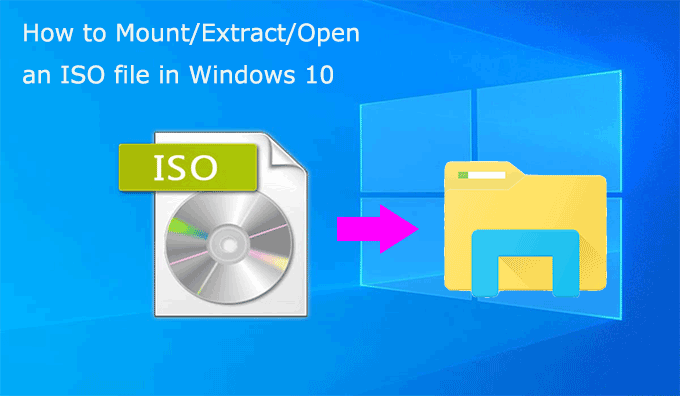
Part 1–How to Mount an ISO File on Windows 10
- Method 1: Double-click the ISO File to Mount It
- Method 2: Mount the ISO File from Context Menu
- Method 3: via Windows PowerShell
Method 1: Double-click the ISO File to Mount
Double-click the ISO file to mount it is the easiest and shortest for Windows 10 users.
Step 1: Browse the folder with the ISO image.
Step 2: Double-click the .iso file to mount it. You will then see it is a DVD Drive that includes the contents of the ISO image under This PC.
Step 3: If you don’t wish to mount the ISO file anymore, you can right-click the DVD Drive and select the Eject option to exit.
Method 2: Mount the ISO File from Context Menu
Step 1: Open File Explorer, navigate to the .iso file and right-click on it to select the Mount option.
Step 2: Once mounted, a new drive (DVD drive) appears under This PC, then you can access and view the contents of the ISO file on this drive.
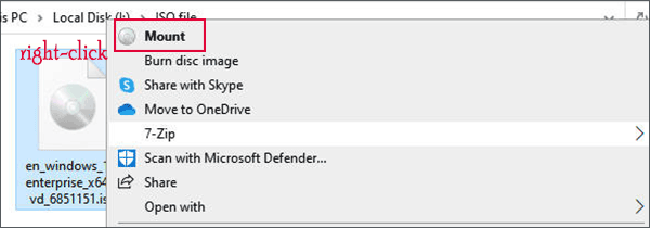
Method 3: via Windows PowerShell
Step 1: Type Windows PowerShell to search on the Search box, then click on Run as administrator to open it.
Step 2: Type Mount-DiskImage -ImagePath “full path to the ISO file”, one thing you need to remember is that you need to replace “full path to the ISO file” with a real path to the ISO file, including the ISO file extension. For example:
Mount-DiskImage -ImagePath "I:\isunshare.iso"
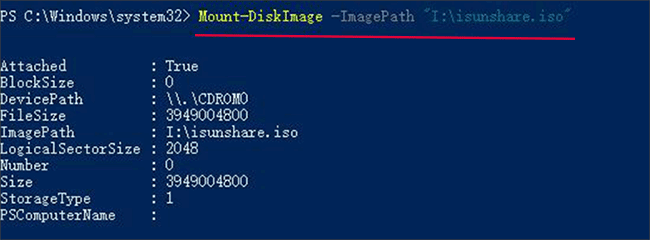
Step 3: Now you can see there is a DVD Drive under This PC, allowing you to access and extract the contents as necessary.
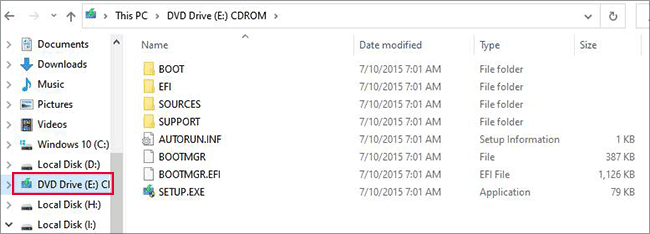
Part 2–Alternative Ways
Alternatively, you can extract and view the contents of ISO files with some free third-party tools. Follow the methods below to learn how to open an ISO file with software for free.
Method 1:Extract an ISO File with iSunshare ISO Genius
iSunshare ISO Genius is a powerful and completely free ISO processing tool that helps you easily mount ISO images to open and view files stored on it. The software includes five simple steps on how to extract ISO files in Windows 10. Please try the following steps:
Step 1: Free download and install this program.
Step 2: Click the Extract button in the neat main interface.
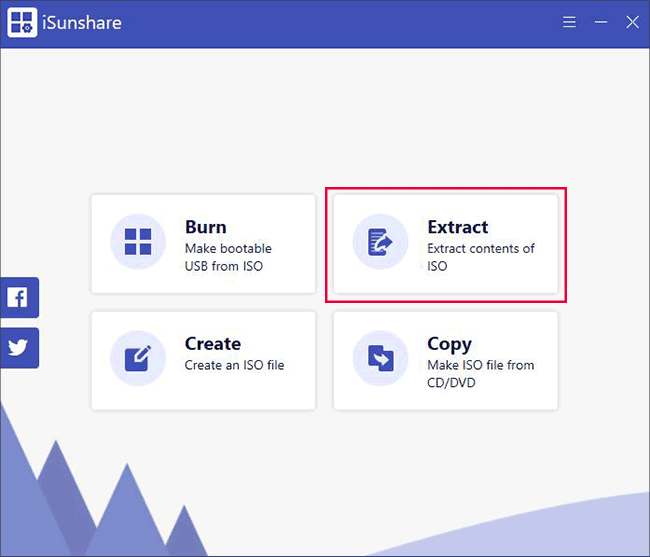
Step 3: Click the “Folder” icon to select an existing ISO file to extract. You will see the files and folders inside the ISO file, then click the Export button in the lower right corner.
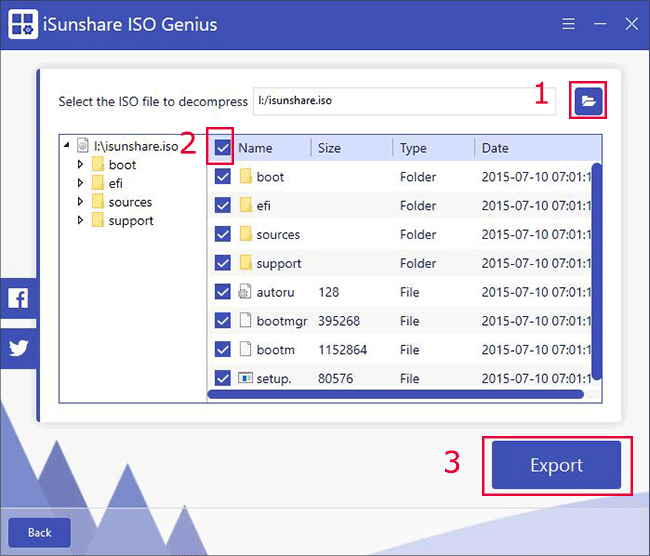
Step 4: Select the destination file to which you want to extract the ISO file and click “Start” to start the extraction.
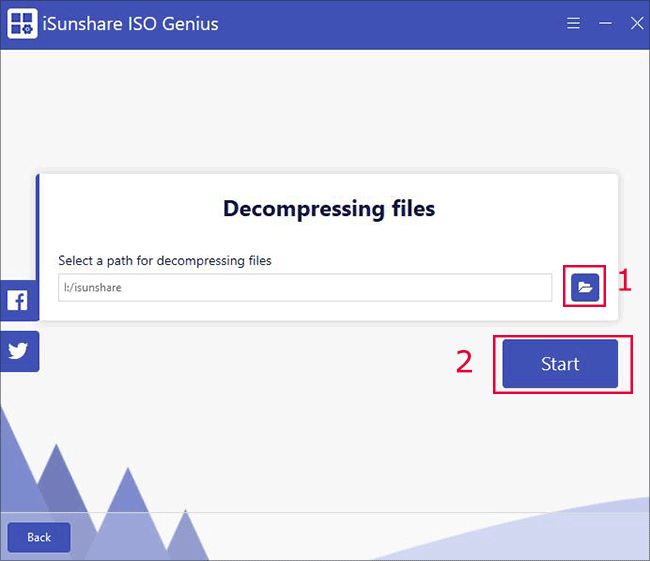
Step 5: Wait for iSunshare ISO Genius to extract the ISO file.
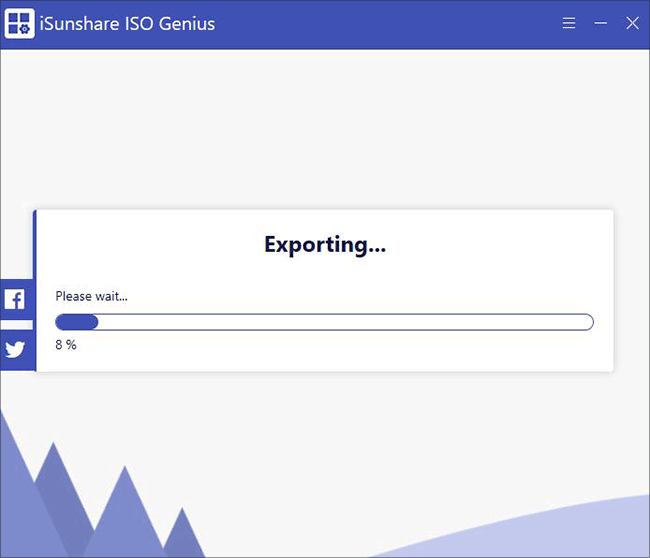
Step 6: Click on View File to access and view the content of the ISO file after the operation is successful.
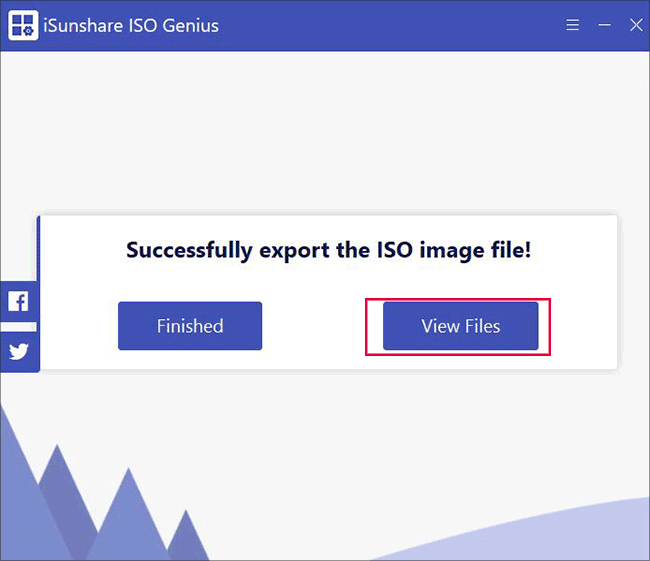
Method 2: Extract an ISO File using 7-Zip
Additionally, you can use the open-source and free extraction app 7-Zip as well. Read the steps below:
Step 1: Free download 7-Zip and install it on your Windows 10 PC.
Step 2: Navigate to the .iso file on Windows Explorer and right-click on it.
Step 3: From the context menu, choose Extract files, or Extract Here, or Extract to “…\”.
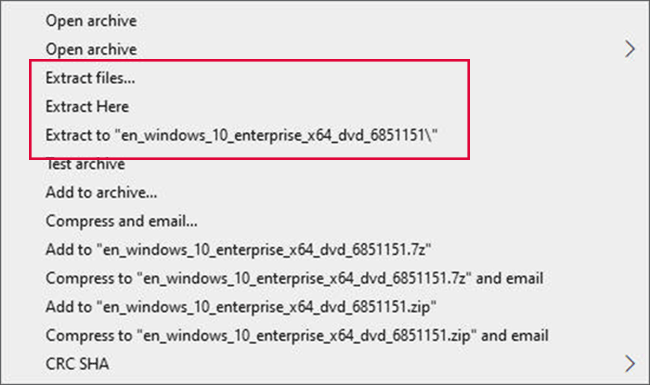
Conclusion:
As mentioned earlier, you can mount ISO files without software on Windows, or you can extract/open ISO files easily on Windows with freeware. The freeware 7-Zip and iSunshare ISO Genius are easy to use and helpful for Windows users. By the way, iSunshare ISO Genius is also free software for burning and creating ISO files, which makes the software more user-friendly.
Related Articles:
How to Open and Extract ISO Files on Windows 10
How to Extract ISO Files in Windows 10
How to Burn ISO File to USB Drive on Windows 11/10/8/7 For Free
