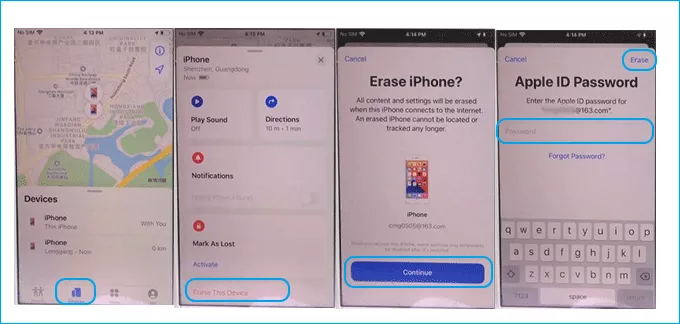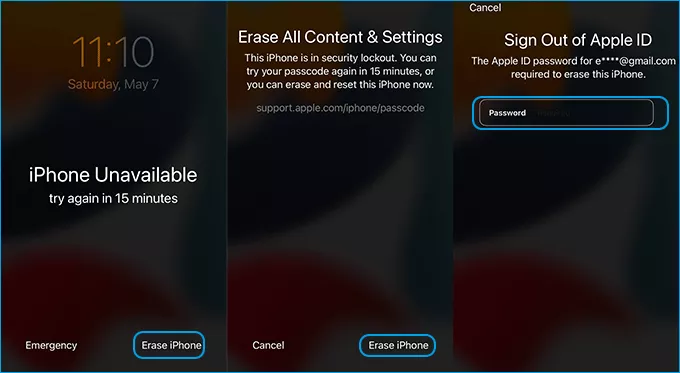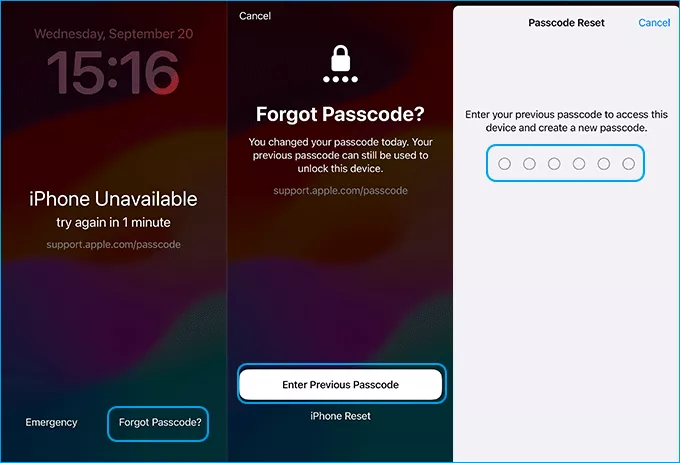“The iPhone is disabled and asks to connect to iTunes. What a terrible thing it is! How can I unlock it without iTunes?”
When you forget the iPhone passcode, your iPhone will become disabled or unavailable. Is it possible for you to unlock the iPhone without iTunes iCloud or a computer? Yes, you can learn methods to unlock a disabled iPhone without iTunes or iCloud, or a computer in this article.
- Part 1– Why your iPhone is disabled?
- Part 2– How to Unlock a Disabled iPhone without iTunes or iCloud
- Part 3– How to Unlock a Disabled iPhone without iTunes or iCloud or Computer
- Part 4– How to Unlock iPhone without iTunes or iCloud or Computer (iOS 15.2 or later)
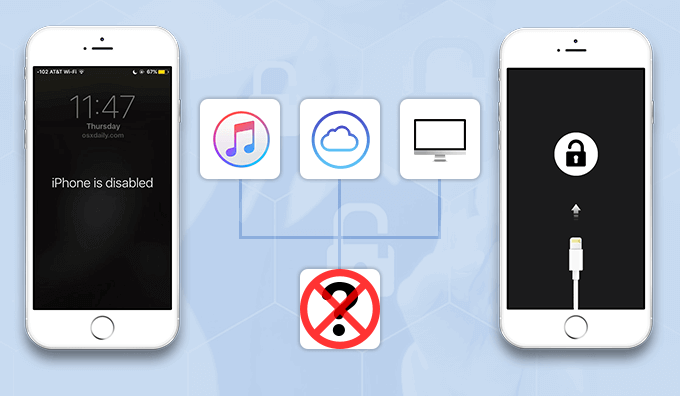
Part 1– Why your iPhone is disabled?
When you input the wrong passcode several times, your iPhone will be disabled. It shows the iPhone is disabled connect to the iTunes message on the screen. But after iOS 15.2, Apple changed this message to iPhone Unavailable or Security Lockout, which comes with Erase iPhone options when your iPhone is linked with an Apple ID account. Thus, you can get different ways to unlock your iPhone without iTunes iCloud, or the computer below.
Part 2– How to Unlock a Disabled iPhone without iTunes or iCloud
When the iPhone is disabled, the first solution is to restore the disabled iPhone with iTunes. Yes, iTunes plays an important role in backing up and restoring iPhones. It can help to unlock the disabled iPhone and restore it to the inactive state if you have disabled the Find My iPhone function. Besides, iCloud as the second solution will always used to unlock the disabled iPhone when Find My iPhone is on.
But what if you are unable to unlock the disabled iPhone with iTunes and iCloud due to some reasons, is there any way to unlock the iPhone without a passcode? Yes, you can use iPhone passcode unlock software—iSunshare iPhone Passcode Genius to remove the locked screen from disabled/unavailable iPhones. iSunshare iPhone Passcode Genius can help you to bypass any passcode, Face ID, and Touch ID on your iPhone/iPad. It is compatible with all iOS versions, including the newest iOS 17.
Step-1: Get iPhone Passcode Genius on the Windows computer. Then it will take you few minutes to install and launch it. Next, click the Unlock Lock Screen part.
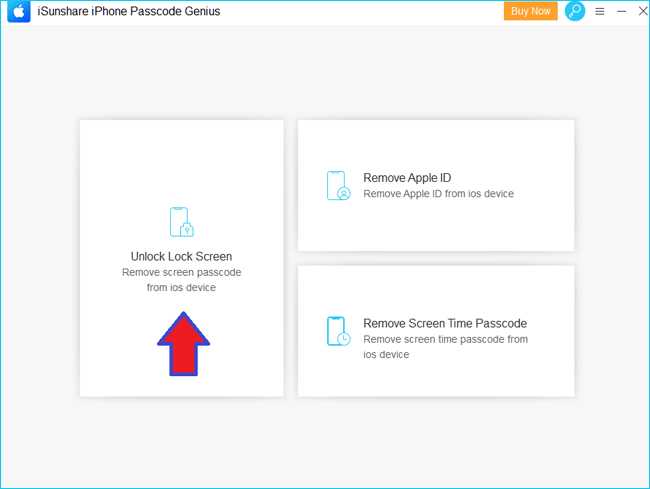
Step-2: Hit the Start button. In addition, connect the disabled iPhone to your computer. When the computer detects the iPhone, you can click the Next button on the software interface.
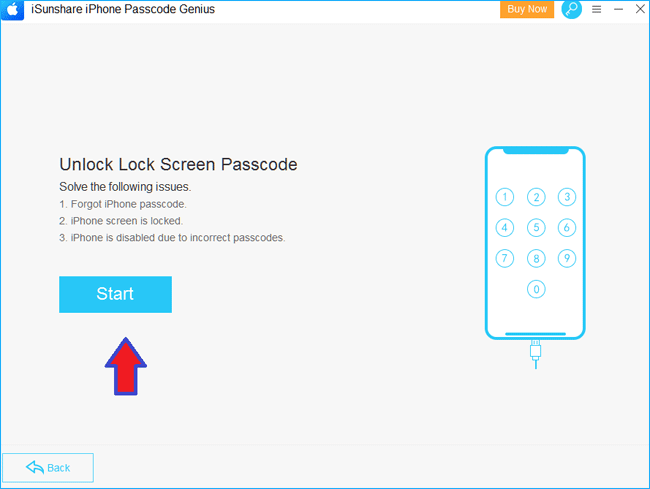
Step-3: As the software will delete all data in the disabled iPhone, you need to download the corresponding firmware package for the iOS. Here, the software will detect the device type and firmware version for you. What you need to do is click the Download button.
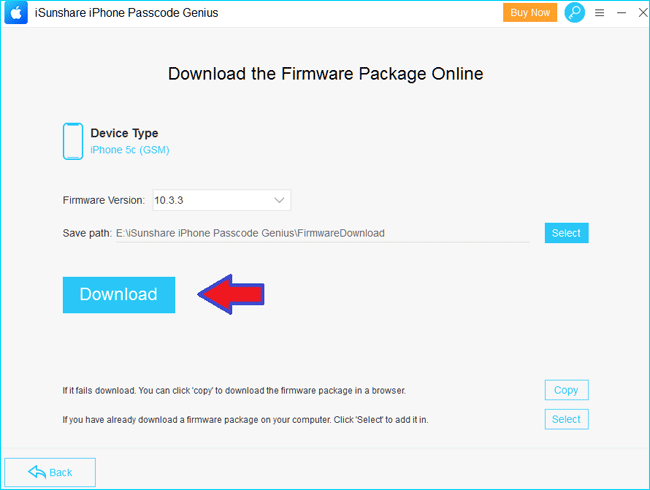
Step-4: Soon you will go to the Verify Success & Unlock interface. And then you can click the Unlock button to execute the unlocking process. You will get the successfully box after it finishes the unlocking in the end.
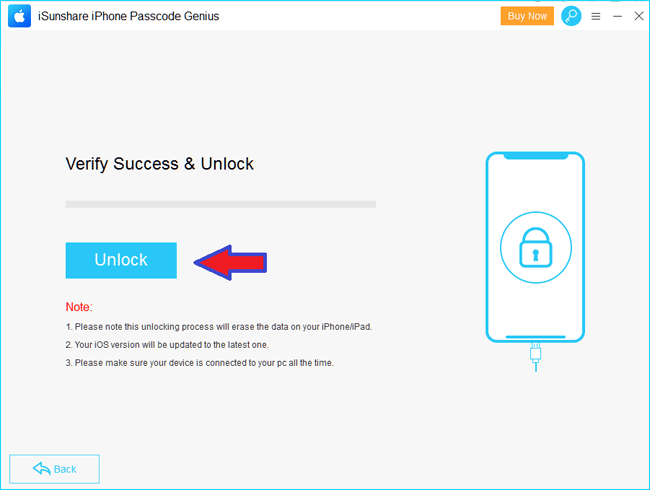
Part 3– How to Unlock a Disabled iPhone without iTunes or iCloud or Computer
If neither iTunes nor iCloud can help you unlock the disabled iPhone, and you have no computer on hand, what can you do to unlock the disabled iPhone? Here is an idea—utilize another iPhone to sign into the Find My iPhone app to erase the disabled iPhone. You need to make sure the disabled iPhone is connected to a stable network. But it is not 100% successful guarantee.
Step-1: Find an available iPhone and then get Find My iPhone from App Store.
Step-2: Sign in to Find My iPhone with your iCloud ID.
Step-3: Tap on your disabled iPhone from the list.
Step-4: Tap on Erase This Device at the screen bottom and then click Continue. At last, enter the Apple ID password and tap on Erase to unlock the disabled iPhone.
Part 4– How to Unlock iPhone without iTunes or iCloud or Computer (iOS 15.2 or later)
As mentioned above, you are able to unlock your iPhone without iTunes iCloud or a computer in iOS 15.2 and later. But you should make sure you have signed into Apple ID in the iPhone and the iPhone is connected to a network before it is locked.
Step-1: On the iPhone Unavailable or Security Lockout screen, tap the Erase iPhone option at the right bottom corner.
Step-2: On the Erase All Content & Settings screen, read the message and then hit the Erase iPhone option again.
Step-3: Enter the Apple ID password to erase the iPhone. If the Apple ID password is the right one, you will get a prompt to confirm the operation. Tap Erase iPhone and then your iPhone data will be removed automatically. Finally, your iPhone restarts on the Hello screen with all data erased.
If you have updated the iPhone to iOS 17, the operation will be different. The Erase iPhone button is replaced by the Forgot Passcode. If you have changed the screen passcode within 72 hours, there is a chance for you to create a new passcode with the previous passcode. Otherwise, you can only reset the iPhone by entering the Apple ID password.
Related Articles: