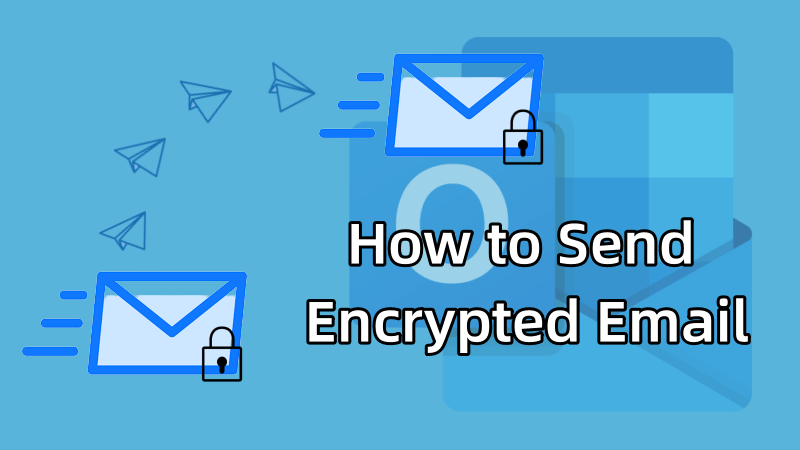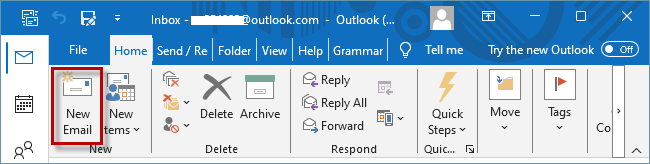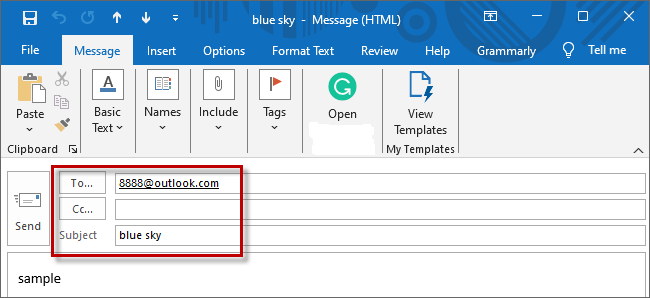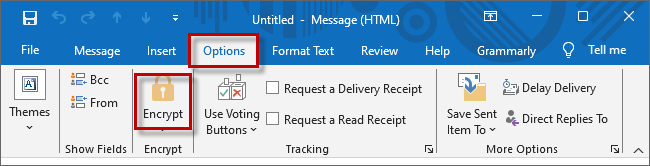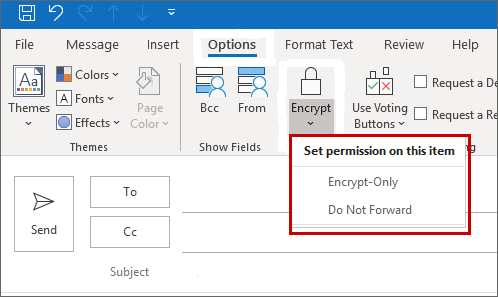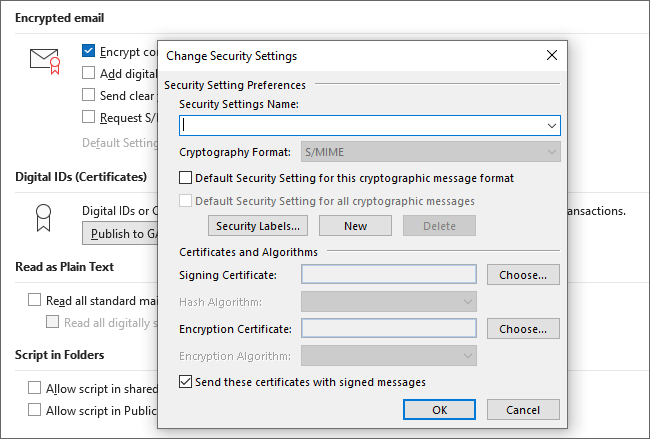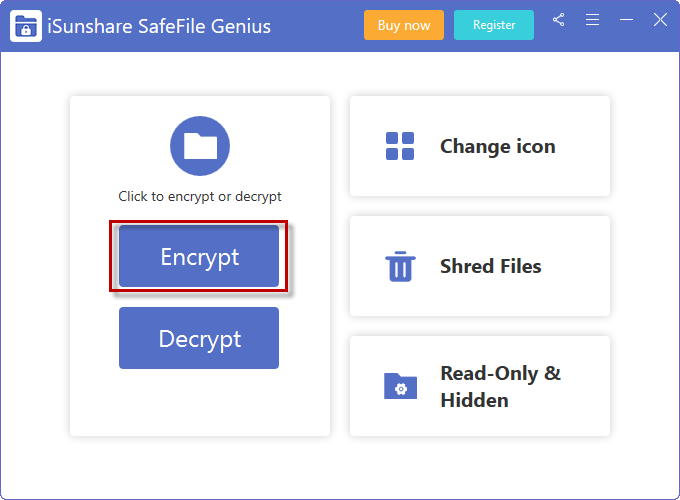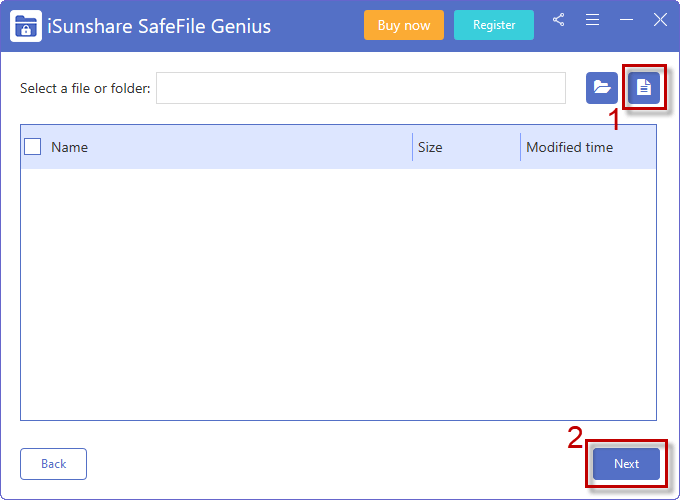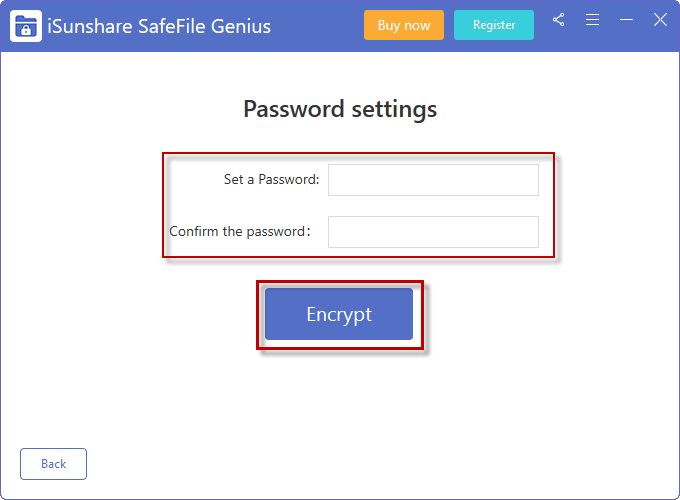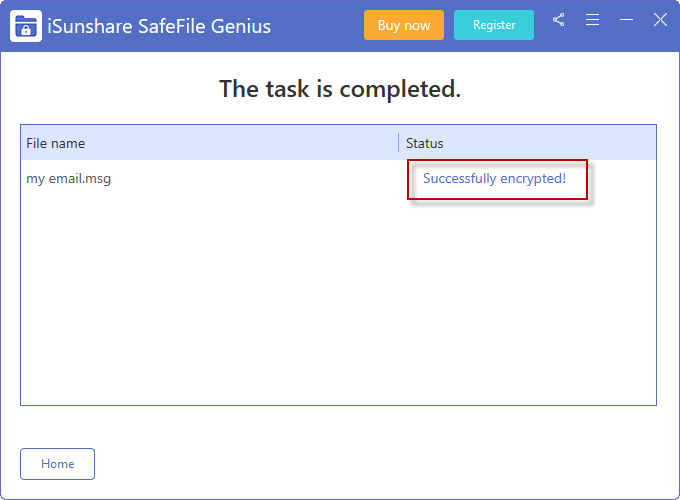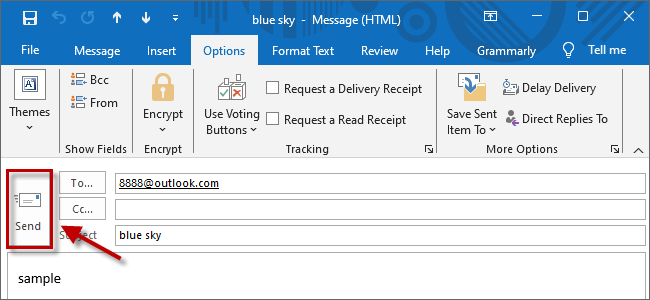How to Send Encrypted Email from Outlook
With the emergence of email security challenges, more attention is being paid to the security of emails. In Outlook, it allows to send encrypted emails to any email address using the encryption feature. This article also shows another easy and efficient way to encrypt emails, check it out below.
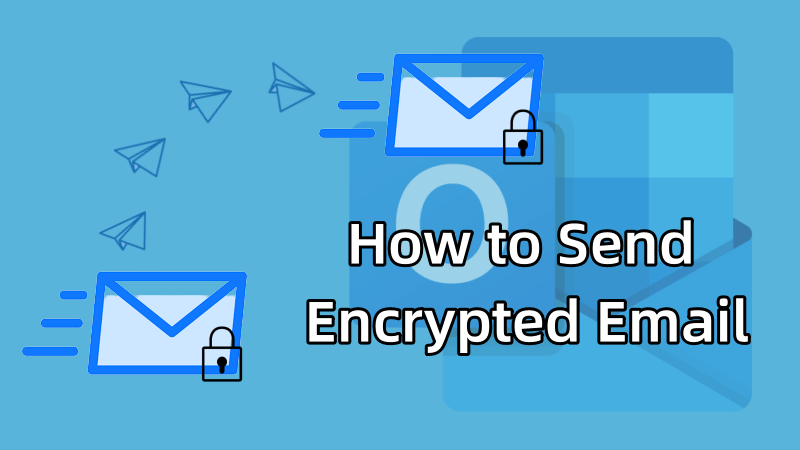
When you want to send emails that contain sensitive information, encrypting the email before sending is your best choice!
How to Send Encrypted Outlook Email
Step 1: Create a new email.
Open the Outlook software, and click New Email on the home ribbon.
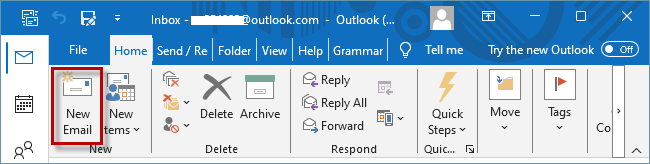
Step 2: Edit Email.
A new Message file will pop up. Editing your recipients, subject, and body of the message, and you can also add attachments.
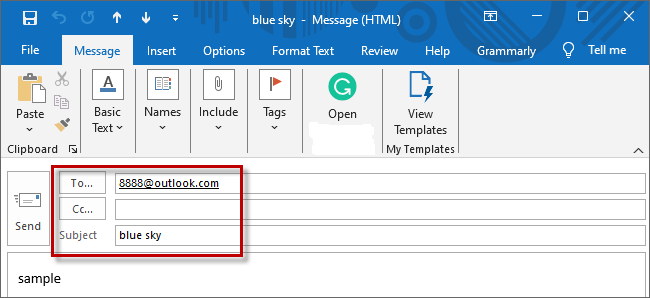
Step 3: Encrypt Email.
Following the steps below, we list two methods of encrypting email: encrypt emails in Outlook directly, encrypt emails with the help of SafeFile Genius.
Method 1: Encrypt email in Outlook
Select Options from the top menu. Then click Encrypt.
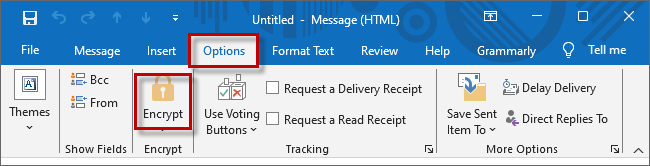
After clicking Encrypt, you can choose to Encrypt-Only or Do Not Forward.
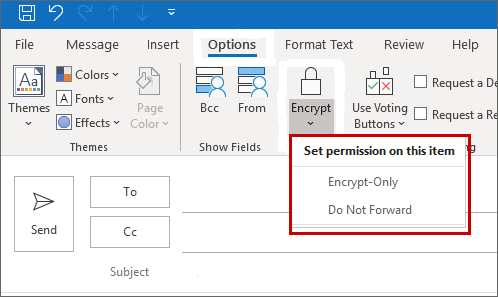
●When you select Do Not Forward, recipients will not be able to copy, forward, and print the encrypted email content.
●Encrypt-Only: The email and attachments are encrypted and the recipient must be authenticated to copy, print, and forward the email content.
Note: encrypting email in Outlook requires adding the Digital ID and Encryption Certificate. (Digital IDs or Certificates are documents that allow you to prove your identity in electronic transactions.) Please follow the steps to add the Encryption Certificates: File> Options> Trust Center> Trust Center Settings> Email Security> Settings. This can be a bit tricky, so here's a second method to encrypt email.
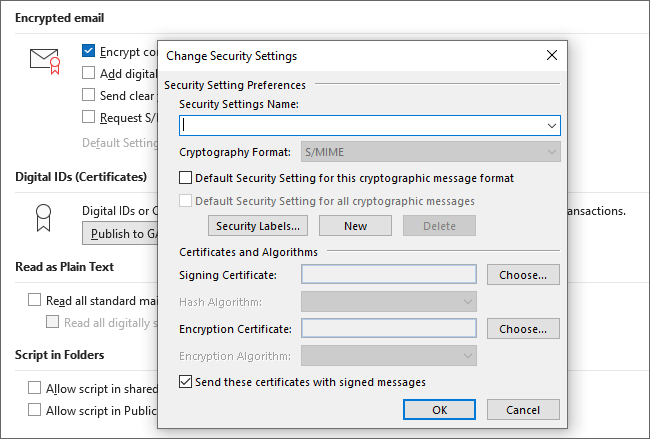
Method 2: Encrypt email via SafeFile Genius
iSunshare SafeFile Genius is a powerful file encryption tool that can be used to encrypt or decrypt your Outlook emails and it can also set the files as read-only or hidden.
Click the Download button to install the software on your computer, and follow the steps below to encrypt your Outlook email.

Step 1: Click Encrypt on the home page.
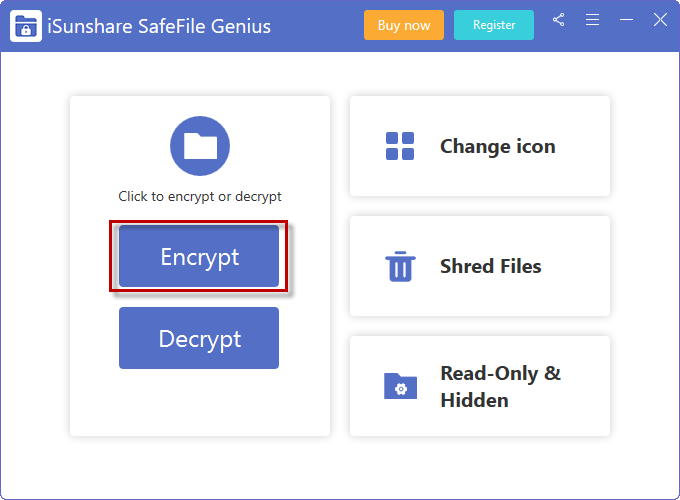
Step 2: Click the file icon in the upper right corner to import the email you want to encrypt, the file information will be displayed in the box below, then click Next.
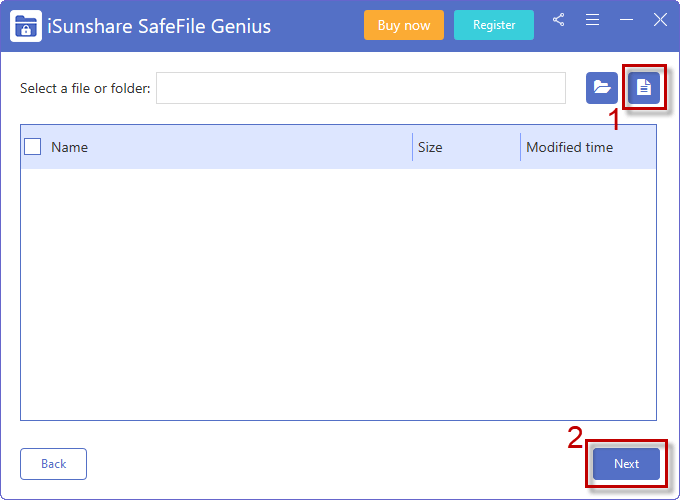
Step 3: Set your password and confirm, then click Encrypt.
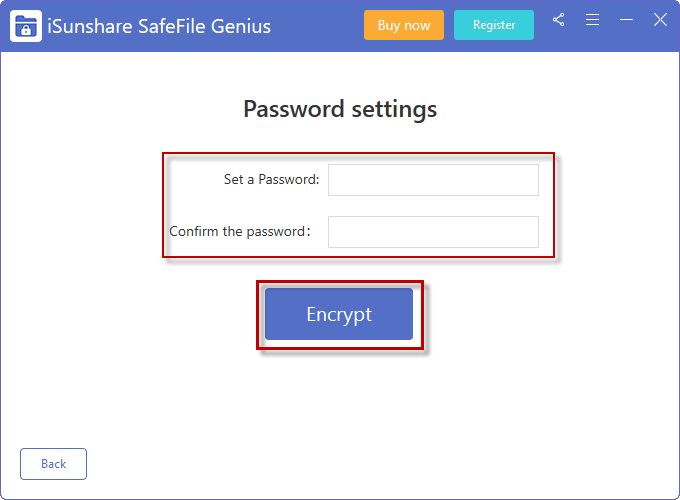
Your email is successfully encrypted.
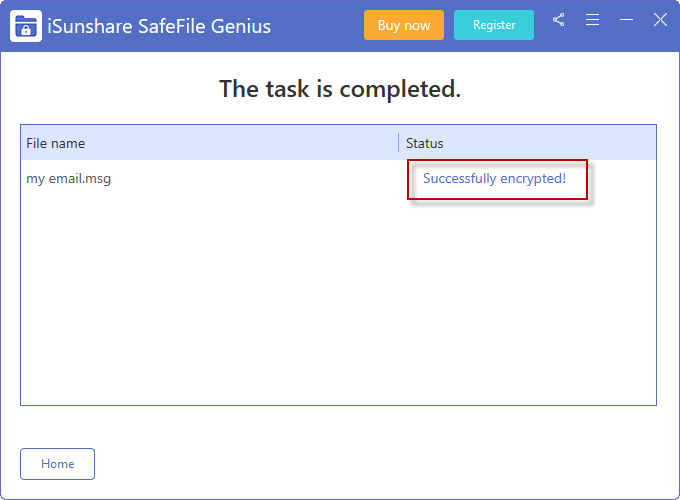
Step 4: Send Email.
Click Send to send your encrypted email.
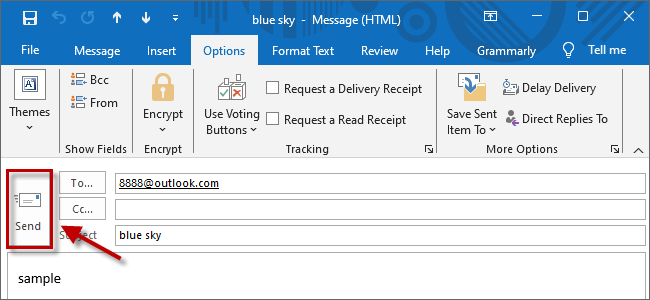
Related Links: