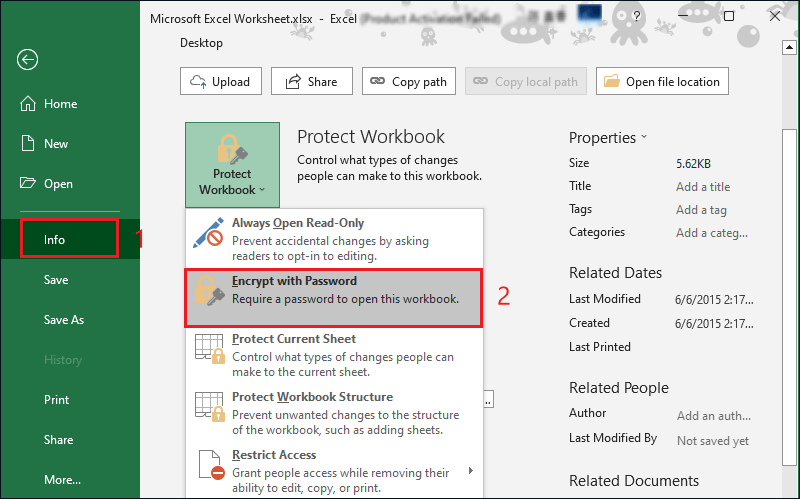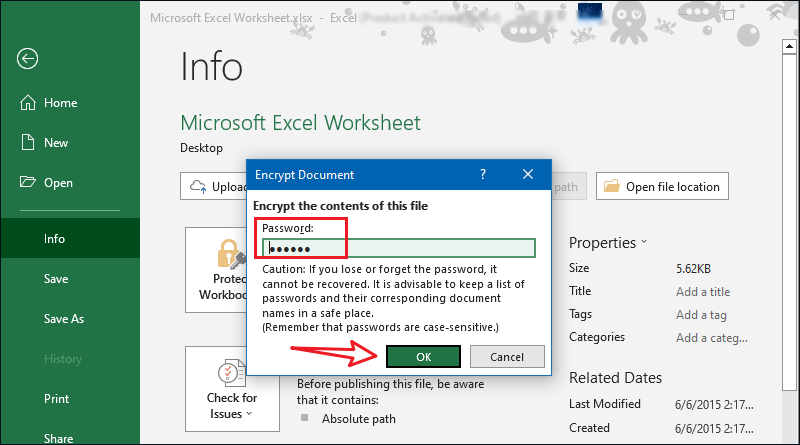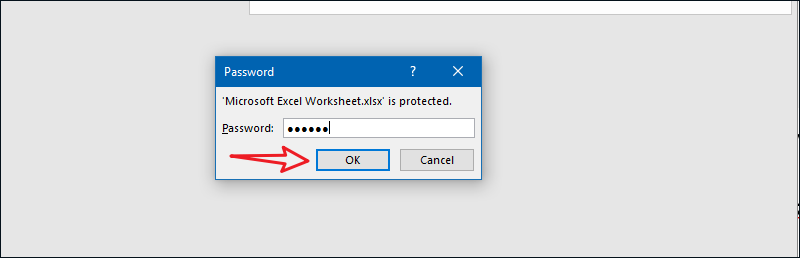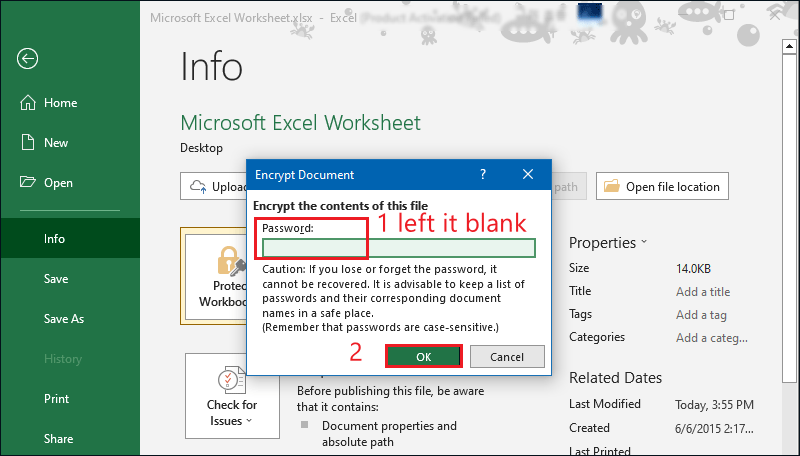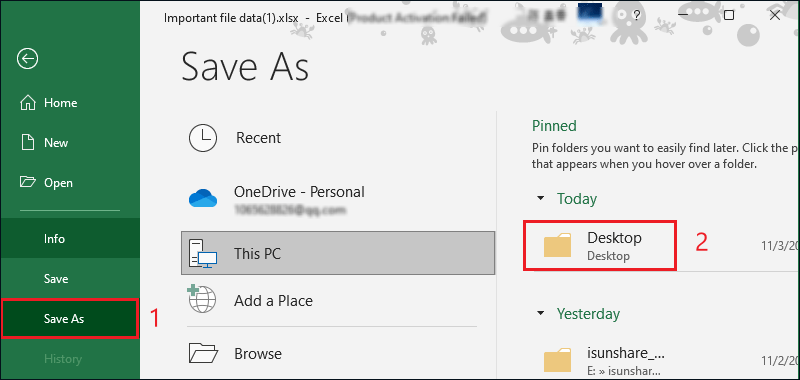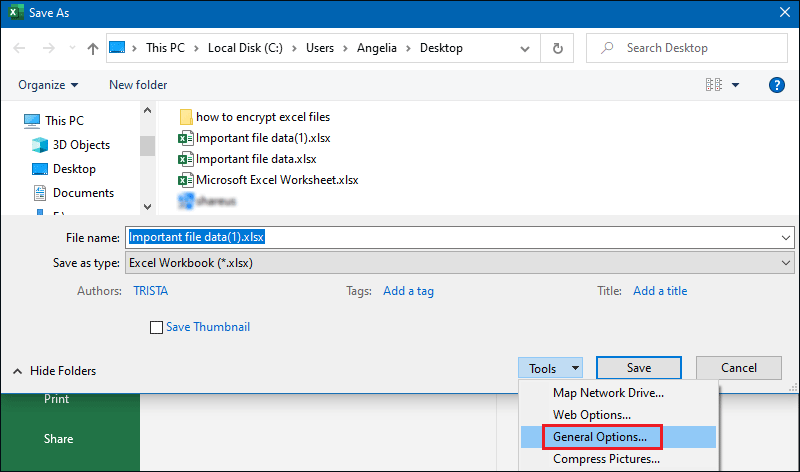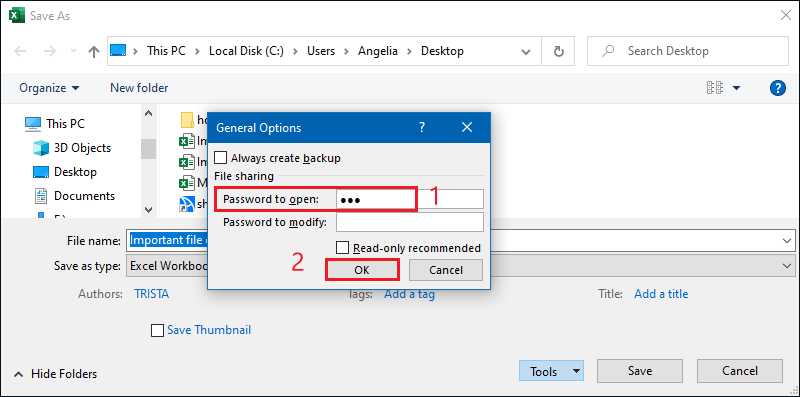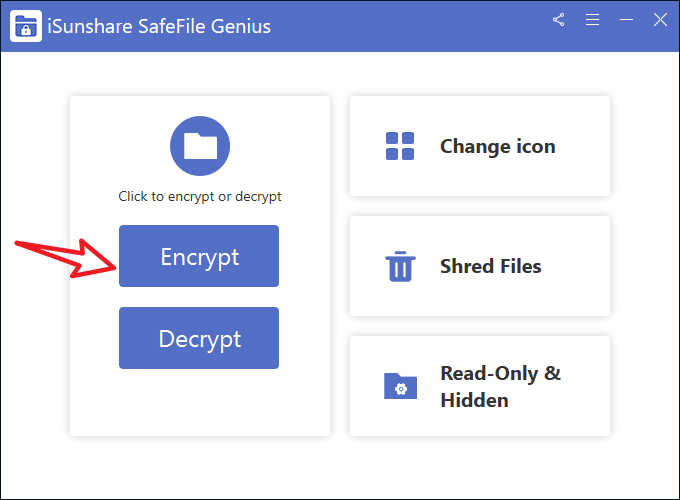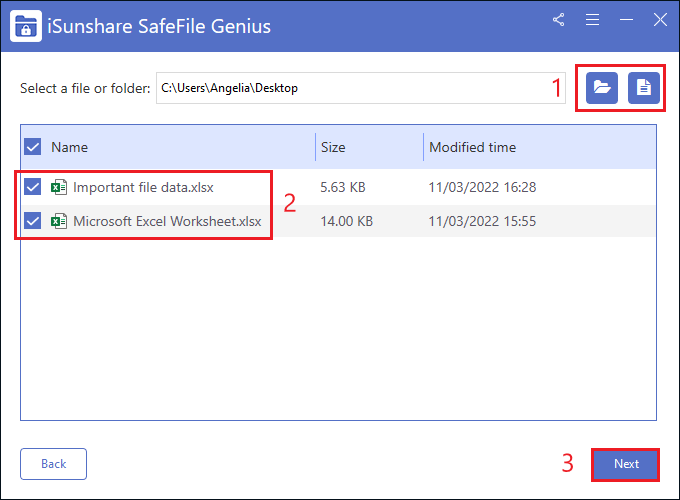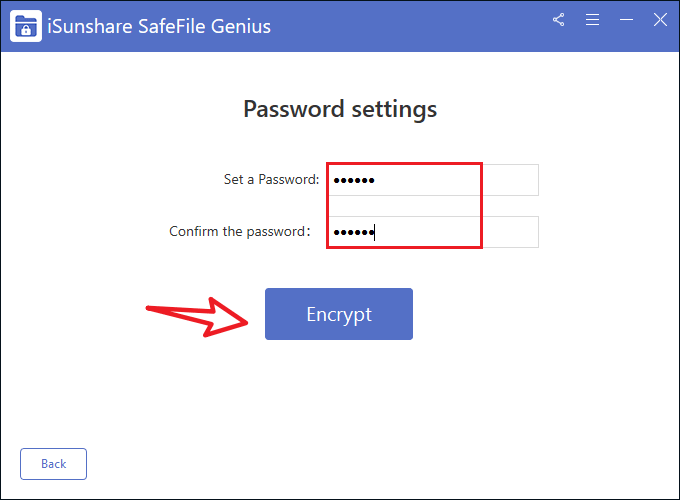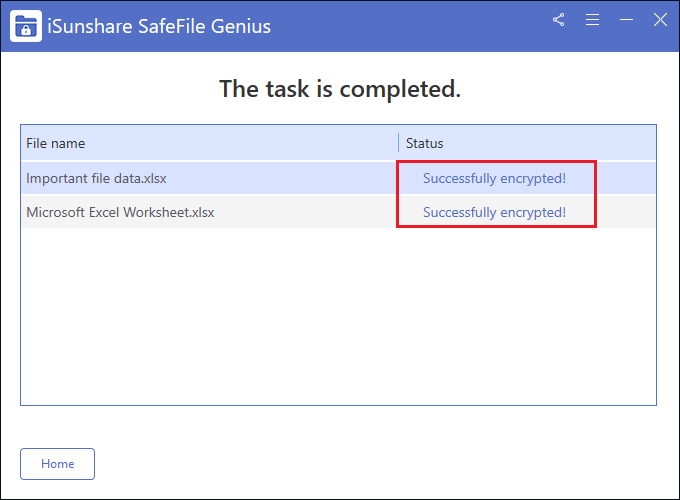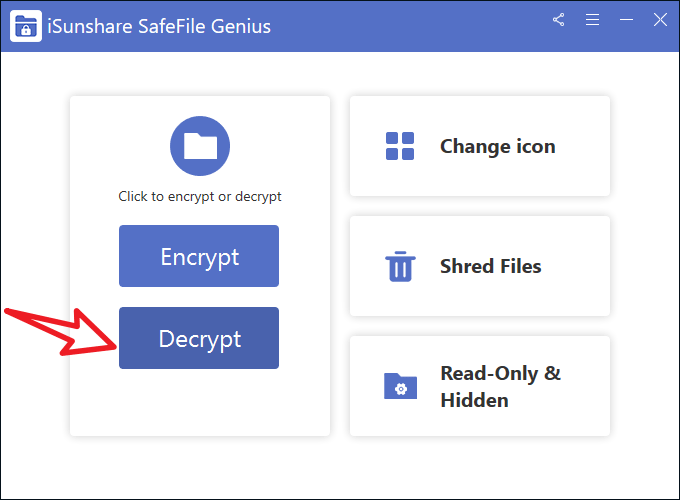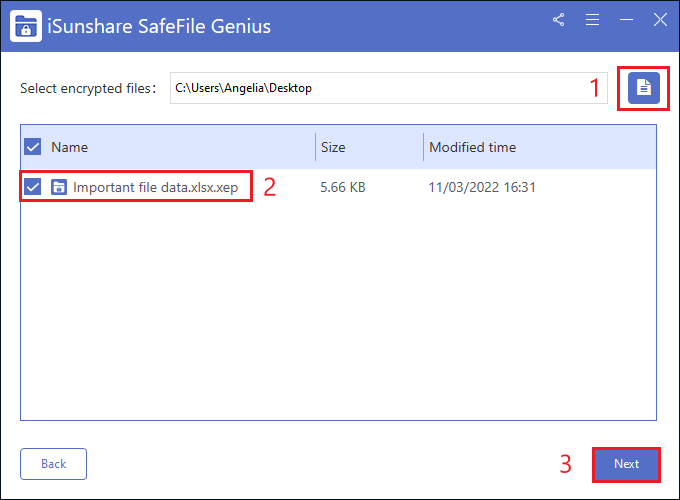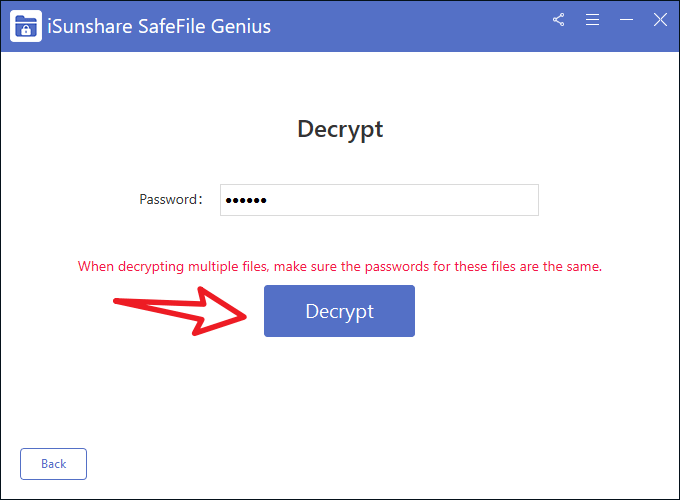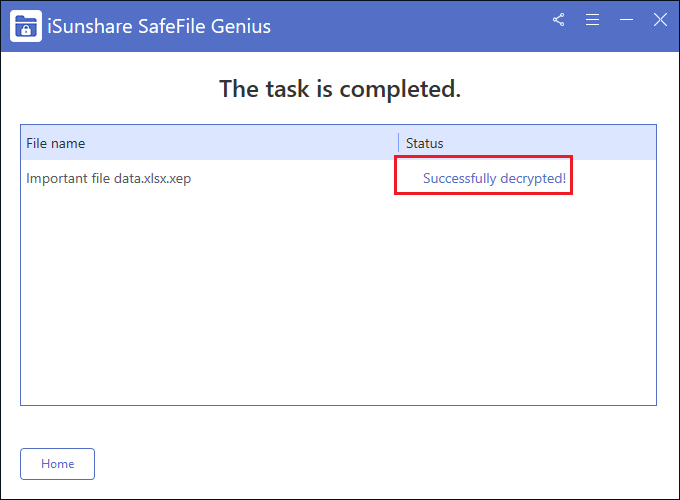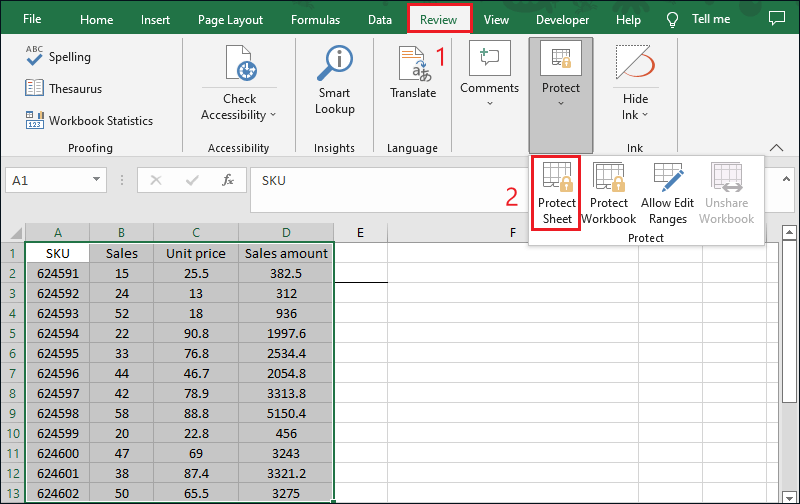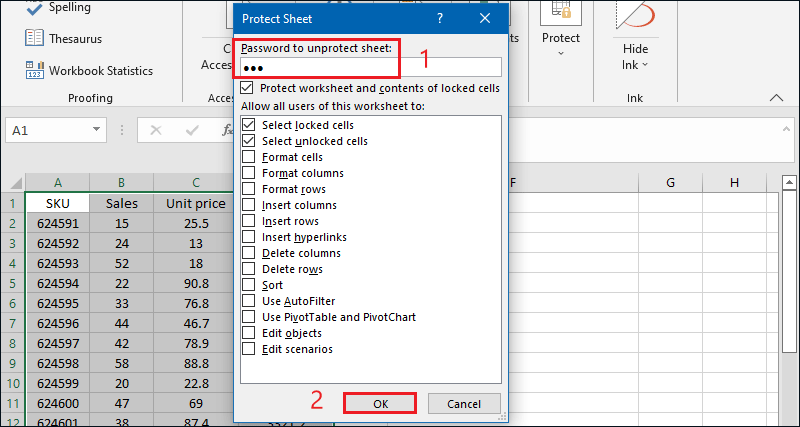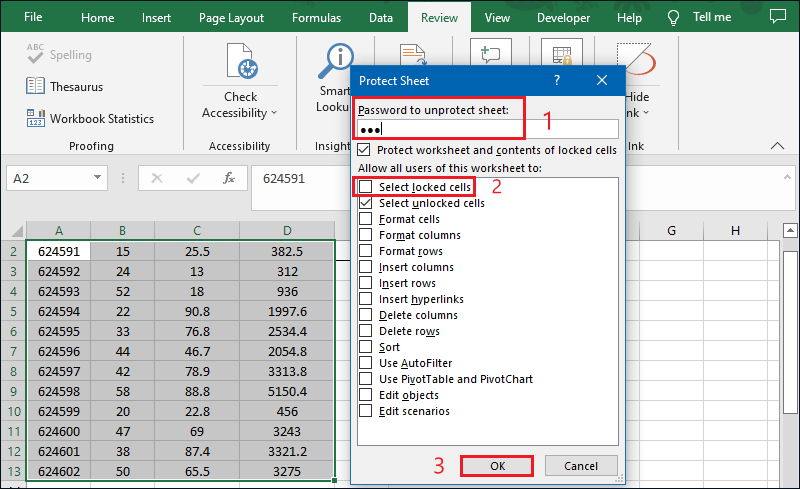How to Securely Password Protect an Excel File
As people become more and more aware of privacy protection, passwords are used in all aspects of our lives: cell phone lock screen passwords, bank card passwords, software login passwords, computer boot passwords, cell phone album passwords, etc. All these passwords are to ensure our information. So if we want to passwrod protect Excel files, what should we do? In this article, I will share with you how to securely password protect an Excel file, just keep reading you will find the suitable method for you.
- Part 1: Password protect the entire Excel file
- Part 2: Password protect some data in excel
- Closing Thoughts

Part 1: Password protect the entire Excel file
- Way 1: Via the encrypt option that comes with excel
- Way 2: Via General Options
- Way 3: Via SafeFile Genius
Way 1: Via the encrypt option that comes with excel
Step 1: Open the Excel Worksheet you want to encrypt and click on File > Info in the ribbon. Then click the Protect Workbook button and then select the Encrypt with Password option.
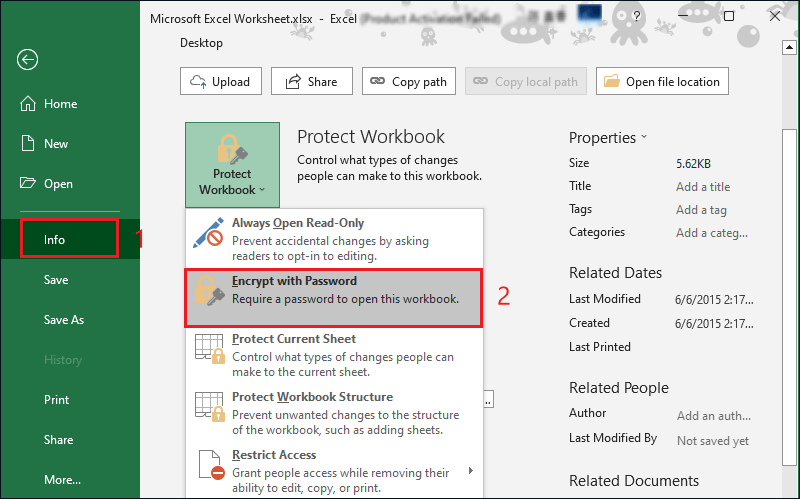
Step 2: Enter the password you want to set for the excel file, click OK, then re-enter the password, and click OK, and your excel files will be encrypted successfully.
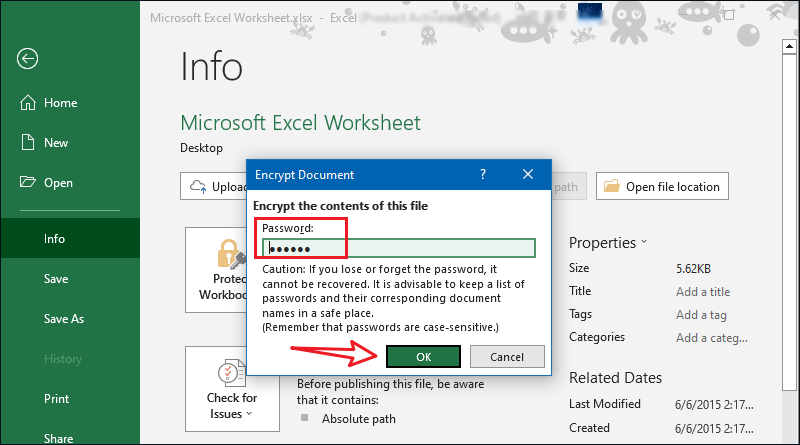
Step 3: After you finish setting the password, save the excel file and close it. The following screen will appear when the Excel Worksheet is opened again, anyone who wants to open your excel file must enter the correct password.
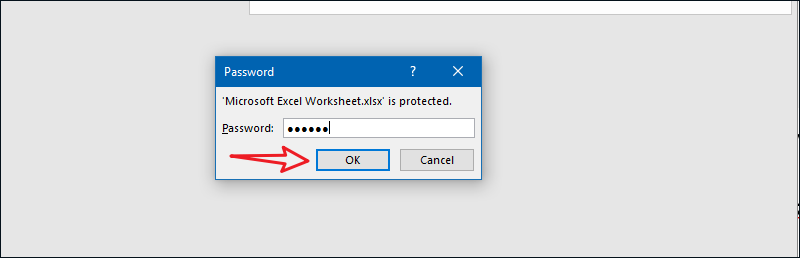
Tip: If you want to remove the open password, which is the same as the steps to set the open password, in the last step of the "Encrypt Document" menu, the password box will be left blank and then click OK, you can remove the current open password.
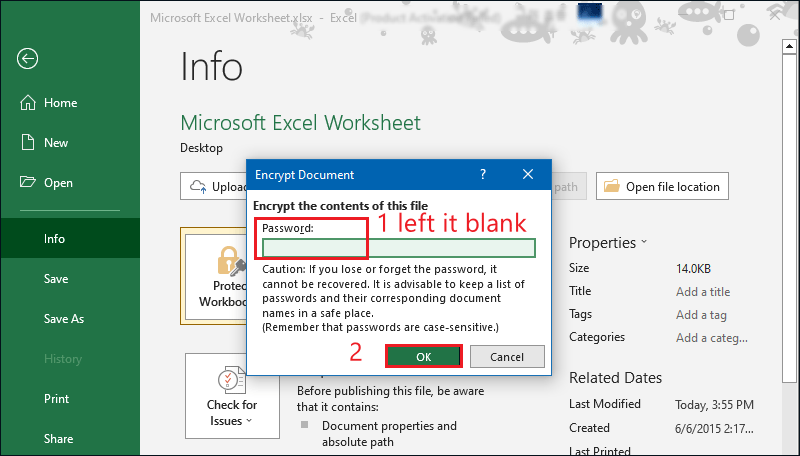
Way 2: Via General Options
Step 1: Open the Excel file you want to password protect, click File > Save As in the ribbon, then click Desktop.
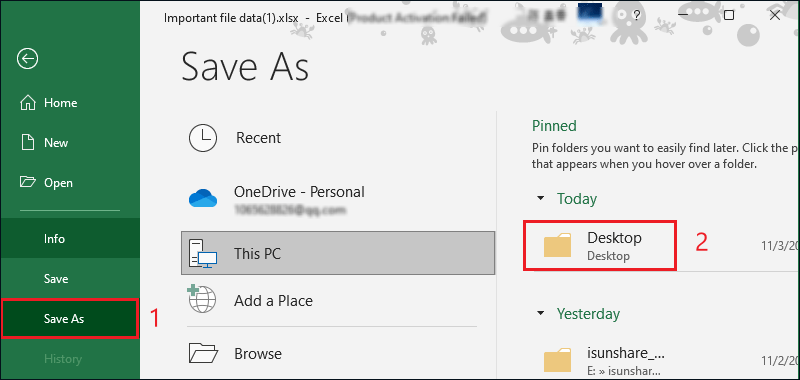
Step 2: Click Tools on the Save As page and select the General Options there.
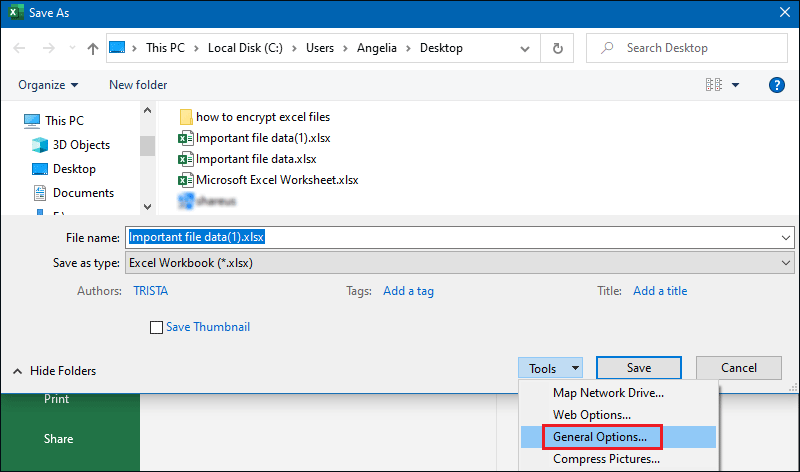
Step 3: On the General Options page, set Password to open and click OK. Then confirm the password again. With this method we can also password protect other types of files. If you want to remove the password, just leave the box after "Password to open" blank.
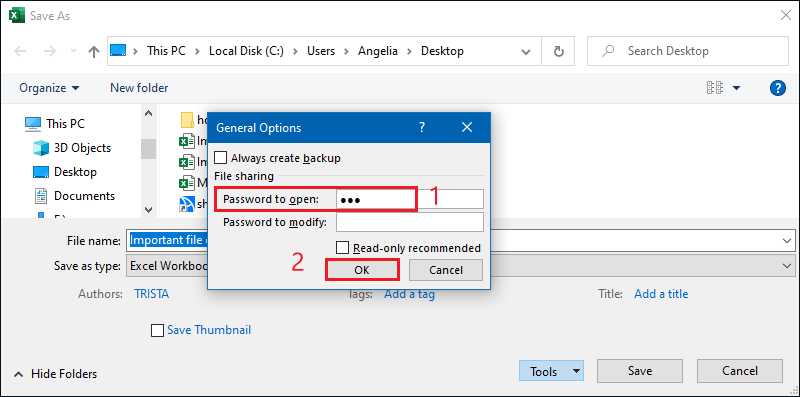
Way 3: Via SafeFile Genius
iSunshare SafeFile Genius is a powerful file encryption tool that can encrypt various files such as images, videos, audios, office files. Here are the specific steps to password protect and unpassword protect excel files.
Step 1: Download and install SafeFile Genius on your PC.

Step 2: Click on the Encrypt option in the main screen of the software.
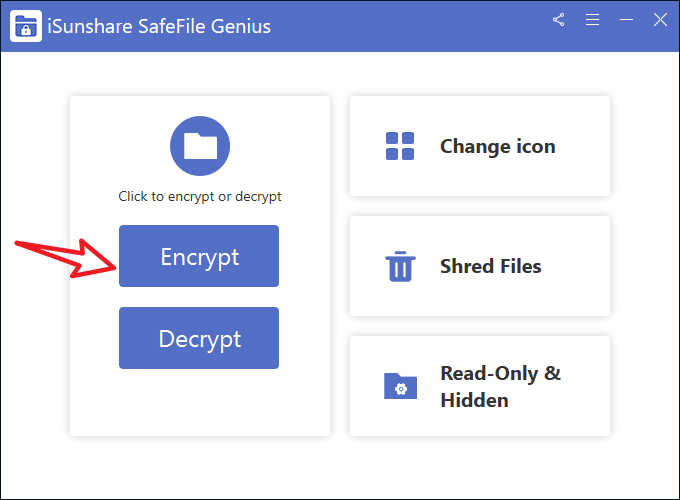
Step 3: Click the File or Folder button and select the excel file you need to encrypt from your computer, then click Next.
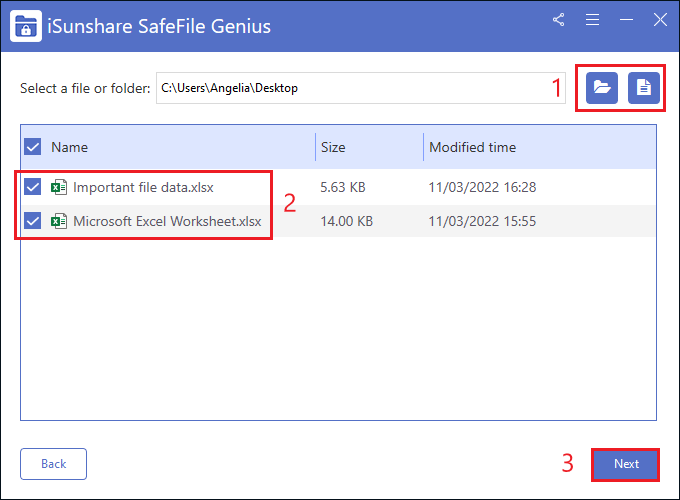
Step 4: Set a password of no less than 6 digits for your excel file and click the Encrypt button.
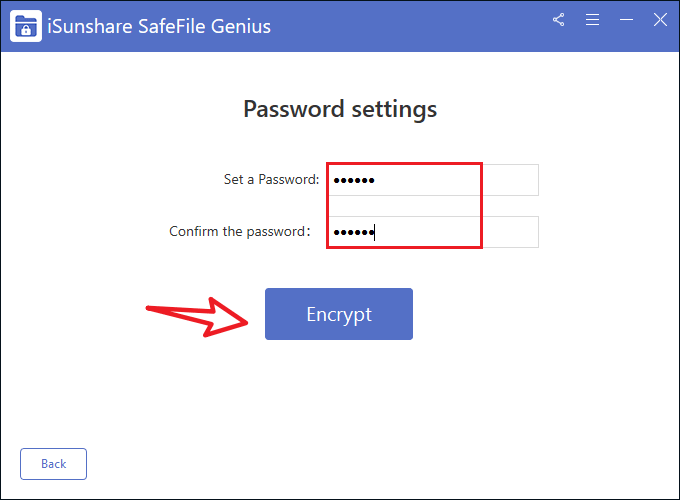
Step 5: After the task is completed, a status indication of successful encryption will appear. One thing worth noting is that SafeFile Genius will not automatically delete your original excel file, but you can delete it manually.
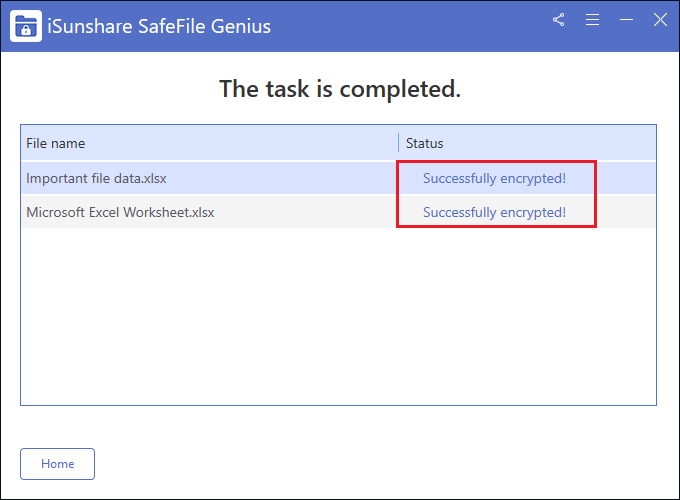
Step 6: When you change your mind and want to view and edit your excel file, just go back to the main menu and click the Decrypt button.
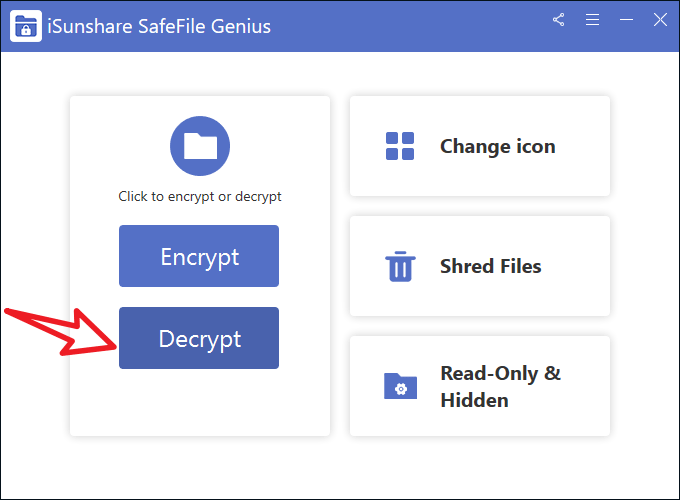
Step 7: Click the File button and select the encrypted excel file from your local PC, then click Next.
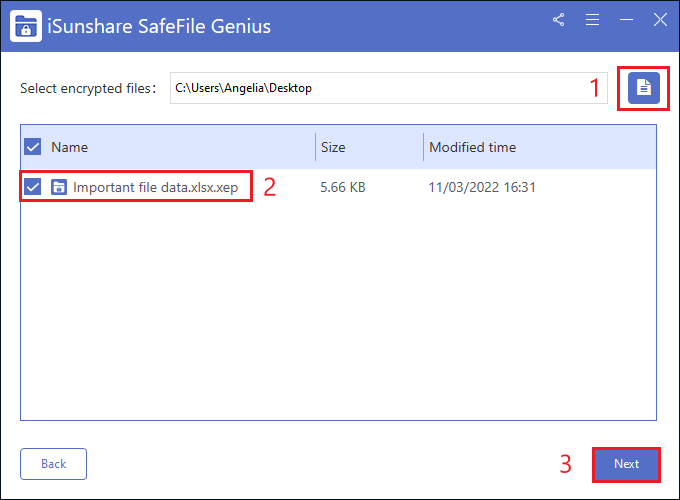
Step 8: Enter the password you set for this excel file and click the Decrypt button.
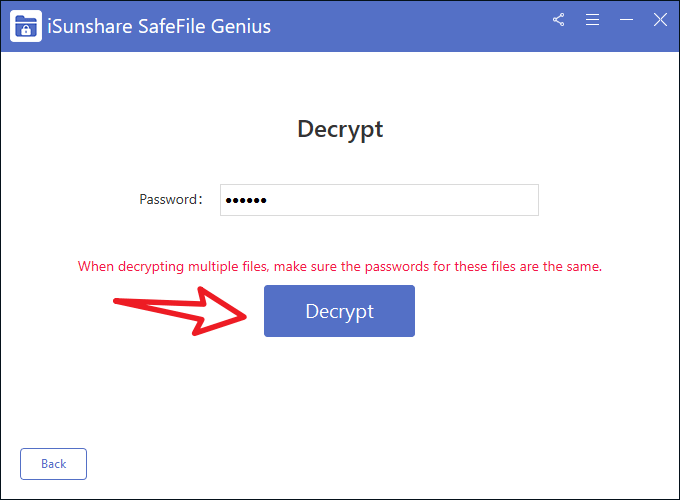
Step 9: Once the task is completed, a successful decryption message will appear. Now you can view your excel file.
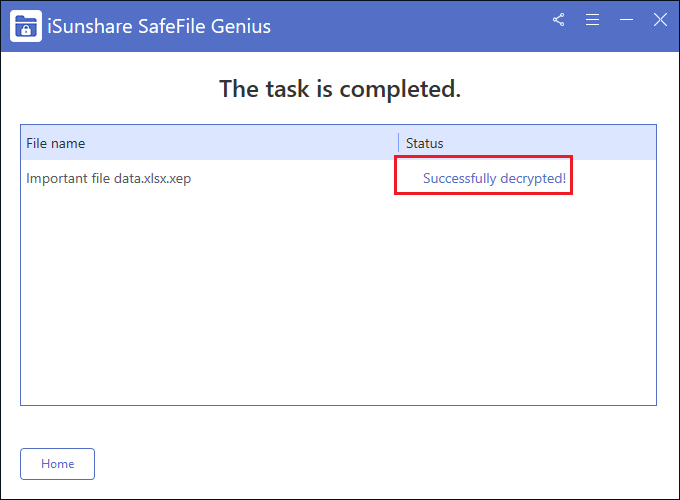
Part 2: Password protect some data in excel
- Way 1: Password protect some data and cannot modify data
- Way 2: Password protect some data and cannot copy or modify data
Way 1: Password protect some data and cannot modify data
Step 1: Select the cell area you need to password protect the area, such as A1 to D13, and then click the Protect Sheet button under the Review tab.
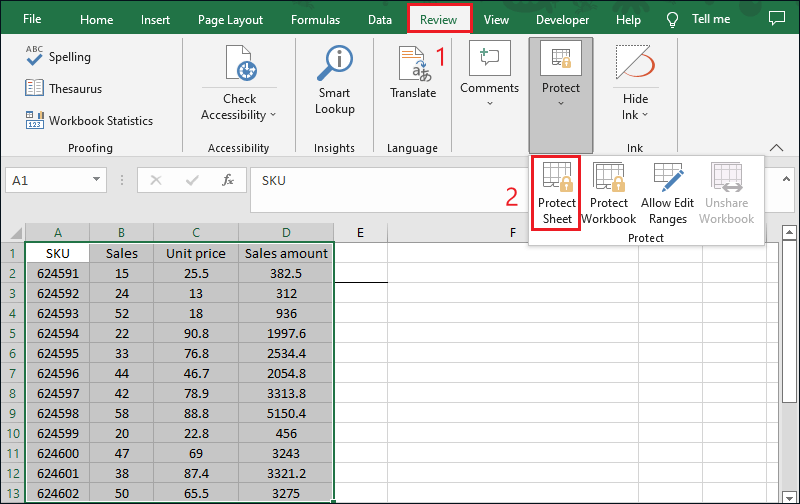
Step 2: Enter the protection password and click OK. Then just confirm the entered password again.
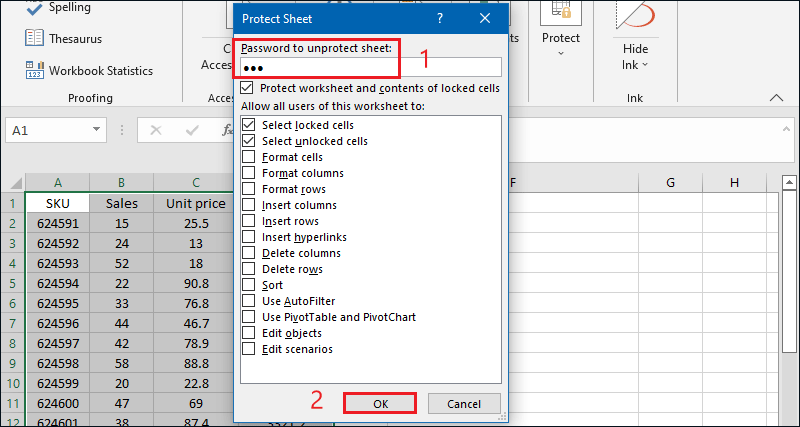
Step 3: At this time in the cell area A1 to D13, if you try to edit the modified data, will pop up the prompt box shown below. But these data can be selected and copied.

Way 2: Password protect some data and cannot copy or modify data
Step 1: Select the cell area you want to encrypt, such as A1-D13, click the Protect Sheet button under the Review tab, and in the Protect Sheet dialog box, uncheck select locked cells option and enter your password. Click OK and enter the password again to confirm the encryption.
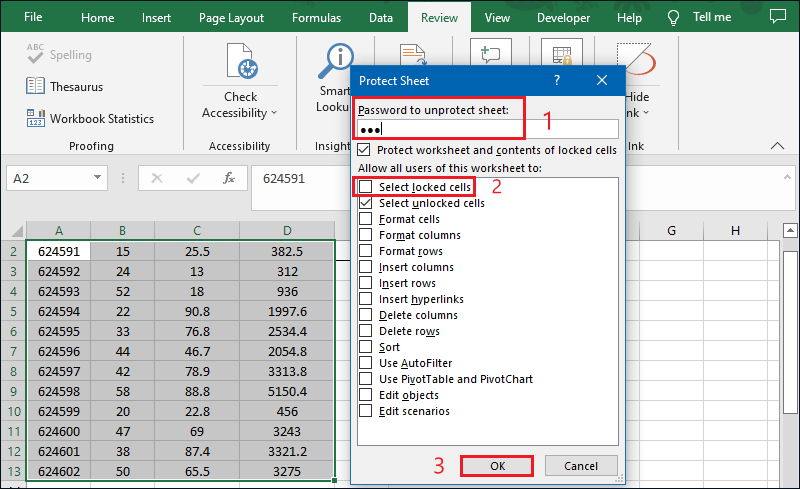
Step 2: After the setting is complete, no one can select the data in cells A1 to D13, and also cannot copy and modify it.
Step 3: If you want to unprotect the excel sheet, just enter the password to Unprotect Sheet.
Closing Thoughts
The above is all about how to securely password protect an excel file. Password proect excel files can be a good way to protect your excel files from being viewed, edited and modified by others. But once you have forgotten the password to open the excel file. This time will be more trouble. Take it easy! We also have software to recover excel passwords, such as Excel Password Genius. This professional Excel password recovery software is designed to recover forgotten open password of MS Excel files. When you forget your excel open password, maybe you can download it to have a try!

Related Articles: