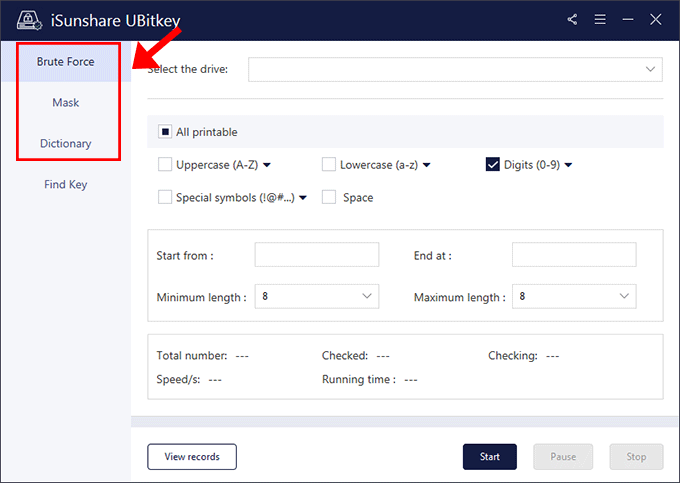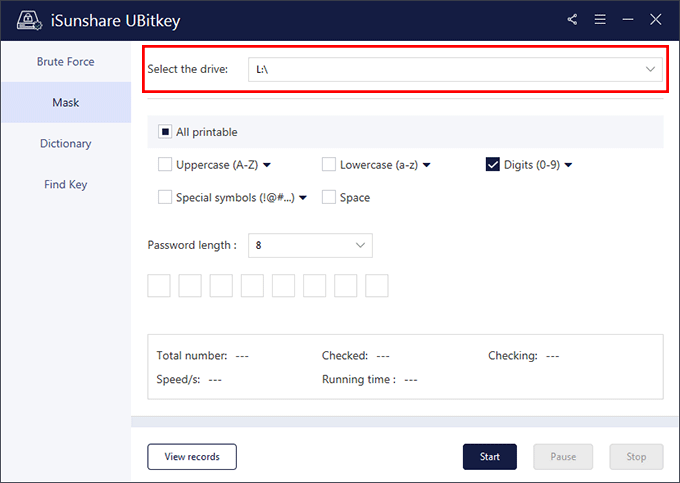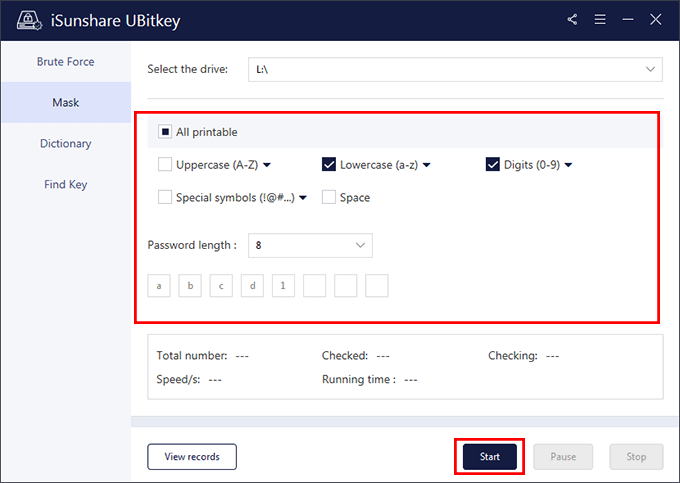BitLocker is a useful Windows built-in feature which can secure your files on a pen drive. If you forgot the correct password, the recovery key is the only chance to unlock the drive without losing files. You can quickly remove BitLocker with the help of recovery key. Once you lose the recovery key by accident, you can reuse pen drive by formatting it. Then how to remove BitLocker encryption from pen drive with or without recovery key?
- Part 1: Remove BitLocker Encryption from Pen Drive with Recovery Key
- Part 2: Remove BitLocker Encryption from Pen Drive without Recovery Key
- Part 3: Is It Possible to Get Back BitLocker Password and Recovery Key for Pen Drive?
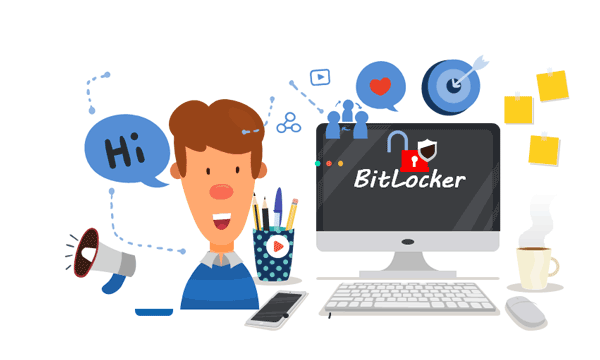
Part 1: Remove BitLocker encryption from Pen Drive with Recovery Key
You can remove BitLocker by three ways below:
Option 1: Remove BitLocker encryption from pen drive through File Explorer
Before removing BitLocker encryption from pen drive, we have to unlock it for the first step.
1. Insert your pen drive with BitLocker encryption and expand More option.
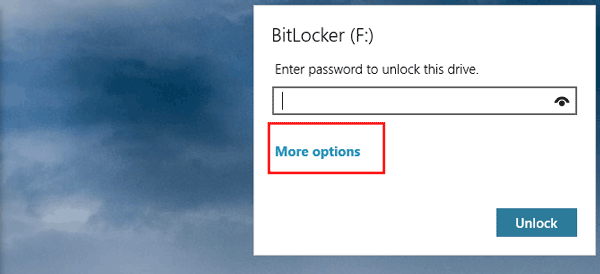
2. Click on Enter recovery key and type or paste the recovery key into the box. Hit Enter on the keyboard to unlock it.
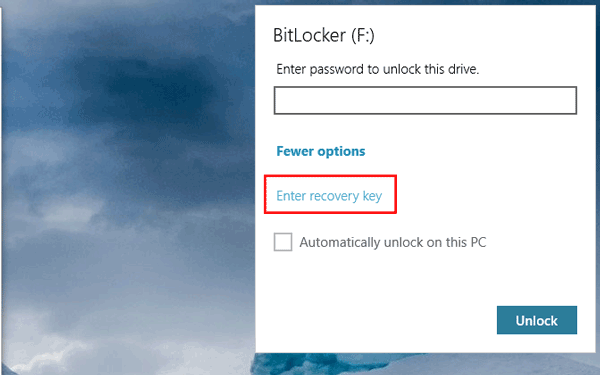
Two steps to remove BitLocker encryption from File Explorer
Step 1: Open File Explorer, click on This PC. Right-click on the pen drive with BitLocker encryption and select Manage BitLocker.
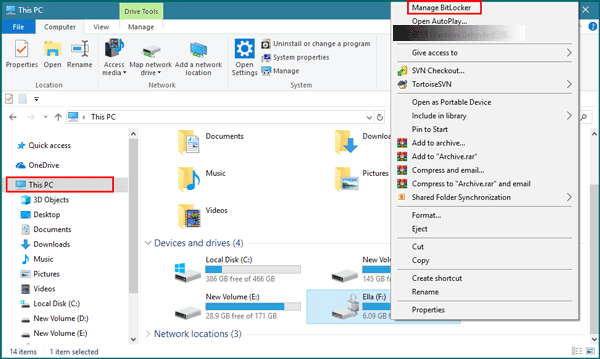
Step 2: Click on Turn off BitLocker. When a prompt shows you again, click on Turn off BitLocker to remove pen drive BitLocker encryption.
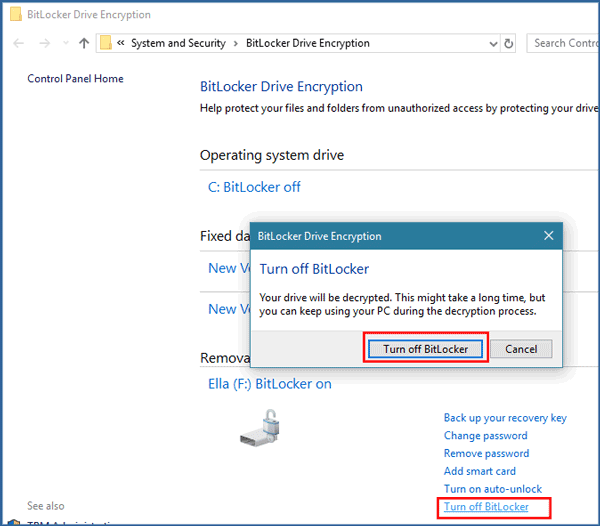
Option 2: Remove BitLocker encryption from pen drive via Control Panel
First, you have to unlock the pen drive with recovery key. Then read the guide below to remove BitLocker encryption from pen drive.
Step 1: Open the Control Panel then click System and Security.
Step 2: Scroll down and select BitLocker Drive Encryption. In the new window, you can turn off the BitLocker.
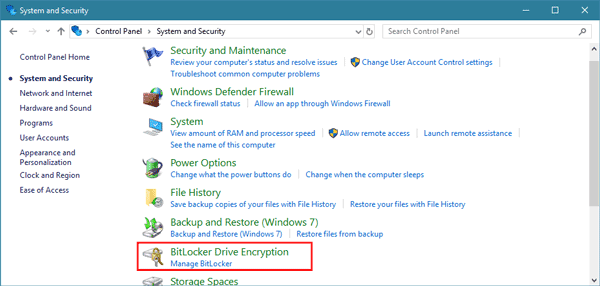
Option 3: Remove BitLocker encryption from pen drive by Command Prompt
Using command lines is an effective way to remove BitLocker encryption from pen drive. It works on the premise that you can remember the recovery key.
Step 1: Hit Windows + X and select Command Prompt (Admin).
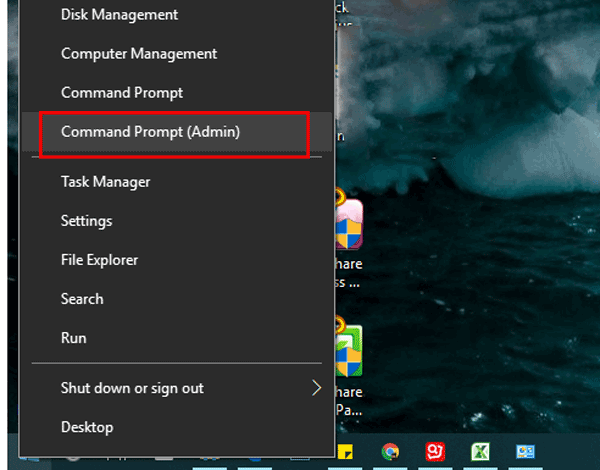
Step 2: Execute the manage-bde -unlock F: -RecoveryPassword YOUR-BITLOCKER-RECOVERY-KEY command.
Step 3: Run manage-bde -off f: to turn off BitLocker.
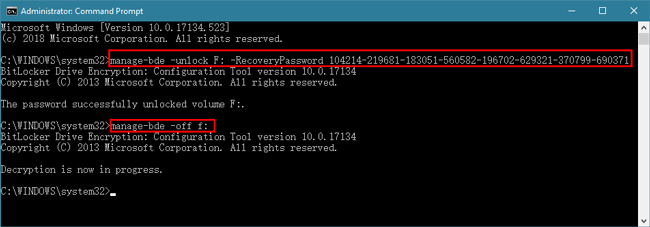
Option 4: Remove BitLocker encryption from pen drive by software
iSunshare BitLocker Genius for Windows is a multifunctional disk encryption tool that allows you to encrypt the hard drive with BitLocker or remove the BitLocker encryption from hard drive. You can also use it to remove BitLocker encryption from pen drive.
Step 1: After downloading the software, install it instantly.
Step 2: Launch the software and right-click the pen drive and select Unlock Drive option.
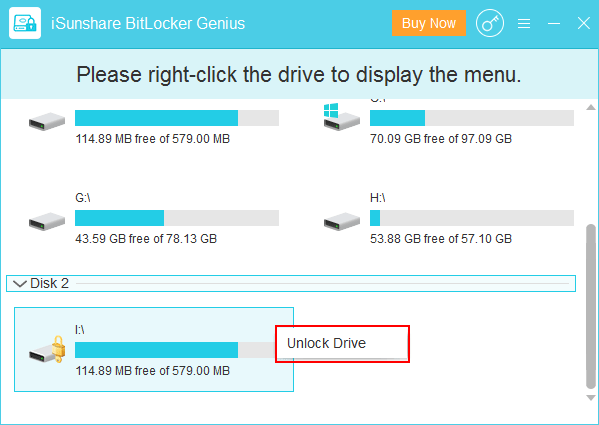
Step 3: Enter the password and click Unlock button to unlock the pen drive with BitLocker. You can also decrypt it with recovery key.
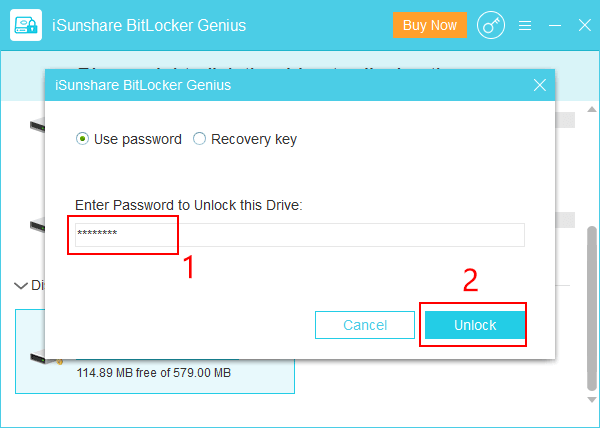
Step 4: Click OK to close the pop-ups.
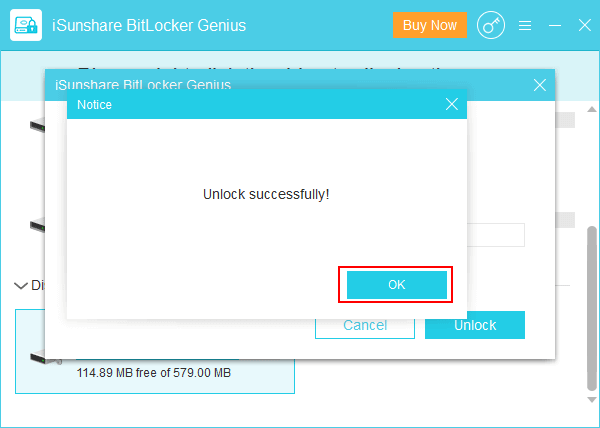
Step 5: Right-click the pen drive and select Turn off BitLocker option.
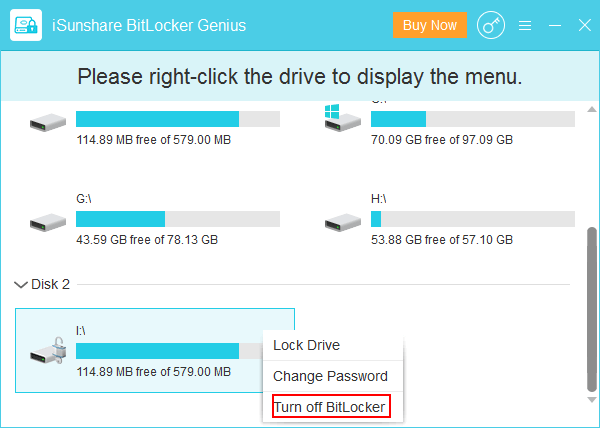
Step 6: On the popup window, click Decrypt button. Wait for a while and the BitLocker will be removed from pen drive successfully.
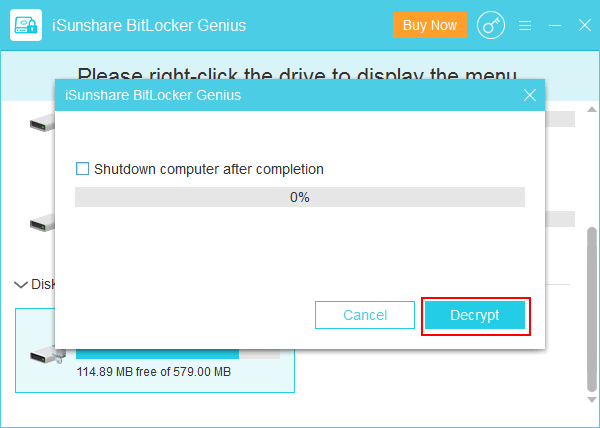
Part 2: Remove BitLocker encryption from Pen Drive without Recovery Key
If you lost the password and recovery key to unlock your pen drive, you must to format it before reuse it. In this part, we will show you how to remove BitLocker encryption on Mac and PC.
Case 1: Remove BitLocker without password and recovery key on Mac
Step 1: Open the Disk Utility from the Dock. Choose the BitLocker encrypted drive and click on Erase.
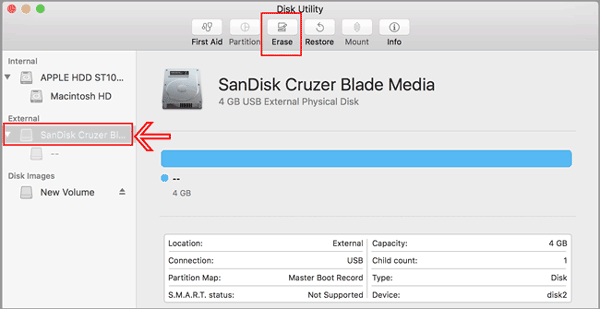
Step 2: Next to the Format, select MS-DOS (FAT) then click the Erase button.
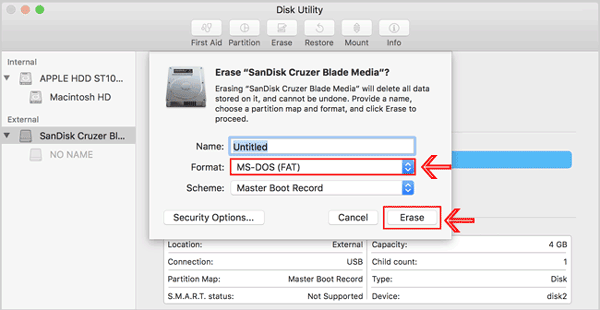
Case 2: Remove BitLocker without password and recovery key on PC
Step 1: Run Command Prompt as administrator. After that, execute the commands below.
diskpart list disk select disk n clean
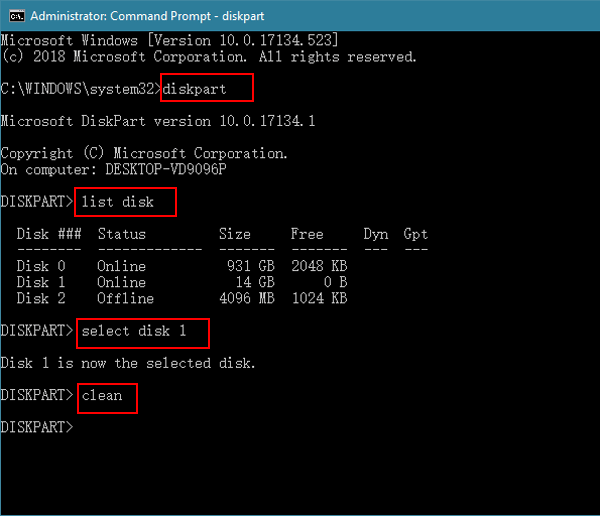
Step 2: After format the pen drive, you are unable to open it. Right-click on This PC and select Manage. When the Computer Management window pop up, expand Storage > Disk Manager. Right-click on the unallocated volume and choose New Simple Volume.
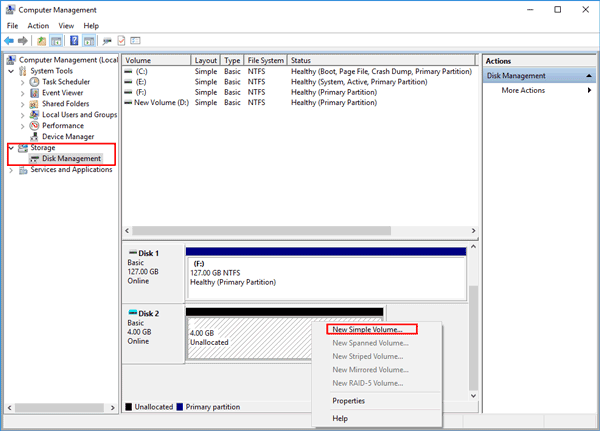
Step 3: After finishing creating the new volume, your pen drive can perform as a regular removable hard disk.
Part 3: Is It Possible to Get Back BitLocker Password and Recovery Key for Pen Drive?
As mentioned before, if you lose both the BitLocker password and recovery key, you can only format the pen drive and lose all the data to remove the BitLocker encryption. If we do not want to lose all data in the Pen drive, is there any way to recover the password or recovery key to unlock and remove the BitLocker encryption?
Yes, of course. iSunshare UBitkey can help recover the BitLocker password for your pen drive. Besides, this software enables you to get all possible recovery key files on your computer so that you can try to unlock the pen drive with them.
Step 1: Open iSunshare UBitkey and then choose the password recovery method. The mask method is selected here as an example.
Step 2: Insert the Pen drive into your computer. Then select it in the Select the drive section.
Step 3: Fulfill the password hints, such as its combinations and length. After that, hit the Start button to move forward.
After that, wait patiently and keep the software running until it shows your BitLocker password. If the password is complex and no hint is offered, it will take a longer time to get the password.
Related Articles:
- Open & read & write BitLocker encrypted drive on Mac
- Access BitLocker Encrypted Drive on another PC and Mac
- How to Create an Encrypted Container File with BitLocker
- Mount/unmount BitLocker Encrypted Drive in Mac OSX