Generally, when you want to create Windows 10 bootable USB from ISO image file, you are going to clean install Windows 10 or make a portable Windows 10 environment. No matter what you are going to do with the bootable USB, you need to get a stable and large USB drive in to go ahead. Here in this article, you can learn how to make Windows 10 bootable USB from ISO image.
- Way 1: Create Windows 10 Bootable USB from ISO File using Windows Built-in Function
- Way 2: Create Windows 10 Bootable USB from ISO via Rufus
- Way 3: Create Windows 10 Bootable USB from ISO with iSunshare WinToGo Genius
- Way 4: Create Windows 10 Bootable USB from ISO by iSunshare ISO Genius

Way 1: Create Windows 10 Bootable USB from ISO File using Windows Built-in Function
If you are using Windows 10 Enterprise or Education edition, you can use Windows To Go built-in function to create the bootable USB.
Step 1: Plug the certified-USB drive into your Windows 10 computer and mount the corresponding ISO file for your Windows 10.
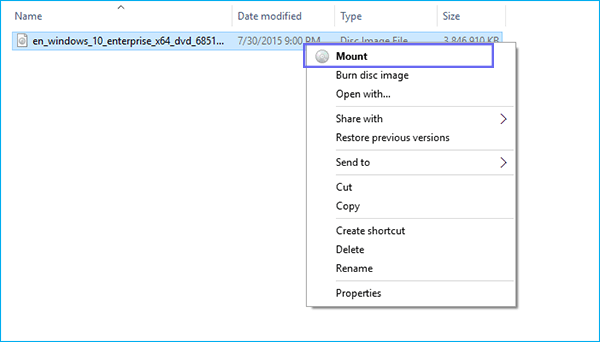
Step 2: Open Control Panel on your Windows 10 and then choose Windows To Go option.
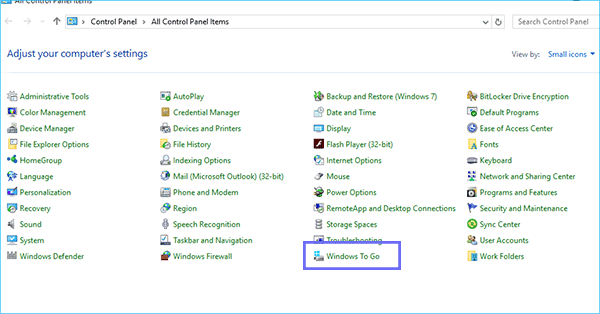
Step 3: Choose the USB drive you want to use and then click the Next button.
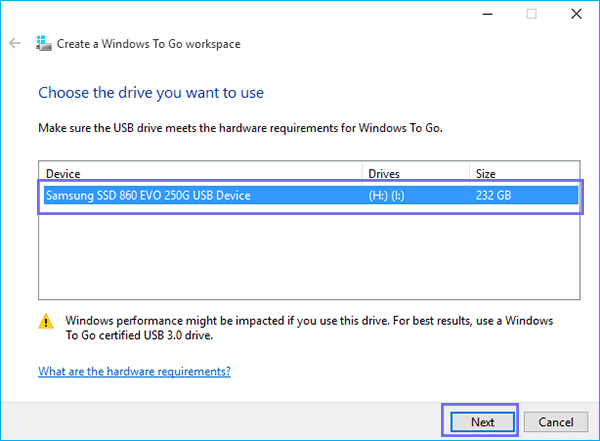
Step 4: Choose the Windows 10 image file and click Next. If it is not detected, you can click the Add search location button to add a location to search for it.
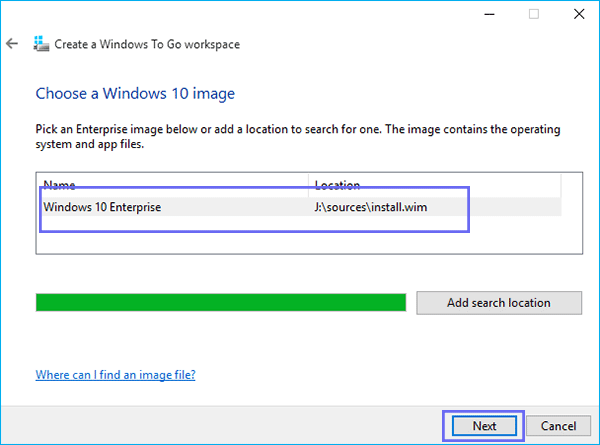
Step 5: Then you will be asked to whether set a BitLocker password to encrypt the Windows To Go workspace. If you do not want to use BitLocker with the Windows To Go workspace, you can click Skip to continue.
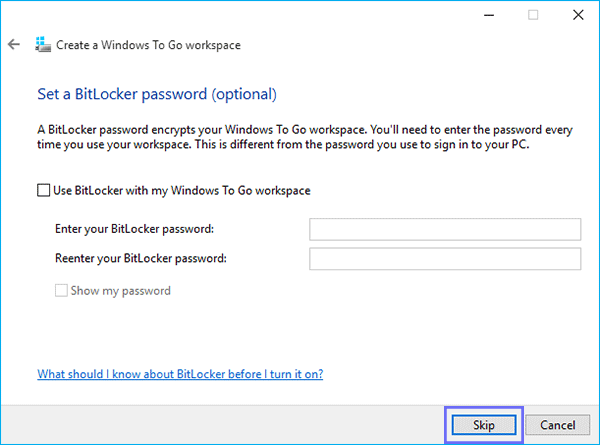
Step 6: Click Create to make the Windows To Go USB.
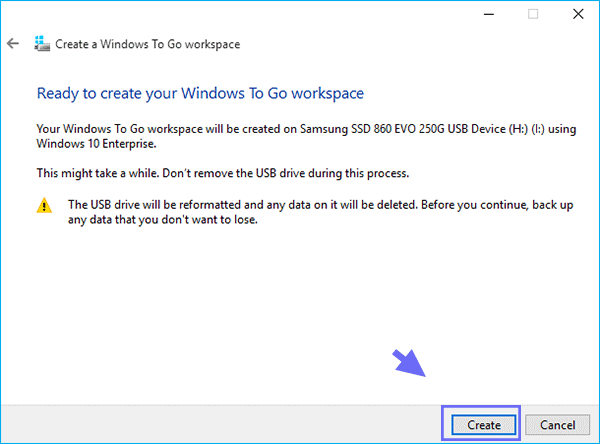
Step 7: This process will take a while. When the Windows To Go workspace is created, you can choose to automatically boot from it when you restart your PC or not.
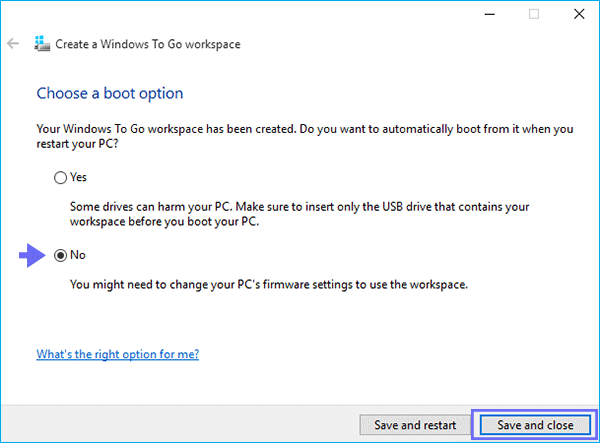
Way 2: Create Windows 10 Bootable USB from ISO via Rufus
What if you cannot get the certified USB or you are using Windows 10 Home edition, how can you create the Windows 10 bootable USB? You can use USB bootable software like Rufus. Rufus is free to use and can be used on almost all Windows operating systems to create the bootable USB for installation or a portable Windows environment. But what you get is a clean Windows OS in the end.
Step 1: Download Rufus and install it on your Windows 10 computer. Then connect a USB drive that is larger than 32GB to your computer.
Step 2: Launch Rufus and you will find the USB disk is detected and chosen in the Device check box. Then you can click the SELECT button to import the Windows 10 image file.
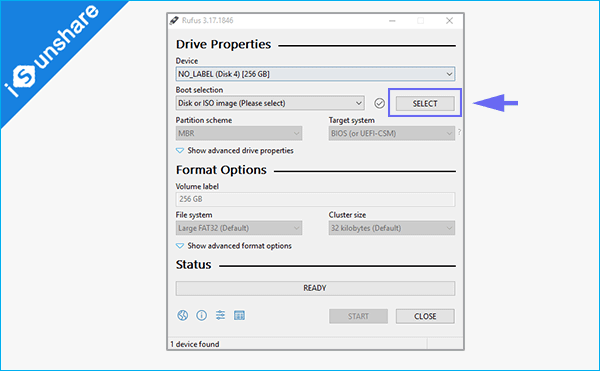
Step 3: Select the Image option: Windows To Go or Standard Windows Installation. You can choose either one according to your need.
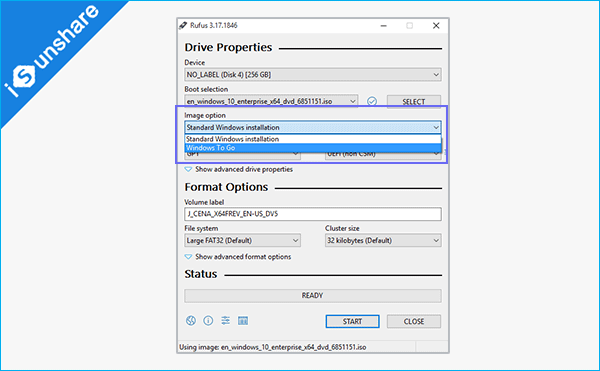
Step 4: Choose the Partition scheme. Once it is set, the Target system, File system, and Cluster size will be changed automatically. After that, you can click the Start button to make bootable USB from ISO.
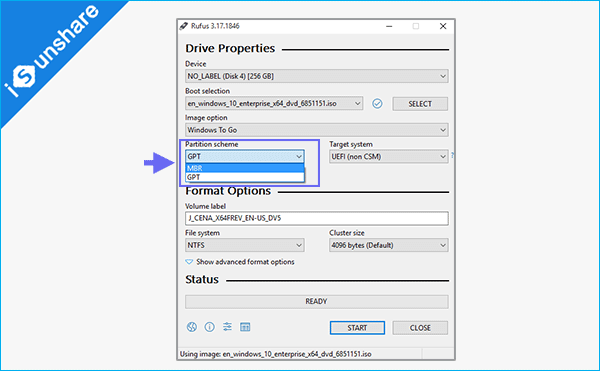
Step 5: You will get the warning prompt soon. Just click the OK button to continue this operation. When the bootable USB is created, the Status bar will be in green. Then you can close Rufus and take the USB to boot the target PC.
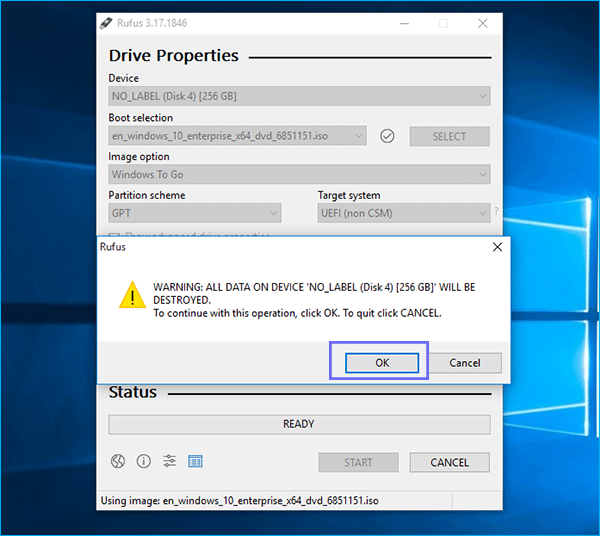
Way 3: Create Windows 10 Bootable USB from ISO with iSunshare WinToGo Genius
When the Rufus Windows To Go option is missing or it can not run to make the bootable USB, you can use iSunshare WinToGo Genius to make bootable USB from the ISO image file. As a matter of fact, iSunshare WinToGo Genius enables you to create the bootable USB on any Windows OS in all kinds of editions, including Windows 7/8/8.1/10/11. You can even get a portable Windows environment that is identical to your computer to the USB drive. In this way, you can run Windows 10 from the bootable USB without installing it.
Step 1: Insert a USB drive into the Windows 10 computer and then open iSunshare WinToGo Genius. Then select the USB drive and Use the Windows iso image file option to make a portable system.
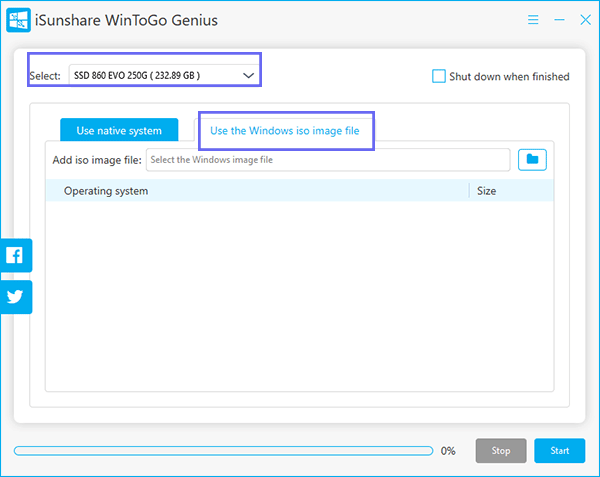
Step 2: Hit the folder icon to add your ISO image file. After that, this program will decompress and detect the editions on your ISO file.
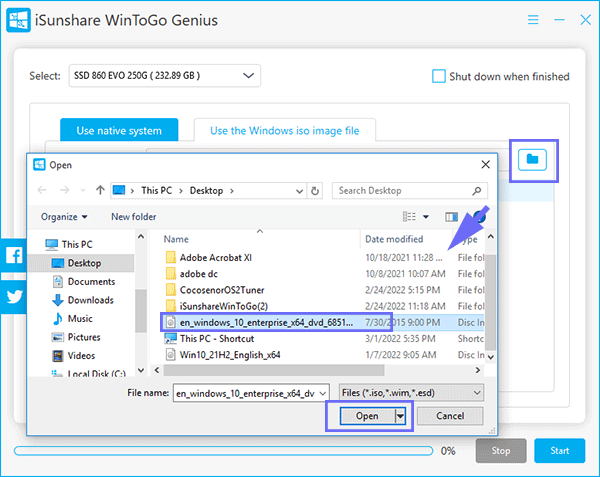
Step 3: Choose the Windows 10 edition you want to burn into the USB drive and then click the Start button.
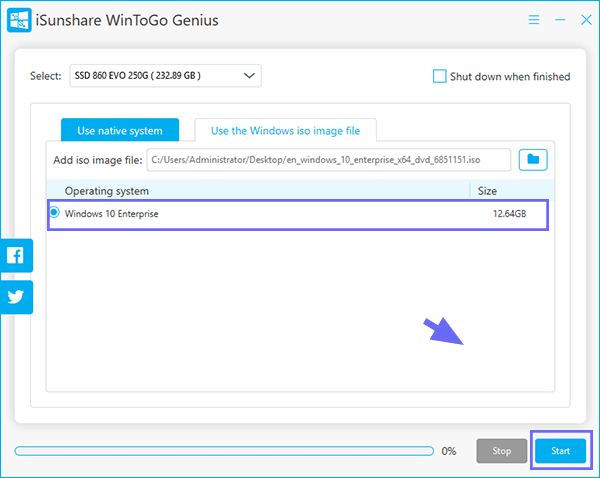
Step 4: This program will prompt you that all the data on your USB drive will be wiped. You just need to click Yes to begin burning the portable Windows 10 system.
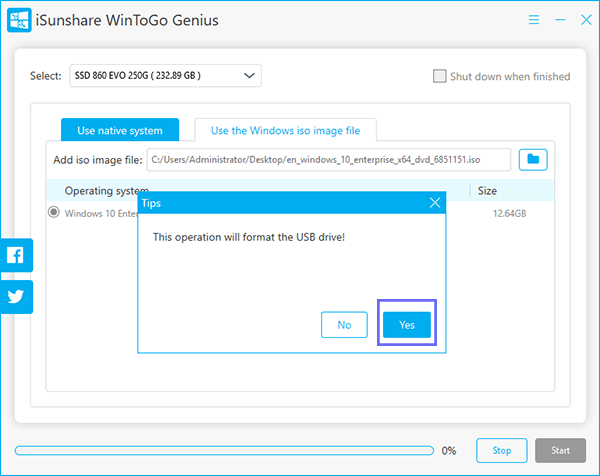
Step 5: After minutes, the bootable USB is made successfully.
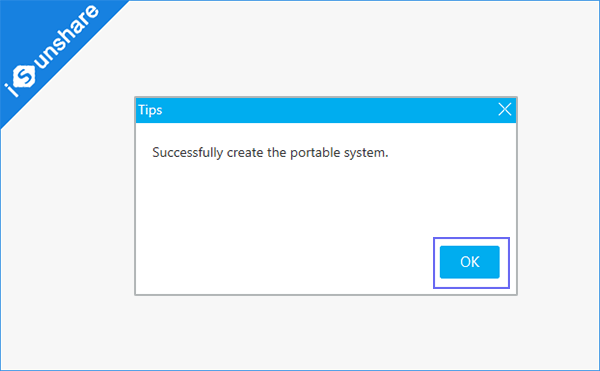
Way 4: Create Windows 10 Bootable USB from ISO by iSunshare ISO Genius
If you want to create the Windows 10 bootable USB drive for Windows 10 installation or reinstallation, this free ISO to USB burner—iSunshare ISO Genius can be your best helper. You can directly import the ISO image and then choose the USB drive to burn the ISO image file. Let’s see how it works.
Step 1: Get Windows 10 ISO image file and ISO Genius ready.
Step 2: Run iSunshare ISO Genius and then hit on the Burn option on the home page.
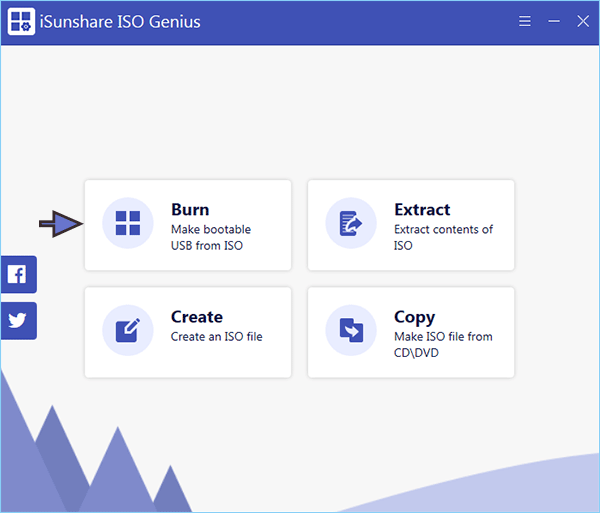
Step 3: Add the Windows 10 ISO image and click Next button.
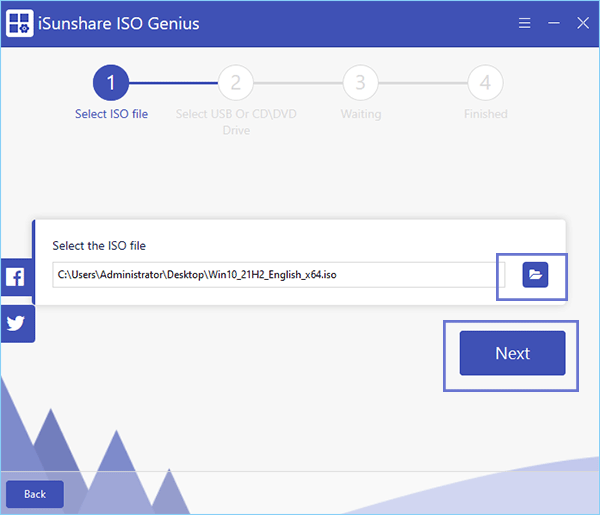
Step 4: Choose your USB drive and then decide the partition style.
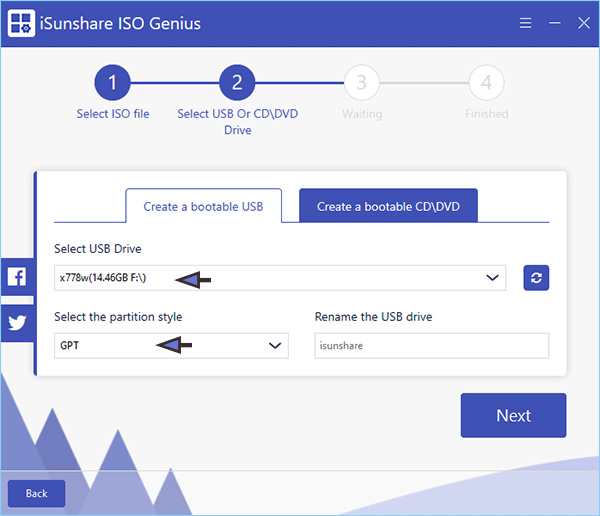
Step 5: Click the Next button and you will be informed that the USB drive will be completely formatted. Hit on the Yes button to start creating the bootable USB.
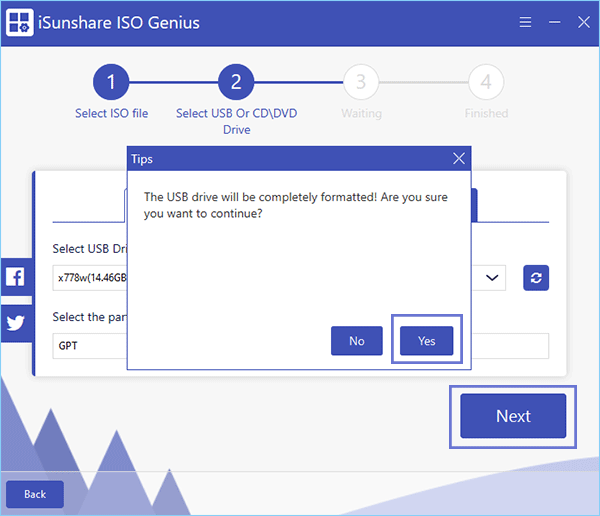
Step 6: You will get the successful message when the burning process ends.
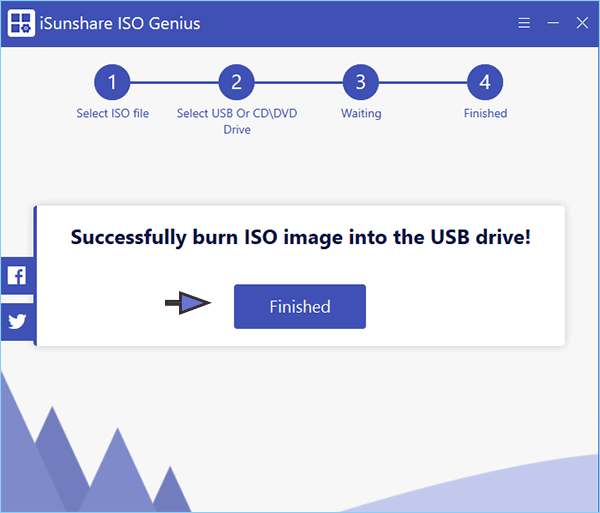
Related Articles:
