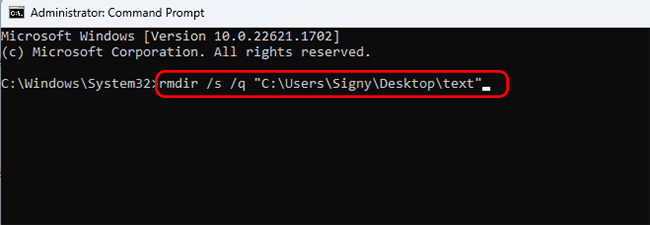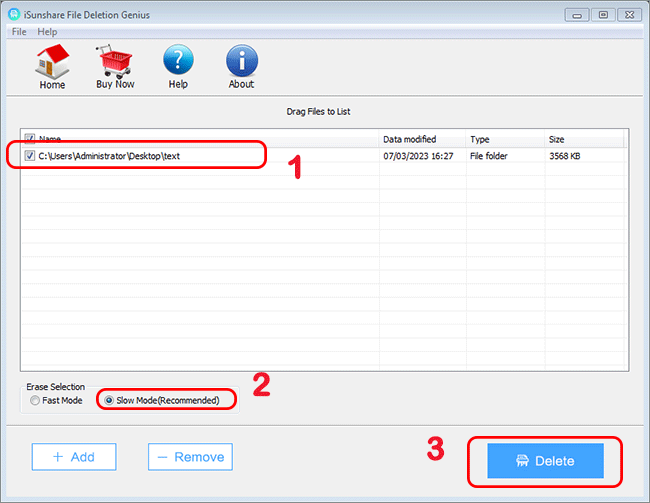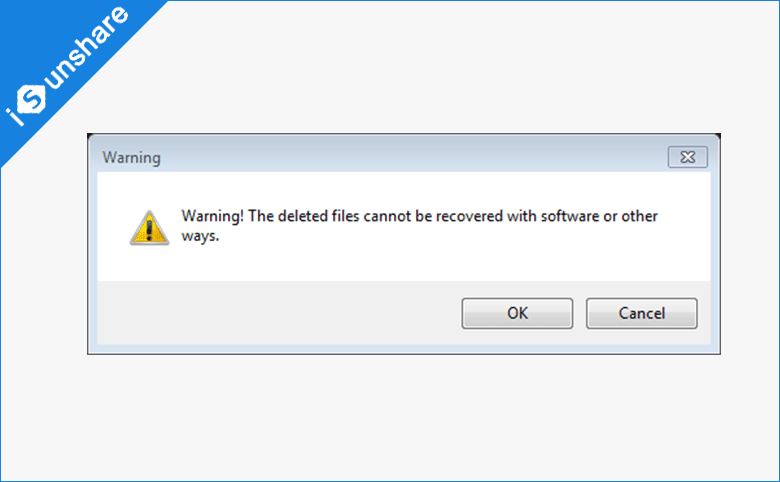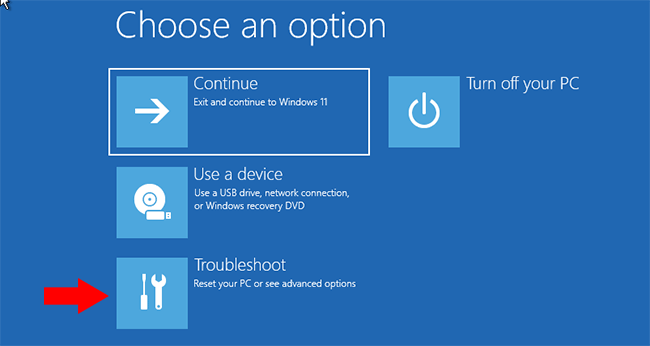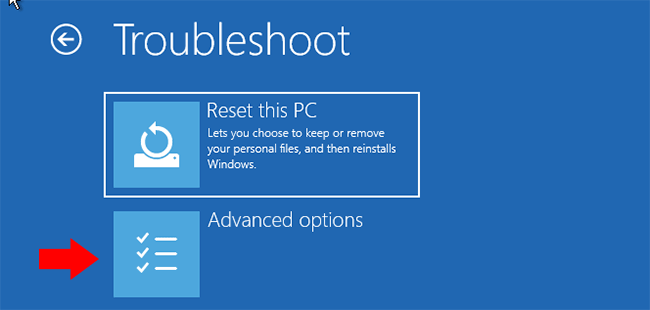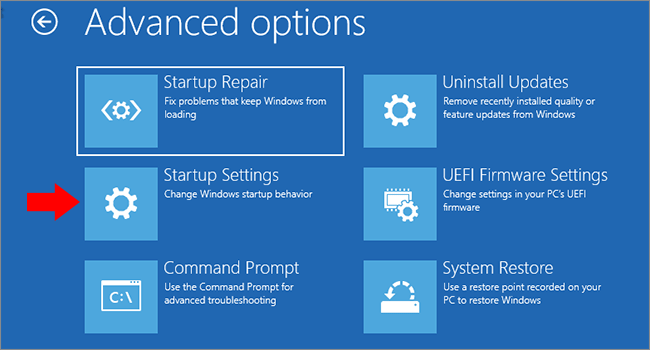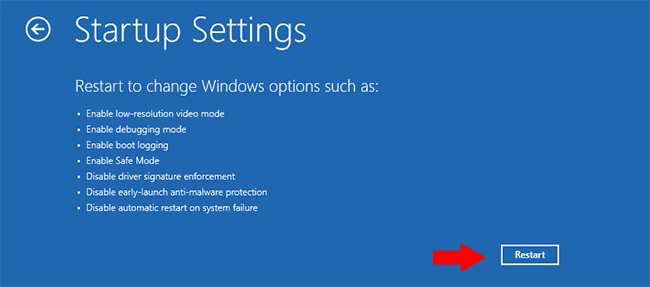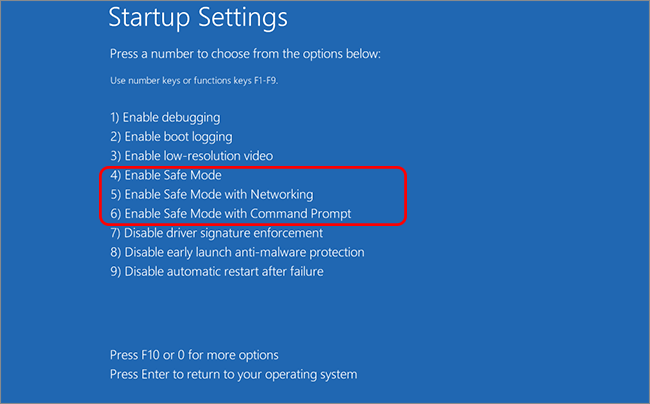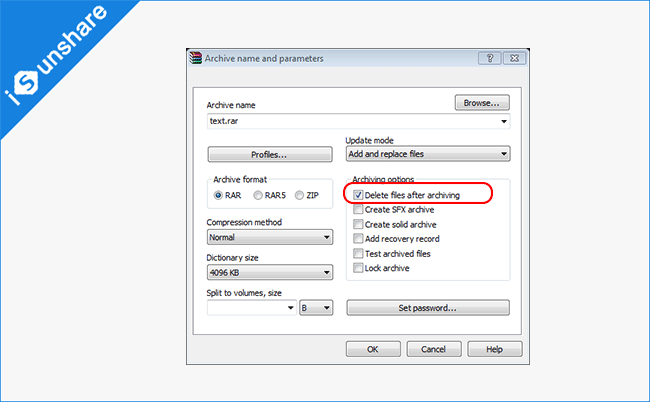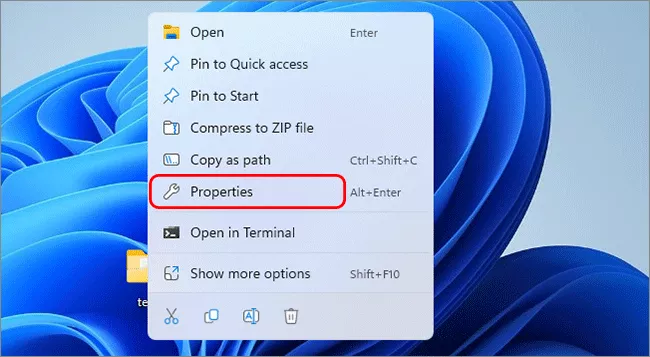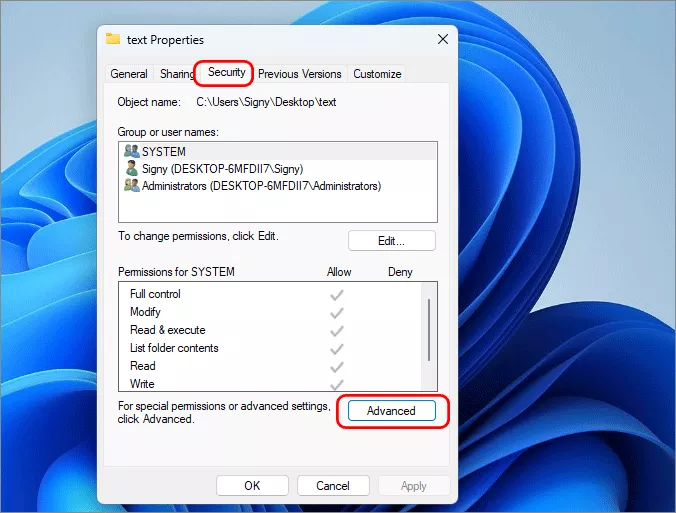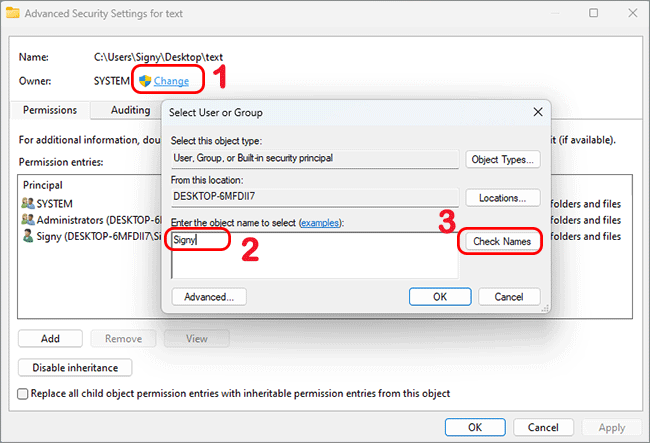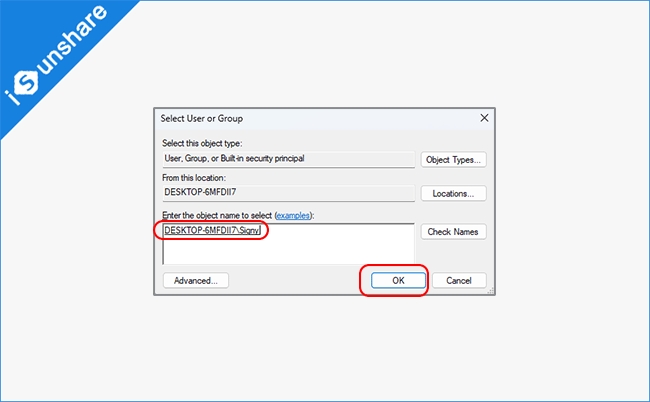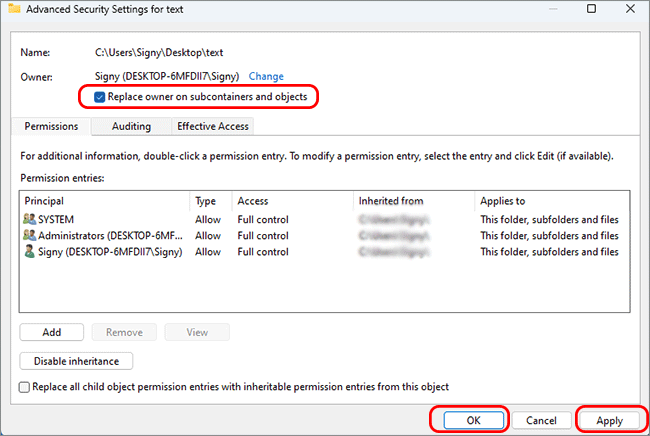“Hello, please help! I tried to delete a folder and it shows I have no permission to do it. How can I force delete such folders or files?”
Generally, we would press the Shift +Delete keys to delete a folder or file. But when you get the error message saying you cannot delete the folder, what can you do? In this article, you can learn effective methods to force delete a folder in Windows 11/10.
- Reasons: Why the folder cannot be deleted
- Method 1: Force Delete a Folder via CMD
- Method 2: Force Delete a Folder with File Deletion Genius
- Method 3: Force Delete a Folder in Safe Mode
- Method 4: Force Delete a Folder by WinRAR
- Method 5: Force Delete a Folder by Replacing the Owner
Reasons: Why the folder cannot be deleted
When you cannot delete a folder on your Windows computer, you can check the following reasons:
- The folder is in use by a program now.
- The folder is read-only.
- The folder is a Windows system folder.
- There is a virus on the folder that prevents you to delete it.
- …
Thus, if you make sure that the folder is useless and make up your mind to remove it from your computer, you can try the following methods.
Method 1: Force Delete a Folder via CMD
It is convenient to force delete a folder via the command prompt no matter it is in use by other programs or not.
Step 1: Run Command Prompt as the administrator.
Step 2: Enter and execute the following commands: rmdir /s /q PATH
Tips: You can right-click the folder and then choose Copy as Path option to get the folder path.
Immediately, the folder is removed from your computer permanently without going to recycle bin.
Method 2: Force Delete a Folder with File Deletion Genius
If you are not good at CMD, there is another easy way to force delete a folder. You can use iSunshare File Deletion Genius to permanently remove files or folders from your computer.
Step 1: Download, install, and launch iSunshare File Deletion Genius on your computer.
Step 2: Drag the folder into the software.
Step 3: Choose the Erase Selection. Always Slow Mode is set by default.
Step 4: Click the Delete button in the bottom right corner.
Step 5: A warning box comes to tell you that the deleted files cannot be recovered in any way. Click on OK to continue.
In no time, the folder is erased from your computer.
This software can also delete your folder or files in bulk. It is much easier for you to perform deletion on stubborn data with this software.
Method 3: Force Delete a Folder in Safe Mode
It is simple to delete a folder in Windows safe mode as many applications will not work.
Step 1: Restart the computer and hold pressing the Shift key.
Step 2: Choose Troubleshoot option.
Step 3: Click Advanced Options to go ahead.
Step 4: Click Startup Settings.
Step 5: Click Restart button instantly. Then wait for minutes for the computer restarts.
Step 6: Press F4, F5 or F6 to enter Windows safe mode.
Then your computer will start in safe mode. You can directly find the folder and then try to delete it.
Method 4: Force Delete a Folder by WinRAR
There is an option in WinRAR—Delete files after archiving. If your folder is undeletable, you can try this method. But you need to download and install WinRAR in your software in advance.
Step 1: Right-click the folder and then choose Add to Archive.
Step 2: On the Archiving options section, you can find Delete Files after archiving option. Go to check this option.
Step 3: Click the OK button on the bottom and then you can get an archive file from your folder.
Yes, your folder is deleted after the RAR file is made. And now, you can easily remove the RAR file from your recycle bin.
Method 5: Force Delete a Folder by Replacing the Owner
If you want to force delete a folder without permission, you can take ownership of the folder and then delete it at last. Let’s go to check how to change the ownership of a folder.
Step 1: Right-click the folder and choose the Properties option.
Step 2: Click the Security tab and then hit on the Advanced button.
Step 3: Click the Change button behind Owner section. Then enter your name into the box and hit on the Check Names button near it.
Then it will load the full location of your name. Click OK to go ahead.
Step 4: Now the owner changes to you and you need to check this option: Replace owner on subcontainers and objects. Then click the Apply and OK button.
Now you can go to delete the folder that asks for permission before.
Related Articles:
- How to Delete File That Another Program is Using
- Fixed—Unable to Delete Files from External Hard Drive
- How to Securely Delete Big Files or Folders in Windows 10
- How to Make a File or Folder Undeletable in Windows 10