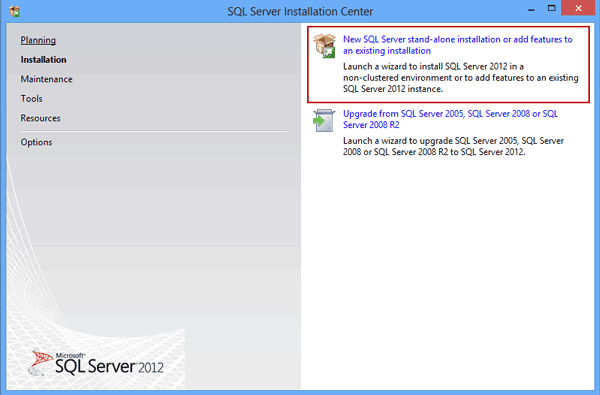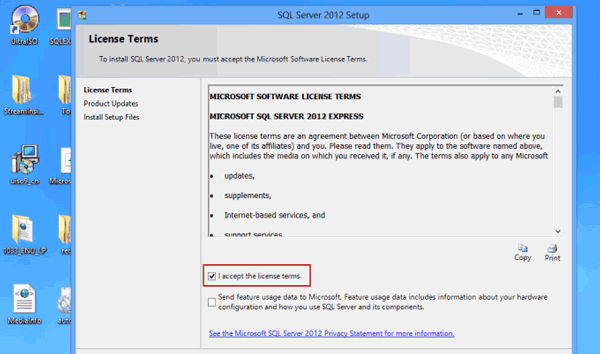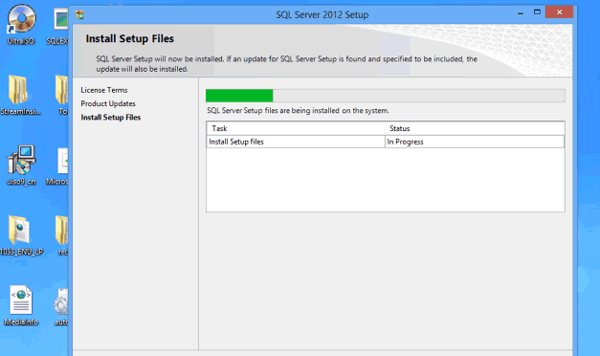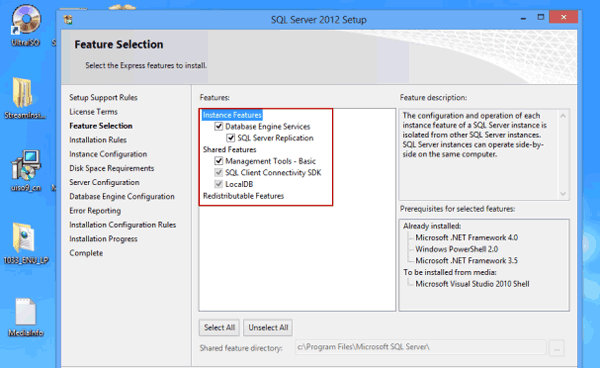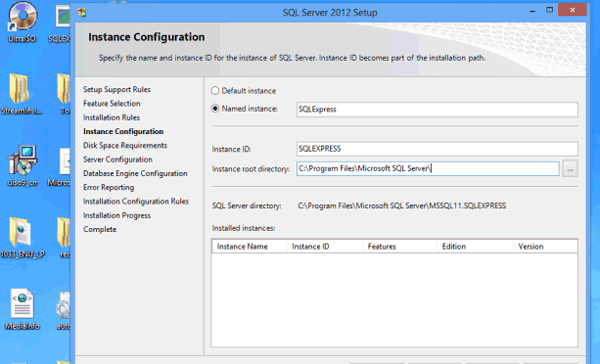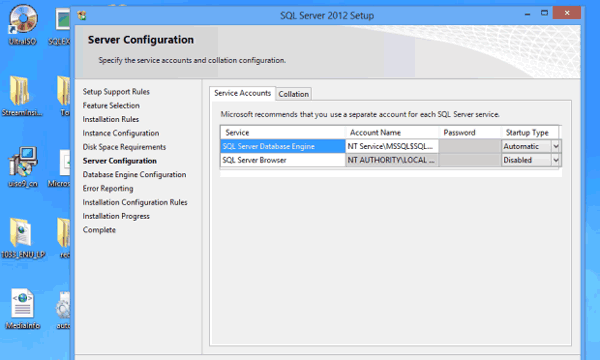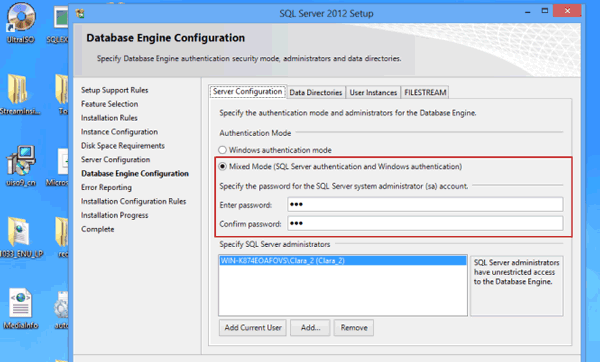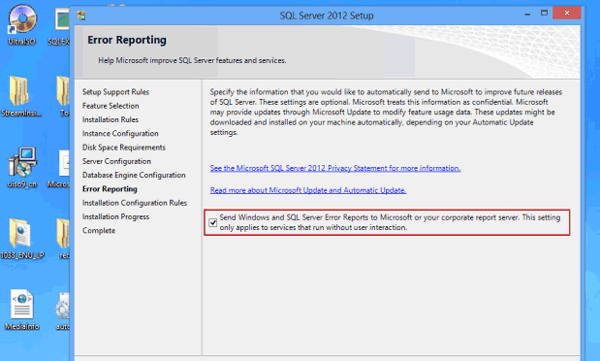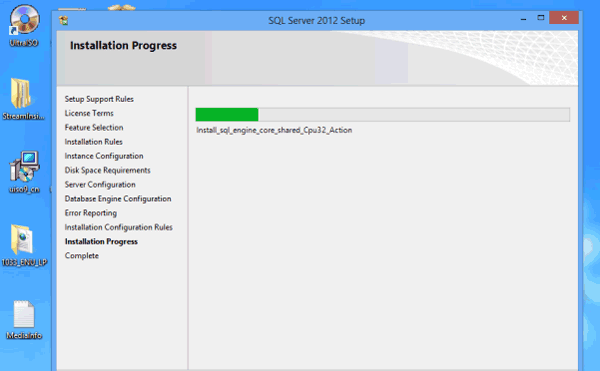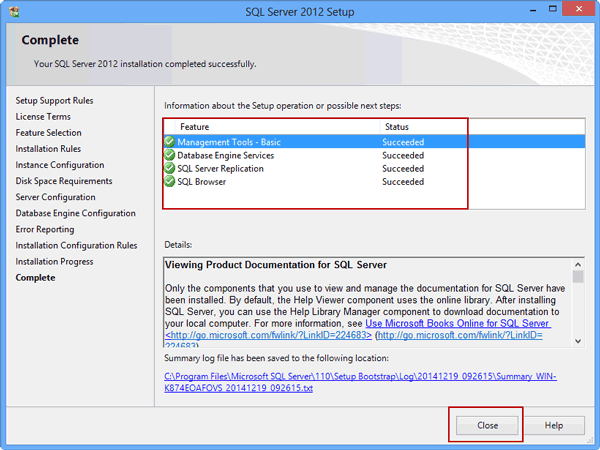Prerequisites:
1. Windows system: Windows 7/8
2. Hardware and software requirements: .NET Framework 3.5, Windows PowerShell, Network Software, Internet Software, Hard Disk, Drive, Monitor, Internet.
3. Processor, Memory, and Operational System Requirements:
- Memory: 512 MB (Express Editions), 1GB (All other editions)
- Processor Speed: 1.0 GHz (x86 Processor), 1.4 GHz (x64 Processor)
- Processor Type:
x64 Processor: AMD Opteron, AMD Athlon 64, Intel Xeon with Intel EM64T support, Intel Pentium IV with EM64T support
x86 Processor: Pentium III-compatible processor or faster
4. SQL Server Installation file.
To avoid the interruption during SQL Server Setup, they are necessary to be prepared before SQL Server 2012 installation.
Steps to Install SQL Server 2012 in Windows 7/8 or Windows Server 2012 VM
The following SQL Server 2012 installation steps are done in Windows 7 virtual machine with SQL Server 2012 Express.
Step 1: Extract SQL Server 2012 Express installation file.
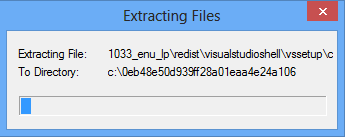
Step 2: Double click SQL Server 2012 EXE file after extraction and enter SQL Server Installation Center.
Step 3: In “Installation” of the left menu, choose first option in the right pane to install new SQL Server or add features to an existing installation.
Step 4: Accept the SQL Server 2012 Setup license terms in pop-up window.
Step 5: Install SQL Server 2012 Setup files.
Step 6: Select features you want to install in the Feature box.
Step 7: Specify SQL Server 2012 instance name and ID.
Step 8: Configure server, making Service Accounts Automatic or available.
In the right side of Service Accounts, you can set its “Startup Types” as Automatic.
Step 9: Specify SQL Server Database Engine authentication mode, administrators and data directories.
Now you can choose database engine authentication mode. If you choose Mixed Mode, you have to specify the password for the SQL Server system administrator (SA) account. Or you can specify SQL Server administrators. Click Next.
Step 10: Check “Error Reporting“.
Step 11: SQL Server 2012 begins to install.
When it completes, you can see all the information about the Setup operation. You can see which feature chosen has been installed successfully.
Click Close button to finish SQL Server 2012 Express installation in Windows 7 VM.
Related Articles: