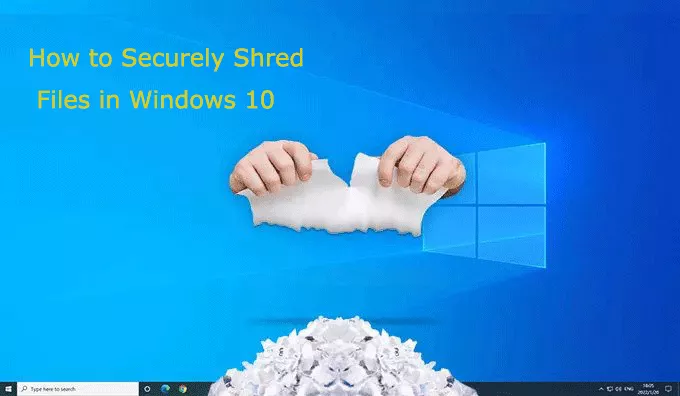Is it possible to permanently delete files and make them unrecoverable in Windows 10? Yes, it is. In Windows 10, files will be deleted by default by putting them into the recycle bin first and then permanently deleted. If you want to delete files permanently without going through the recycle bin, you can follow the guide to learn how to securely shred files in Windows 10.
- Way 1: Use Shift+Delete to Delete Files
- Way 2: Permanently Delete files from File Explorer
- Way 3: Shred Files without recovery (recommended)
- Way 4: Delete Files using Command Prompt
- Conclusion
Way 1: Use Shift+Delete to Delete Files
If you don’t know how to delete files on Windows 10, don’t worry! You can use the Shift+Delete key to delete files directly instead of right-clicking to delete the file from the recycle bin or empty the recycle bin.
Step 1: Select files you want to permanently delete, and press Shift + Delete simultaneously.
Step 2: Then a prompt will pop up asking if you want to permanently delete this file, click Yes to confirm it.
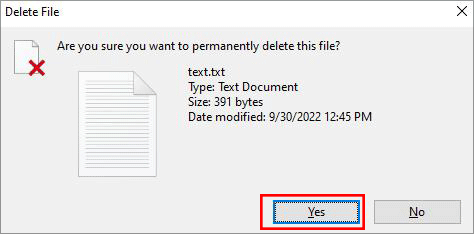
Way 2: Permanently Delete files from File Explorers
Step 1: First, open the File Explorer window, and navigate to a file you want to permanently delete.
Step 2: Next, click Delete on the Home tab and then select the Permanently delete option from the pop-up context menu. (Please note that you can select more than one file to be deleted at the same time by pressing and holding the Ctrl key.)
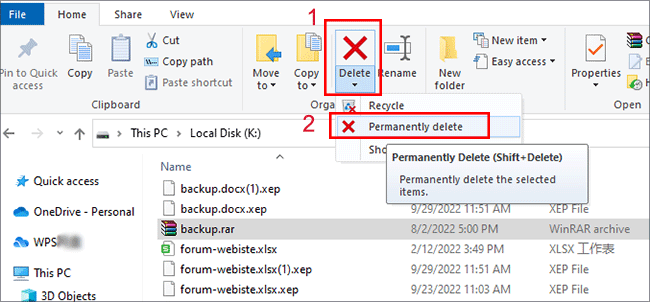
Step 3: After that, click Yes to complete when a popup dialog box appears.
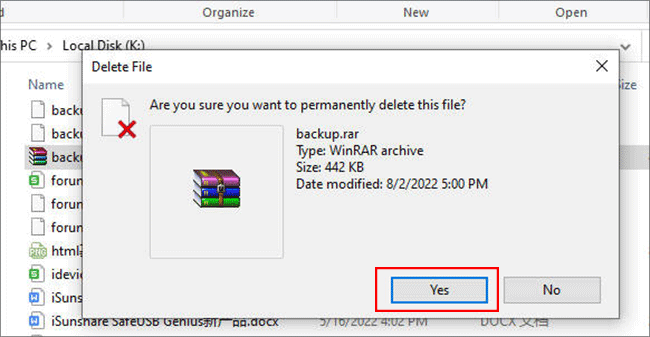
Way 3: Shred Files without recovery (recommended)
If you’re wondering how to delete files on Windows 10 and make them unrecoverable, here iSunshare SafeFile Genius is recommended. It can help you completely and permanently erase your files without recovery on a Windows computer. Now, let’s discuss how to securely shred files in Windows 10 using iSunshare SafeFile Genius.
Step 1: Download the program on your computer and open it.
Step 2: In the main interface, click Shred Files.
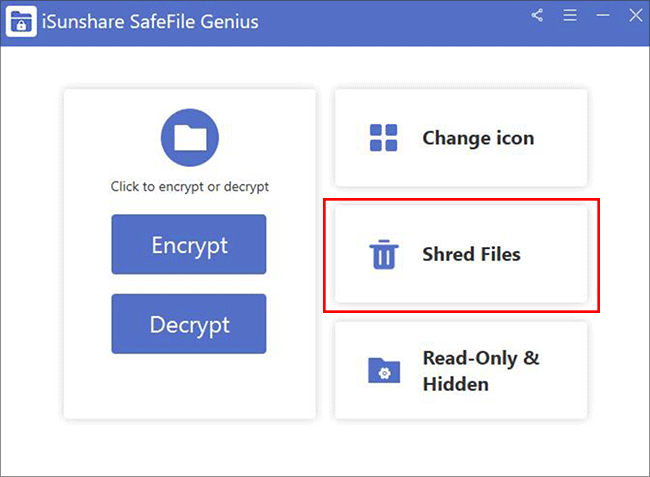
Step 3: After clicking Shred Files, select the files you want to permanently delete and click Delete.
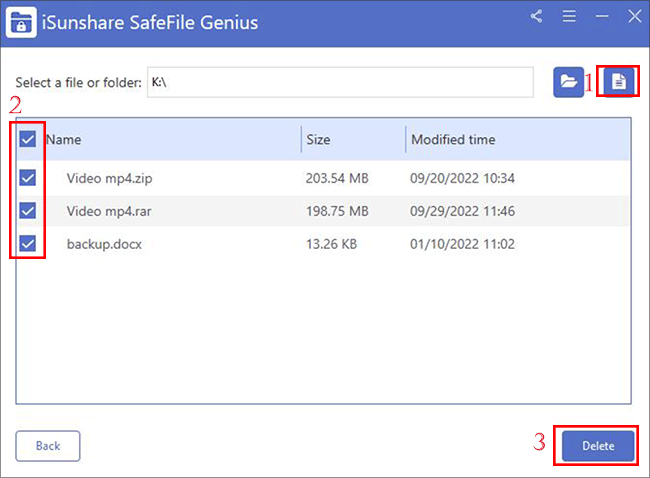
Step 4: Go ahead and click “Yes” to start shredding these files.
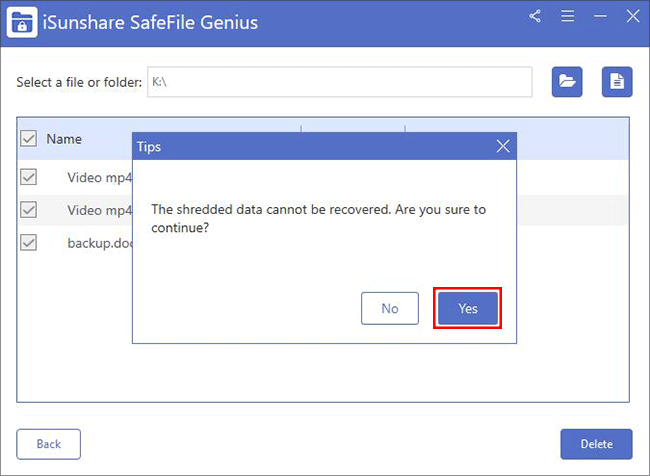
Step 5: In this step, you just need to wait for iSunshare SafeFile Genius to shred files in Windows 10 at high speed.
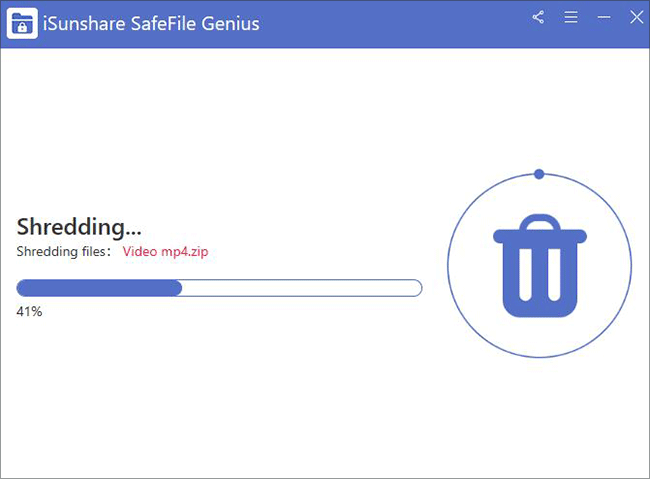
Step 6: Soon, files are completely shredded.
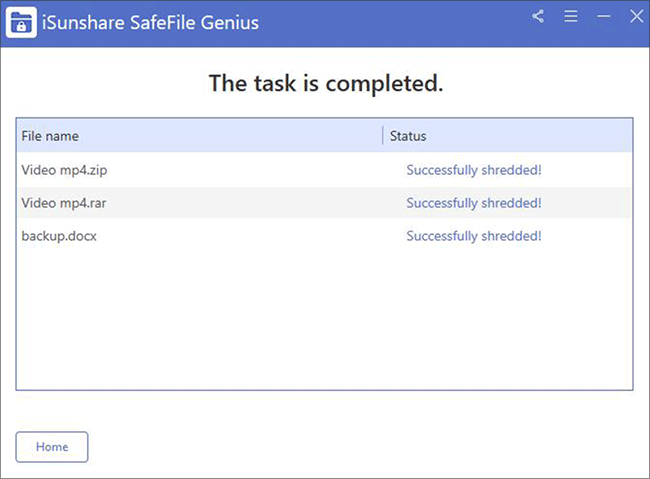
Way 4: Delete Files using Command Prompt
Another simple method for securely shredding files in Windows 10 that I will briefly discuss is how to delete your files on Windows 10 from a command prompt window. You can use the built-in del command. Here’s how:
Step 1: To start with, open Command Prompt on your computer.
Step 2: After doing this, type del, and then locate the file you want to delete, and directly drag it into the command prompt window.
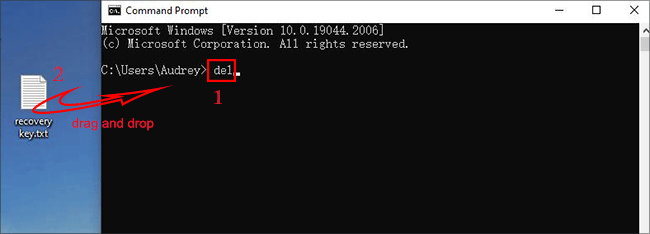
Step 3: Press the Enter key to immediately deleted the file from your computer.
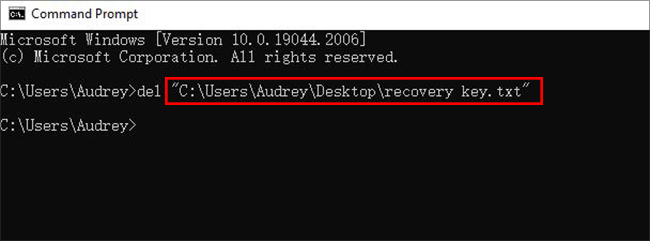
Note: If you accidentally delete files or folders from your desktop, don’t worry! There are a few ways to help you recover files or folders on Windows computers. For more information see: How to Recover Deleted Files or Folders from Desktop in Windows 10/8/7.
Conclusion:
In some cases, for whatever reason, we would permanently delete some files from our Windows computer. And that’s how to securely shred files in Windows 10 in four different ways. Very handy, why not have a try?
Related article:
- How to Delete Temporary Files in Windows 10
- How to Permanently Delete Files on Windows 8/8.1
- How to Password Protect Files in Windows 10
- Reliable 3 Ways to Delete Files in Windows 10
- Windows Trick: How to Delete Undeletable Files within 3 Steps