If you have many important or sensitive files on your Windows computer and want to keep them away from prying eyes, you can quickly protect them with a password. In this post, I will share with you how to password-protect files on Windows 10 in five different ways.
- Method 1: How to Password Protect Files on Windows 10 Using Microsoft Office
- Method 2: How to Password Protect Files on Windows 10 Using iSunshare SafeFile Genius (recommended)
- Method 3: How to Password Protect Files on Windows 10 Using 7-Zip
- Method 4: How to Password Protect Files on Windows 10 Using WinRAR
- Method 5: How to Hide and Unhide Files on Windows 10 Using File Explorer

Method 1: How to Password Protect Files on Windows 10 Using Microsoft Office
Step 1: Go to File>Info>Protect document>Encrypt with Password.
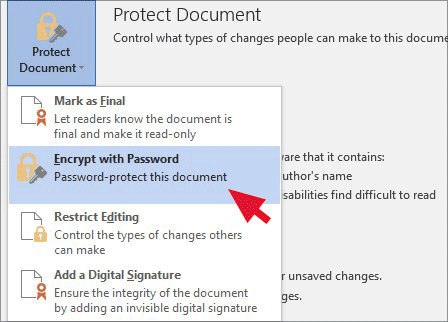
Step 2: Next, enter a password to protect this file, and click OK.
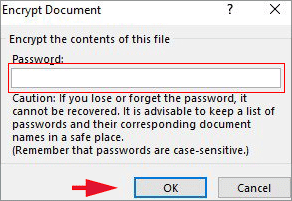
Step 3: Re-enter your password to confirm it, and click OK.
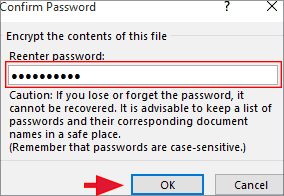
Method 2: How to Password Protect Files on Windows 10 Using iSunshare SafeFile Genius (recommended)
You can also encrypt and protect your data with file encryption software that is easy to operate, highly practical, and has a high-security factor. Here, iSunshare SafeFile Genius is recommended. iSunshare SafeFile Genius can hide your private files or folders from local disks or external drives, making the contents of the files/folders impossible to guess. If you are interested in how to encrypt files on Windows 10 with this tool, then the following steps need to be done.
Step 1: Download and install the program, and launch it.
Step 2: To start with, click the Encrypt button.
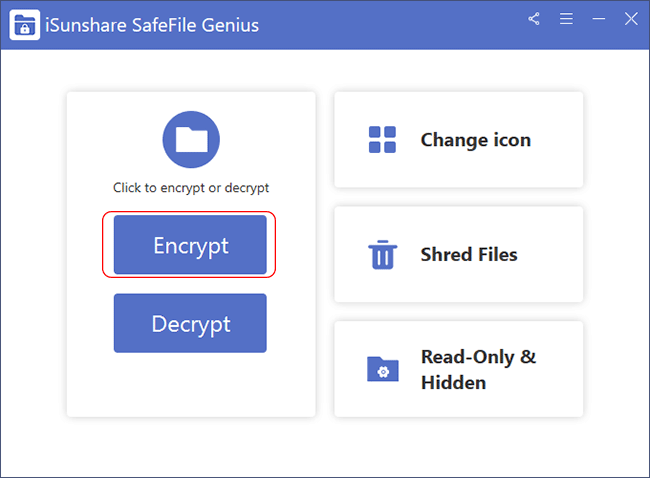
Step 3: Select files you want to encrypt and click Next to skip to the next step.
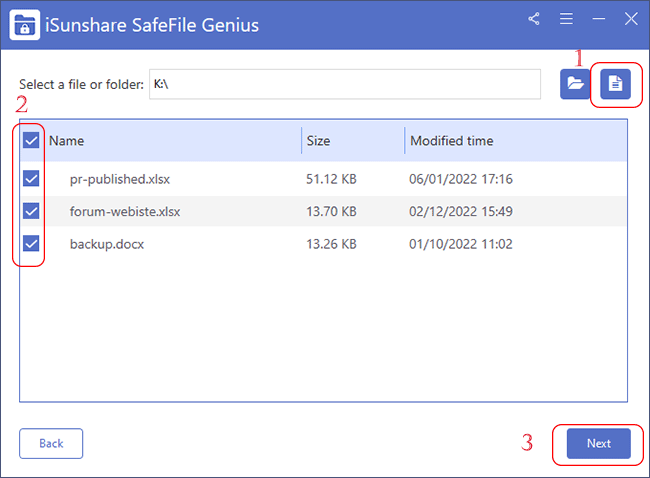
Step 4: After that, set a password and enter the password again to confirm it, and click Encrypt.
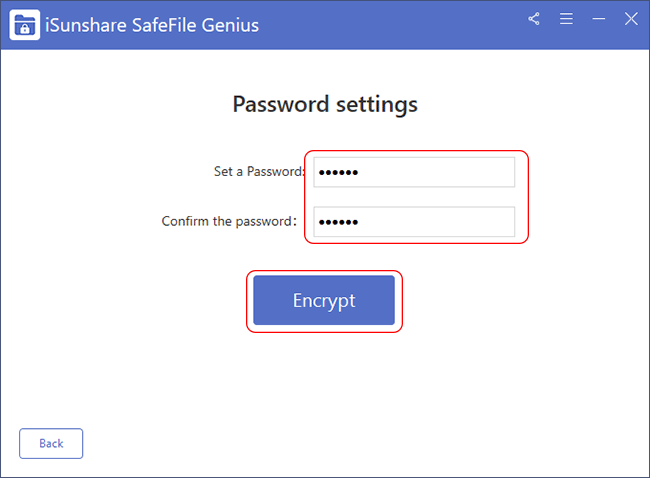
Step 5: After a few seconds, iSunshare SafeFile Genius successfully encrypted files on Windows 10.
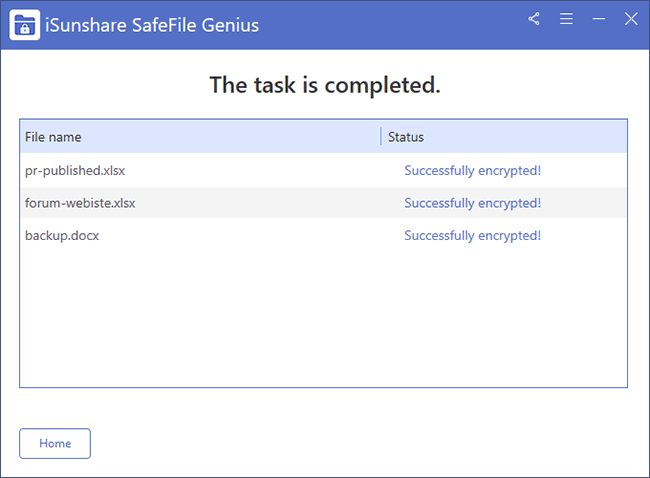
Method 3: How to Password Protect Files on Windows 10 Using 7-Zip
Step 1: Download the 7-Zip app to your Windows computer.
Step 2: Right-click on the file you want to encrypt, select 7-Zip, and select Add to archive in the shown pop-up.
Step 3: Next, enter the password twice and click OK to confirm it.
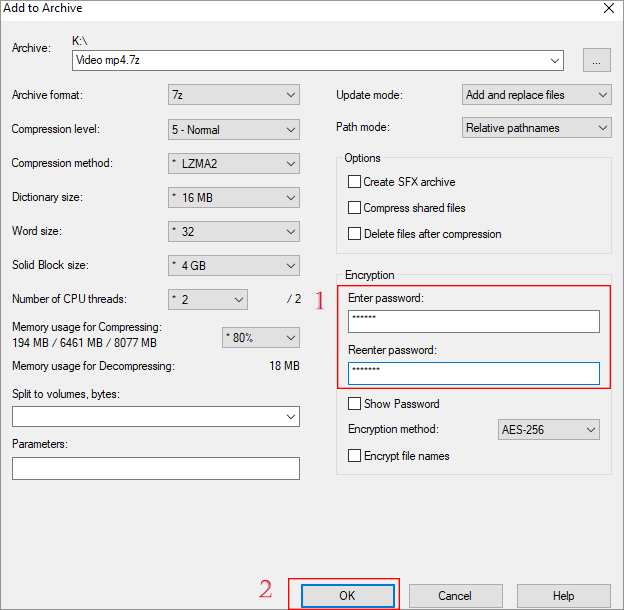
Method 4: How to Password Protect Files on Windows 10 Using WinRAR
Step 1: Download the WinRAR app on your Windows computer.
Step 2: Right-click on files you want to encrypt and click on WinRAR>Add to archive.
Step 3: After doing this, set a password and re-enter the password again, and click OK.
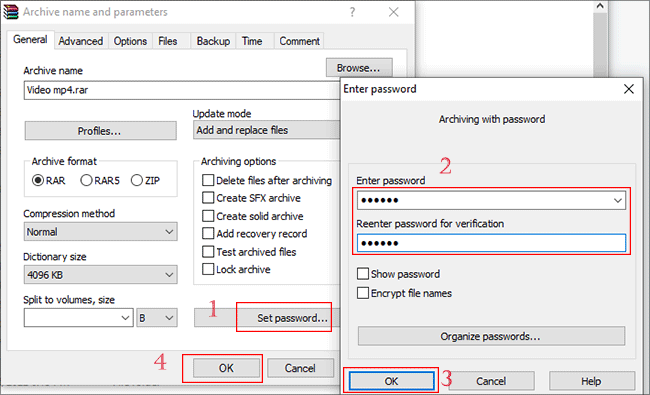
Well, encrypting files on Windows 10 using 7-Zip or WinRAR would be safe, but the remarkable thing is it takes a long time to decompress the file every time you view it.
Method 5: How to Hide and Unhide Files on Windows 10 Using File Explorer
There is a way to protect files in Windows 10 without a password, that is you can hide files using File Explorer. Here’s how:
Step 1: On your Windows 10 PC, go to File Explorer.
Step 2: Navigate to the file you want to encrypt and right-click on it to select Properties.
Step 3: Then there will display a dialog, in the General section, select Hidden.
Step 4: Next a pop-up will appear, tap on “Apply changes to this folder, subfolders, and files”, and click OK. Click OK again to complete this task.
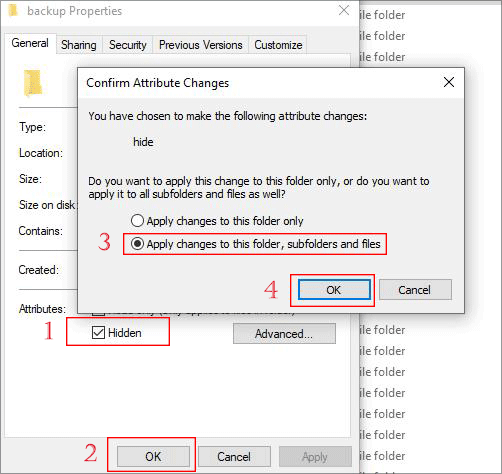
If you want to view the hidden files in Windows 10, you can use the following steps below.
This PC–View–Options–Change folder and search options–View–Hidden files and folders–Show hidden files, folders, and drives–OK
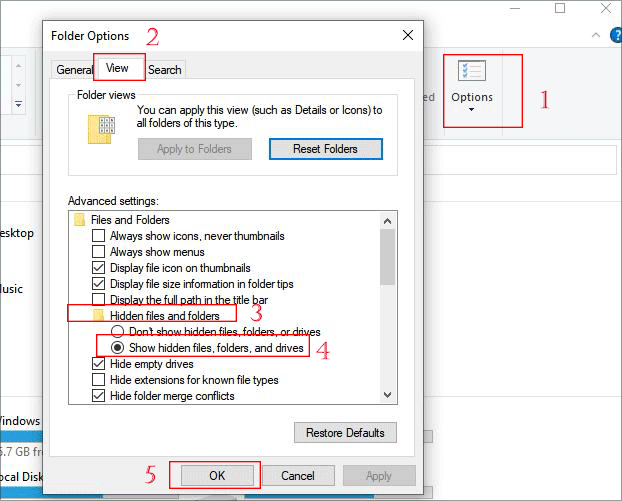
Note: While it’s easy to hide files directly in Windows 10 using File Explorer, it’s worth noting that it’s not as secure as other people can easily find hidden files.
Conclusion:
It is imperative to password-protect files on your computer to make your important or sensitive data unreadable to prying eyes. Try the methods mentioned above to learn how to encrypt your files on Windows 10 with this step-by-step guide.
With this video tutorial, you will see: https://www.youtube.com/watch?v=KBbjRhLu1MU
Related Articles:
