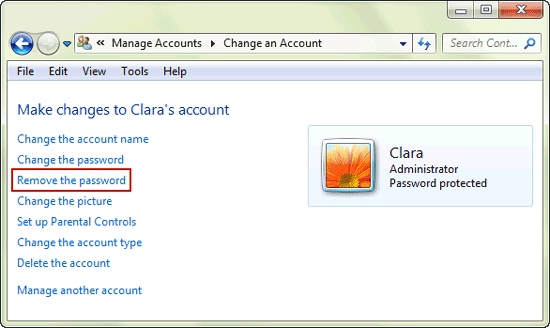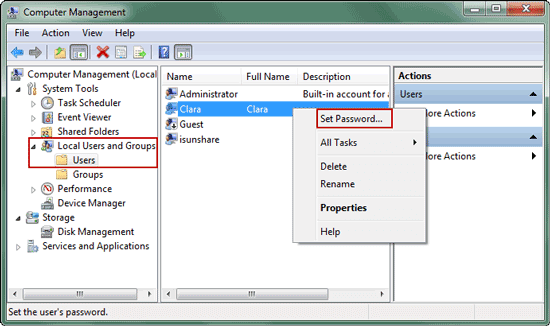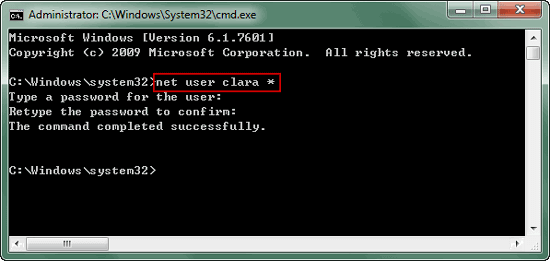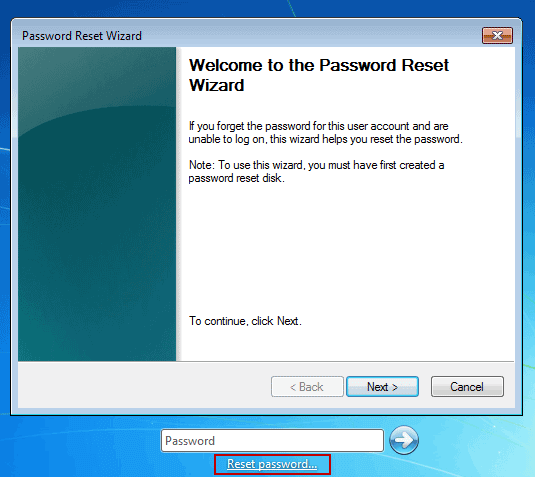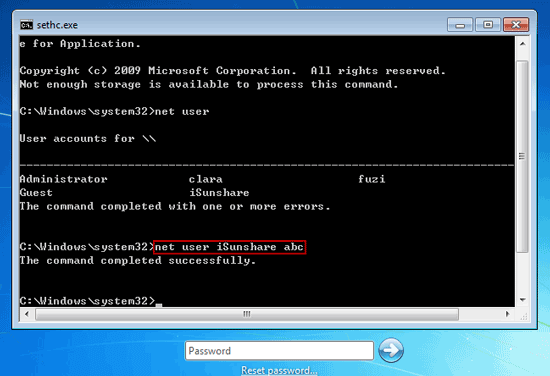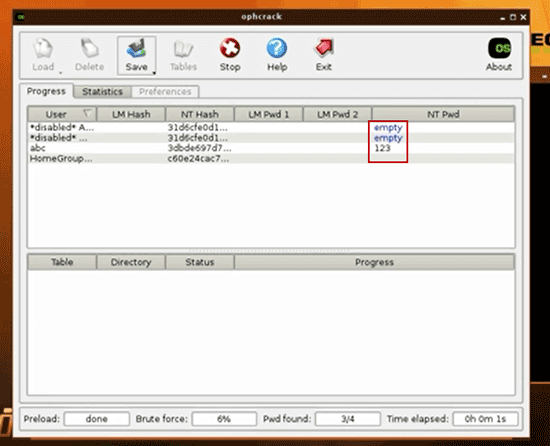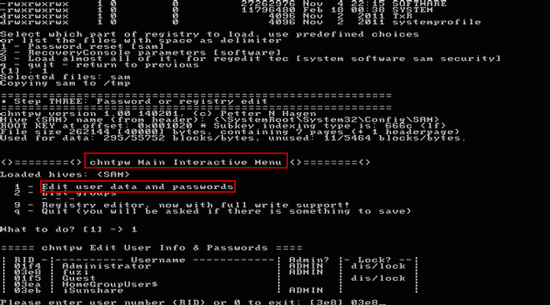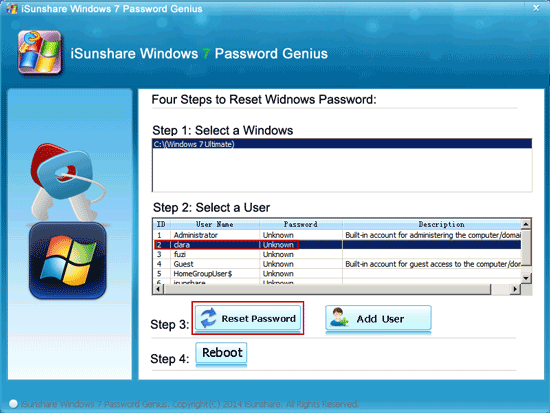Lost Windows 7 password to log into computer? Don’t be anxious if you just want to recover or remove the lost Windows 7 login password. Three options provided here have been tested workable.
- Option 1: Recover lost Windows 7 login password with admin account
- Option 2: Recover lost Windows 7 password on login screen
- Option 3: Remove Windows 7 lost password with third-party tool
How can you recover lost Windows 7 login password with admin account?
While you have admin account to log into Windows 7 instead of password-forgotten login user, now you can follow methods below to recover or remove Windows 7 lost login password.
1. Remove Windows 7 login password in Control Panel
Open Control Panel > User Accounts and Family Safety > User Accounts > Manage another account. Select the login account you need to recover password, and click Remove the password > Remove Password. Then the selected account password would be removed instantly.
2. Recover Windows 7 password in Computer Management
Right-click Computer on desktop and select Manage to open Computer Management window.
Navigate to Local Users and Groups > Users. Then in the right pane, right-click the account password lost and select Set Password option. Enter new password and confirm it in pop-up dialog to finish Windows 7 login password recovery in Computer Management.
3. Reset or remove Windows 7 login password with Net User Command
Click Start and search cmd in box, then right-click the program “cmd” and run it as administrator. Enter command “net user username newpassword” or “net user username *” in Command Prompt to reset or remove Windows 7 login user password.
Note: how to run command prompt as administrator in windows 7
How can you recover lost Windows 7 password on login screen?
Don’t give up while there is no available admin account in Windows 7. As long as you have password reset disk in hand or could run command prompt on locked Windows 7, lost Windows 7 password still could be recovered free without login computer.
1. Best way to recover Windows 7 password on login screen
Password reset disk would be the best and easiest way to recover Windows 7 password on login screen. Just need to click Reset password link after you are prompted “password is incorrect” under password input box. Then a dialog “Password Reset Wizard” would pop up and guide you to reset lost password for login user with password reset disk, which is usually created with USB flash drive on accessible computer.
2. Common way to recover Windows 7 lost password on login screen
If no password reset disk has been created, command prompt also helps you to reset windows 7 lost password without login, even though it seems a little difficult to do. But with detailed steps in articles about Windows 7 password reset with command prompt, you will not feel it difficult.
How to recover/remove lost Windows 7 password with third-party tool?
Besides above free ways embedded in Windows 7, third-party organization also provides several utilities that could effectively recover or remove Windows 7 lost or forgotten password. What it means is that only with the third-party utility, all of Windows 7 password can be recovered successfully without admin rights, without reset disk and without computer access.
1. Ophcrack
Ophcrack is a free Windows Password cracker based on Rainbow Tables. Get Ophcrack Vista free live cd and set computer boot from it. Then Opchrack will run automatically on locked computer and find out Windows 7 login password.
If you have any questions about Ophcrack on Windows 7 password reset, please refer to article talked about how to get in Windows 7 with ophcrack.
Note: If Ophcrack cannot find out Windows 7 password, maybe the Windows 7 lost password is too long or tables cannot be found.
Refer to: Ophcrack Windows 7 No Tables Found | How Should Do
2. Chntpw
Chntpw is a small Windows password removal utility that can run from a USB drive or CD. After you burn it into USB drive or CD, and boot locked Windows 7 computer from USB or CD, Chntpw disk would guide you to remove Windows 7 login password manually step by step.
https://www.isunshare.com/windows-7-password/how-to-reset-windows-7-password-without-reset-disk.html#opt1
Note: If you feel it hard, please get Windows Password Genius instead to remove Windows 7 lost password easier.
3. Windows Password Genius
Compared with Chntpw and Ophcrack, Windows Password Genius apparently looks easier and safely to use on locked Windows 7 computer.
Firstly, you can easily get Windows Password Genius and burn it into bootable USB flash drive or CD on another Windows computer.
Note: Windows 7 Password Genius and four editions have been provided on Windows Password Genius product page. You can select any one of them for Windows 7 password recovery.
Secondly, you can follow guide to easily set Windows 7 boot from USB or CD based on computer brands.
Lastly, you can remove Windows 7 password with only one click on Reset Password button.
After that, just click Reboot button and eject burning disk, then Windows 7 computer would successfully restart from hard drive and no password is required to login.
In addition, Windows Password Genius provides another powerful feature that everyone could use to create admin account on locked computer.
Learn about methods told in this article, you would no longer worry about lost Windows 7 password. And among them, Windows Password Genius is worth recommended while you have no preparation or computer knowledge.
Related Articles: