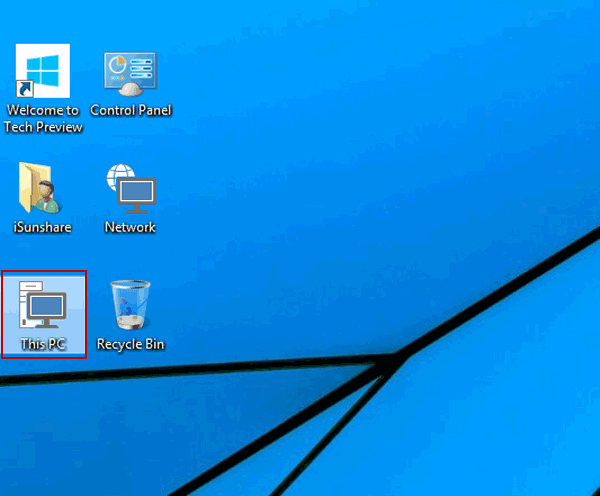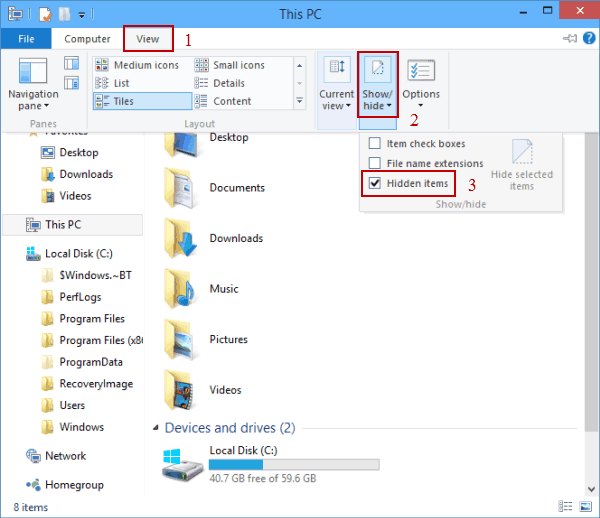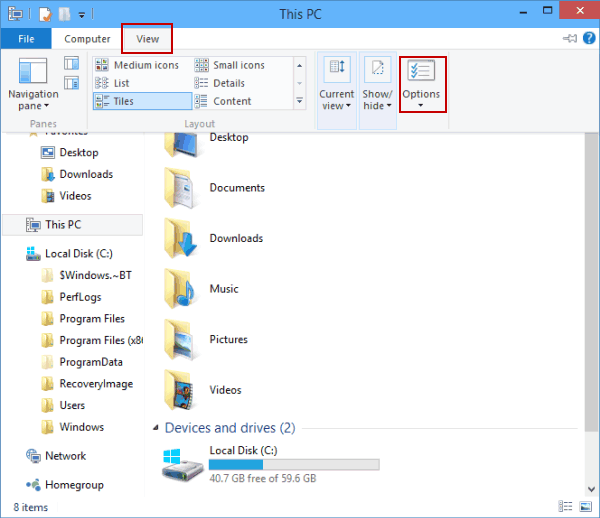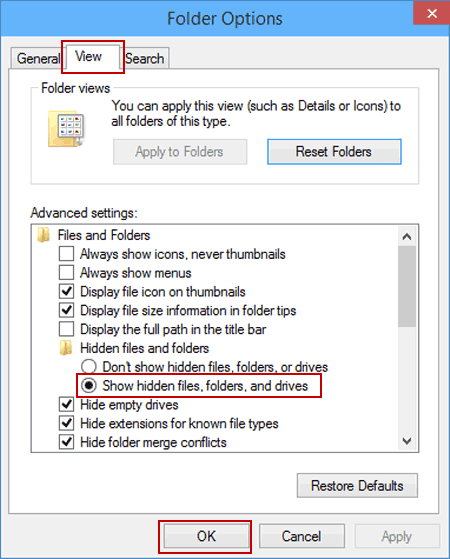How to Show Hidden Files and Folders in Windows 10
By Hally | Last Updated January 03, 2024
To show the files and folders automatically hidden in your Windows 10 computer, you can use one of the two methods introduced in this text.
Video guide on how to show hidden files and folders in Windows 10:
2 ways to show hidden files and folders in Windows 10:
Way 1: Show hidden files and folders in the View menu.
Step 1 : Open This PC.
Double-click This PC on the desktop to open it.
Tips :
1. If you have no idea how to add This PC to the desktop, please refer to How to Add Desktop Icons on Windows 10
2. You can also open another folder such as Network, File Explorer, Recycle Bin, etc.
Step 2 : Show the hidden files and folders in the View menu.
Click View , tap Show/hide in the menu, and check the small box before Hidden items in the sub-list.
Way 2: Show hidden files and folders in the Folder Options.
Step 1 : Open Folder Options .
Open This PC, click View and select Options .
Step 2 : Show the hidden files and folders in the View settings.
In the Folder Options window, choose View , select Show hidden files, folders, and drives , and then click OK .
Now, go ahead to put them into practice, and you can show the hidden files and folders on your PC.
Related Articles :