Many users have asked for the suggestions when they get the low disk space warning which says “You are running out of disk space on Local Disk C” This low disk space issue greatly affects the computer performance. Now we sum up the common solutions for the Windows 10/8/7 computer running out of C disk space issue.
- Method 1: Empty Recycle Bin to Free Disk Space
- Method 2: Uninstall Some Unnecessary Programs
- Method 3: Clean C Drive to Free up Space
- Method 4: Move Large Files out of C Drive
- Method 5: Expand C Drive as Larger as Possible
- Method 6: Replace C Drive with New Larger Hard Disk
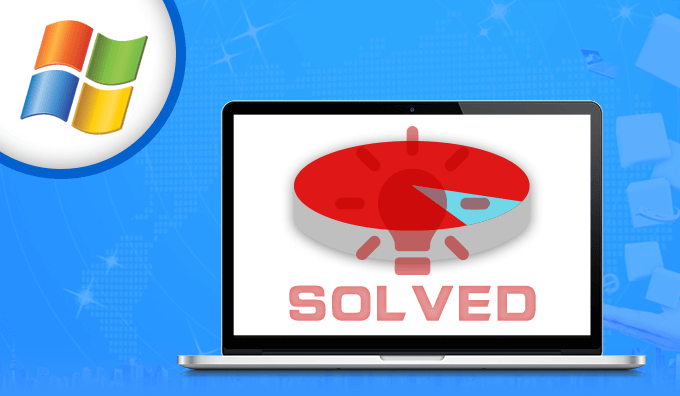
Method 1: Empty Recycle Bin to Free Disk Space
After we delete the unwanted files/folders directly, where these files/folders go? They will be stored in the recycle bin until you empty it. Therefore, you can go to right click the recycle bin and choose Empty Recycle Bin Option. Then, click Yes to permanently delete the files. In this way, you can free disk C disk space easily.
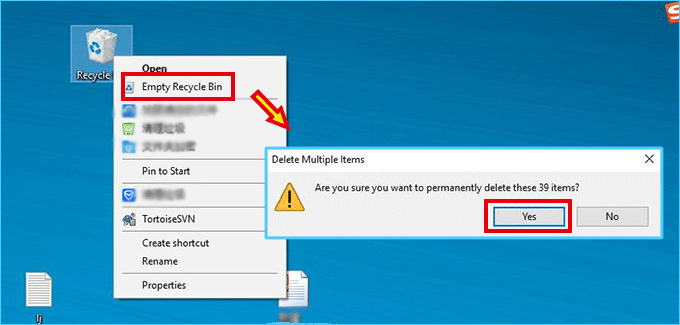
Method 2: Uninstall Some Unnecessary Programs
The second operation that most people will conduct is to uninstall the seldom-used programs. Because when you got the computer running out of disk space notification, you can find there are a lot of programs installed in the Windows 10/8/7 computer, which includes those you do not use now. The programs’ uninstallation can help to release a certain amount of space when the hard drive is full. In the following, we will take Windows 10 as an example to show you the steps.
Step 1: Click This PC from the desktop. Then, you can view the folders, devices, and drives on the PC. Then you need to click the drop-down arrow at the right top corner.
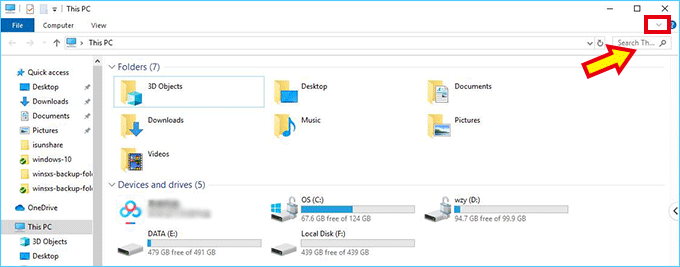
Step 2: Click Uninstall or change a program from the drop-down menu.
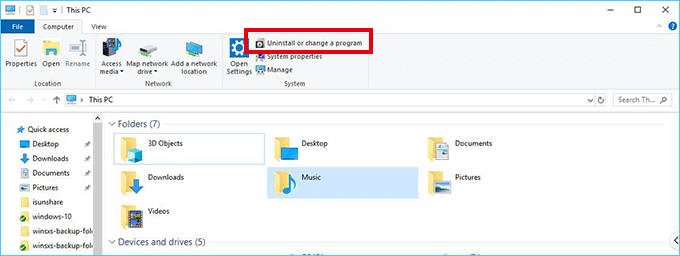
Step 3: Next, you can find and click the unwanted programs that you want to uninstall in this App & features interface. After that, you can see and click the Uninstall button.
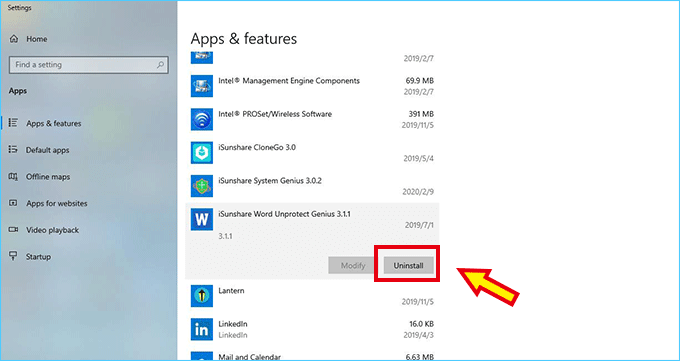
Step 4: In the pop-up box, you need to click the Uninstall button for further confirmation.
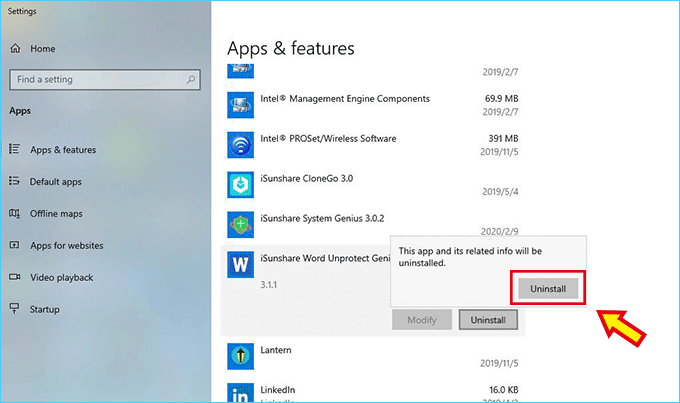
Step 5: After that, click “Yes” to completely remove the program and its components from the computer.
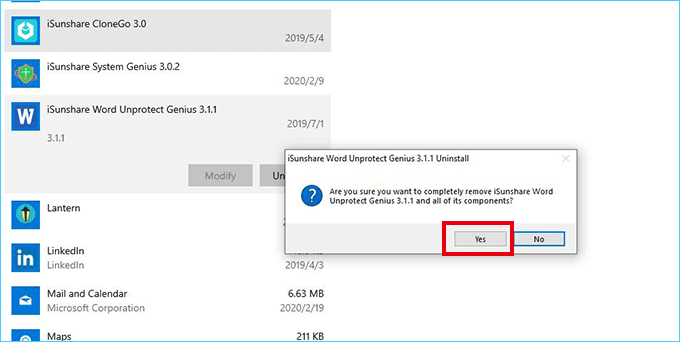
Step 6: Seconds later, you will get the program removed successfully prompt. You can click “OK” to end the process. Of course, you can choose another unused program to repeat this uninstallation steps.
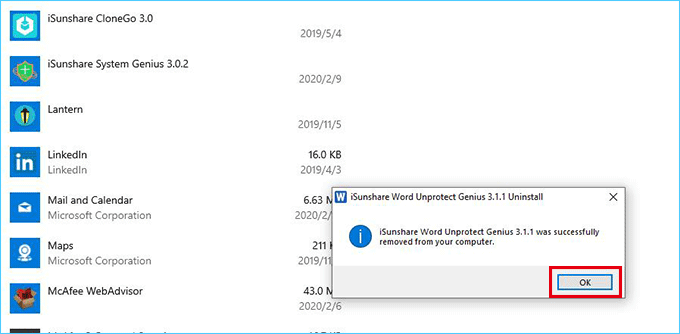
Method 3: Clean C Drive to Free up Space
The junk files and invalid registry entries would take up a large amount of space, which is one of the reasons for computer running out of space. You need to clean them out with the professional Windows cleaner—iSunshare System Genius. This tool provides a full scan of your computer junk files and registry files. After scanning, you can delete it within one click to free up disk space. Additionally, you can free up C drive space in minutes with a simple click with this software.
Step 1: Launch iSunshare System Genius to its main interface. Then, click “Scan” on the center of the interface.
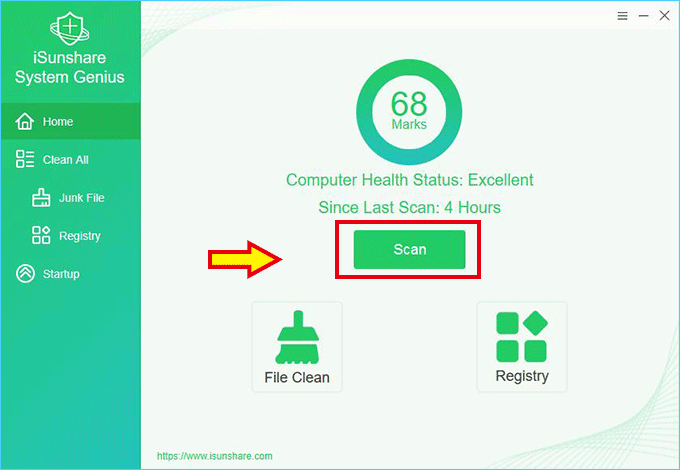
Step 2: After scanning, you can get the amount of space those files occupy. You can explore the categories and then delete them one by one, or directly click the Clean button on the Scan completed interface to delete those files.
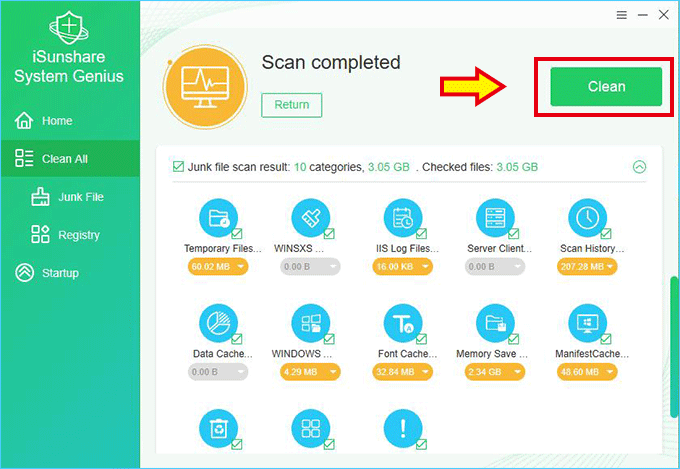
Step 3: After the cleaning completed, you can click the OK button. It is necessary for you to clean the junk files and registry regularly.
There is a faster way to clean more space for C drive on the iSunshare System Genius newest version. You can directly go to the System Disk option and click the Release button to free up C drive space, which can effectively solve the local disk C running out of space issue.
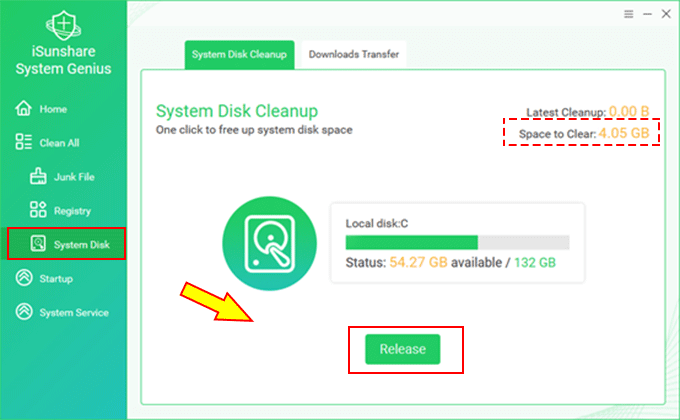
Method 4: Move Large Files out of C Drive
If you have kept a large number of files in the computer desktop, it is useful to save disk space of C drive if you move those files to another drive or hard disk. You can directly copy and paste them to another drive. Moreover, you can change default downloads location from C drive to another drive for the sake of gaining more available space on C drive. iSunshare System Genius can help you to do that within three steps.
Step 1: Open iSunshare System Genius and go to System Disk > Download Transfer. At this moment, all files you downloaded from the internet are selected by default to move.
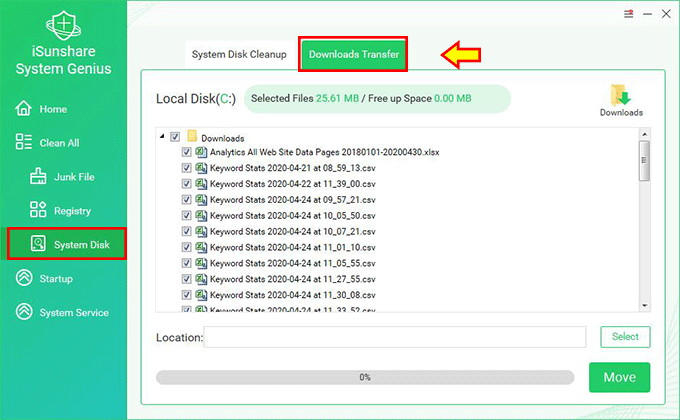
Step 2: Click the Select button to choose a folder in another drive to set as the download location for Windows browser.
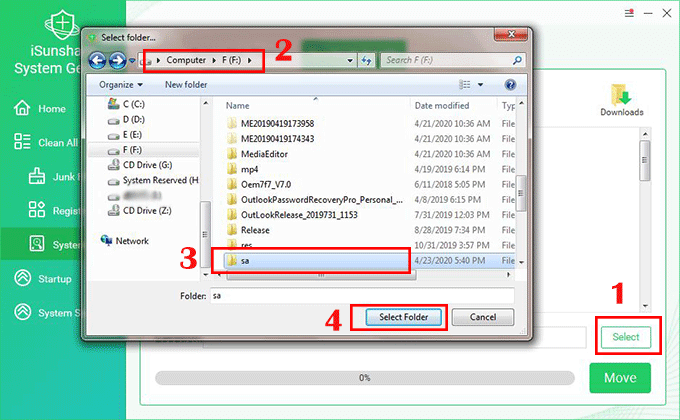
Step 3: Click the Move button and in no time all files selected are migrated to the new folder.
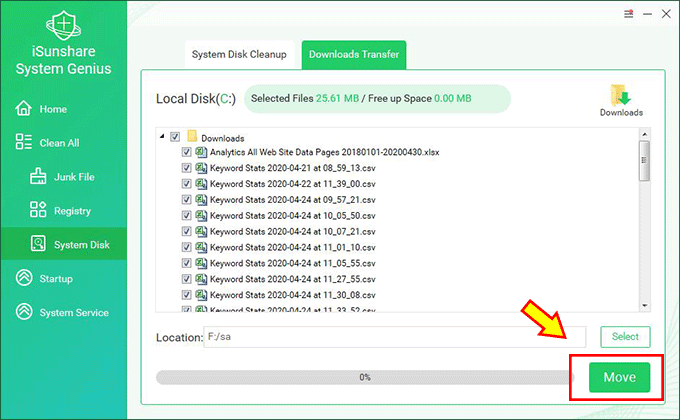
Method 5: Expand C Drive as Larger as Possible
If you cannot get enough free space for C drive, you can take this method into consideration: expand C drive to a larger size. The fast way to expand C drive is to increase C drive disk from D drive. You can get as much space as possible and completely solve C drive running out of space issue.
Method 6: Replace C Drive with New Larger Hard Disk
If you try the above methods and still get the low disk space occasionally, you can consider replacing C drive with a new larger hard disk.
For the laptop/computer which only supports one hard drive, it is effective to replace the hard drive with a larger one. In case of data loss, you can easily move C drive to the larger/new hard drive with CloneGo. Reference: How to Clone C Drive to Another Disk .
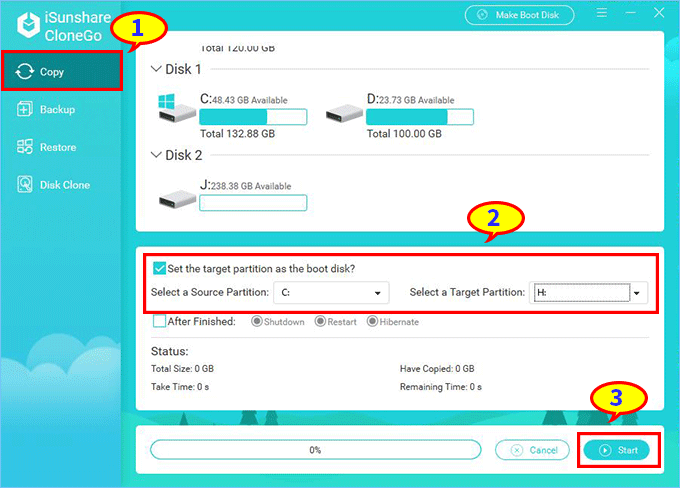
Related Articles:

