On Windows computer, the default download location is set in Windows system drive (C drive), where many web browsers store downloading files there by default. Is it possible to change the default download location in Windows 10? And how to can we do it? You can get three ways to change where downloads go in Windows 10.
- Way 1: Change Location of Downloads Folder in Windows Downloads Settings
- Way 2: Change Where Downloads Go in Storage Settings
- Way 3: Change Default Download Path via iSunshare System Genius
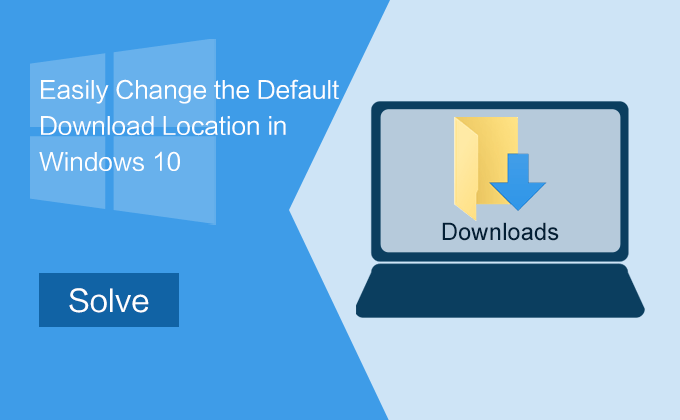
Way 1: Change Location of Downloads Folder in Windows Downloads Settings
It is the most direct way to change the location of the Downloads folder. Everyone can finish it in minutes.
Step 1: Make a new download folder at the destination location, such as D drive.
Step 2: Open This PC and right-click Downloads folder to select the Properties option. If you don’t see Downloads folder in This PC, double click Folders and you can see it on the list.
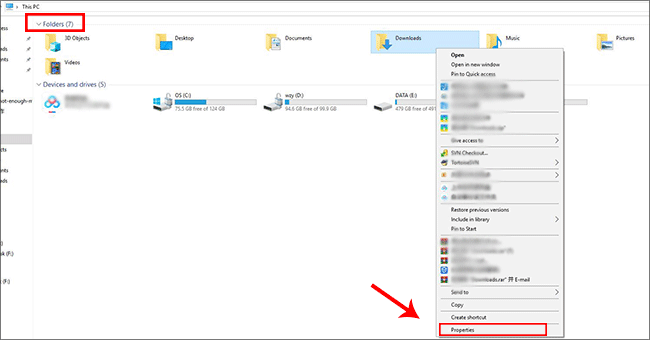
Step 3: Hit the Location tap and then click the Move… button.
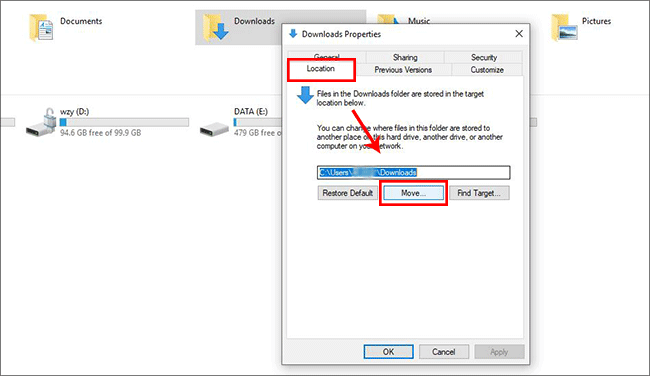
Step 4: After that, you are able to select a destination for the download files. You can head to the new download folder you created in step 1 and click Select Folder to continue.
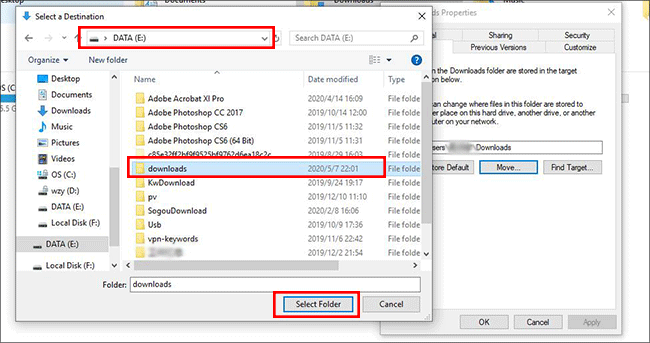
Step 5: Click the Apply button to apply the change. Afterward, you will get a prompt that asks to move all of the files from the old location to the new location. It is highly recommended to choose the Yes button.
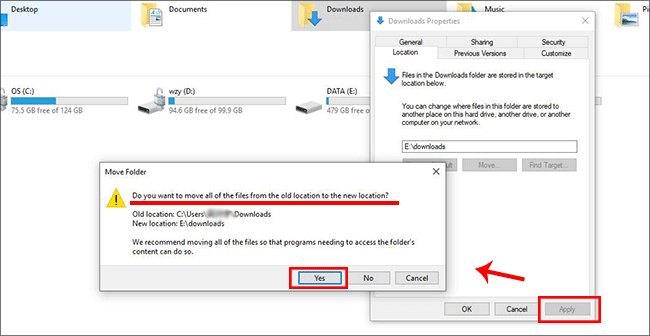
Now, all contents of the previous download folder have been moved from C drive to the new location. And in the future, the files downloaded from the Internet will also be kept in this location.
Way 2: Change Where Downloads Go in Storage Settings
The storage settings can help you to change the default save location for various file types in Windows 10. You can set the new download location for new apps, new documents and new images, and so on.
Step 1: Access Settings > System> Storage in Windows 10.
Step 2: In the Storage windows, select Change where new content is saved in More Storage Settings filed.
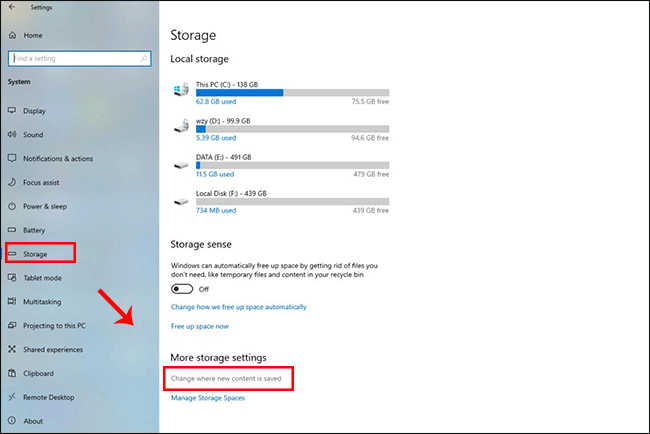
Step 3: Set the default location for various files (new apps, new documents, new music and etc.) It is better not to define the location in local disk C.
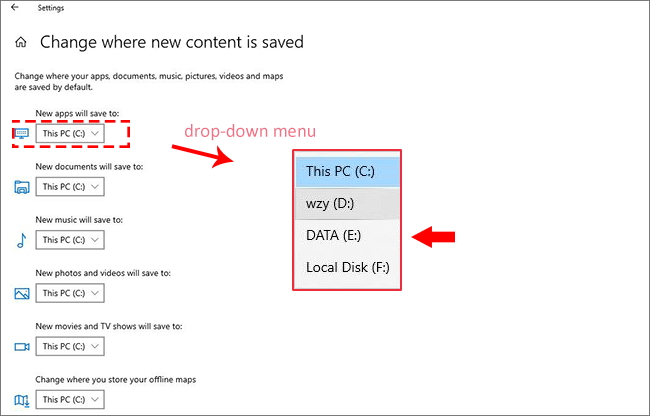
Way 3: Change Default Download Path via iSunshare System Genius
There is a good alternative for you to change all browser default download path and move all files—use iSunshare System Genius to finish the changes. iSunshare System Genius is the Windows optimization tool that helps you to maintain smooth performance in Windows. You can change the default download path within simple clicks in minutes.
Step 1: Launch the software and select the System Disk.
Step 2: Click the Downloads Transfer tab and then select the new download folder on another drive as the target location.
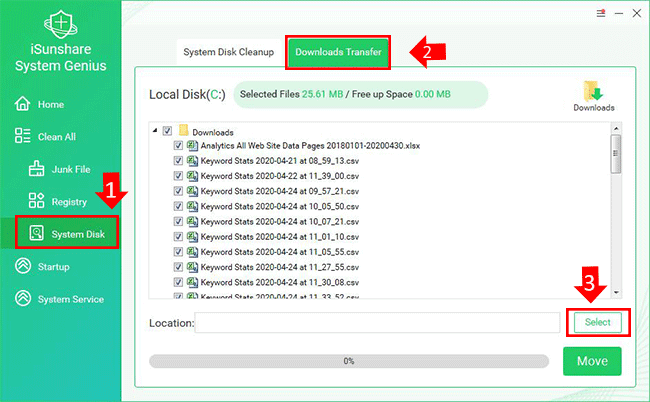
Step 3: After that, select the files that you want to move to the new locations. And if you do not make a choice, all contents will be selected by default. Finally, you can click the Move button to perform the change.
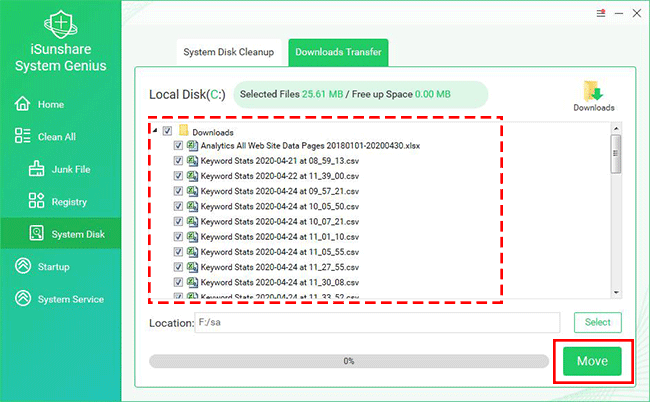
Minutes later, you will get the migration completed message. And you can close the software. This change will come into effect in the next time when you open the computer. Henceforth, all downloaded files will be saved in the new location.
And here is a step-by-step video guide about how to change download folder in Windows 10.
Related Articles:
