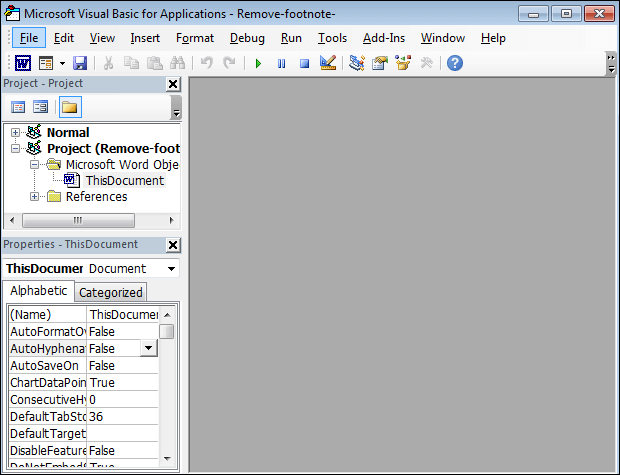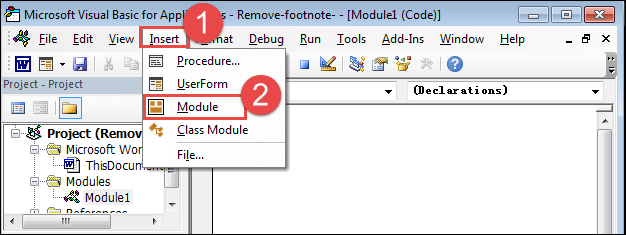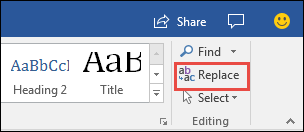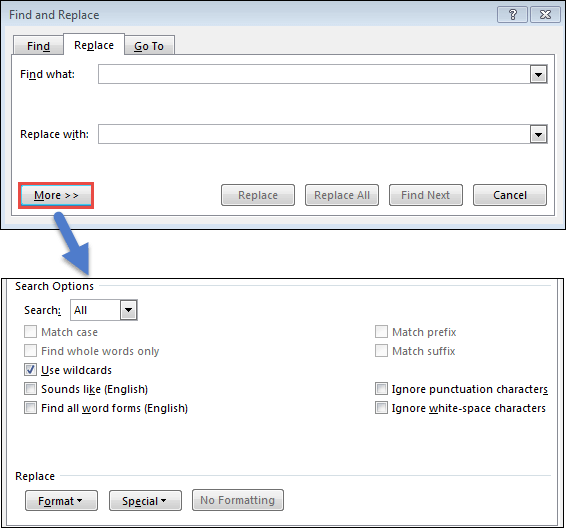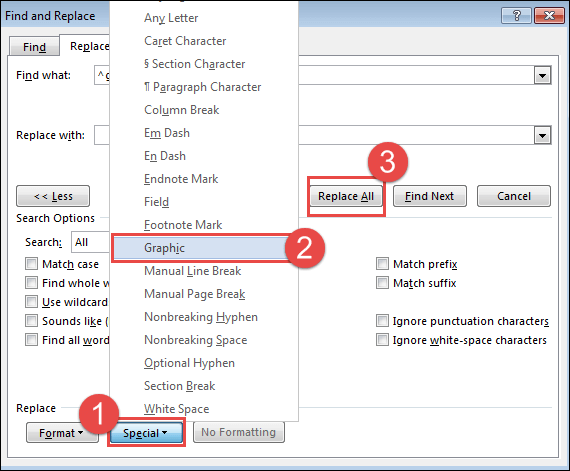- Password Tools
For WindowsPassword Genius Windows Password Genius Windows 10 Password Genius Windows 7 Password Genius RAR Password Genius ZIP Password Genius SQL Password Genius Chrome Password Genius WiFi Password Genius
- iOS Tools
- Backup & Cleanup
- Android Tools
- More Utilities
- Support
- Shop
-
Search
- Products
- Articles
No such product!