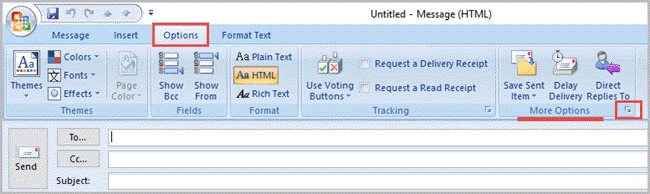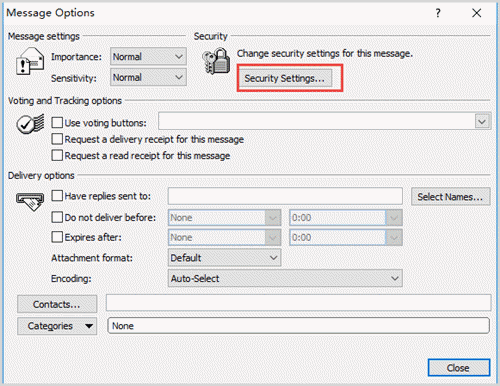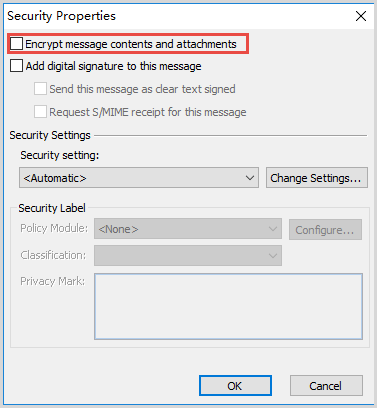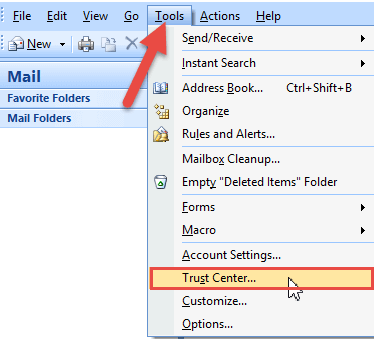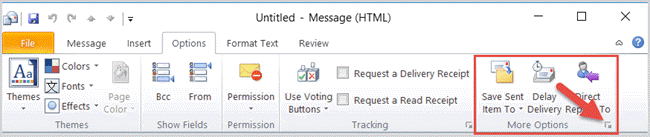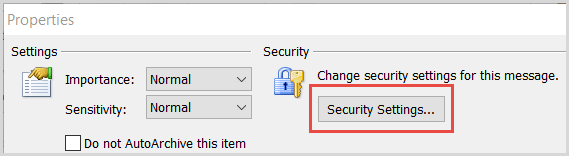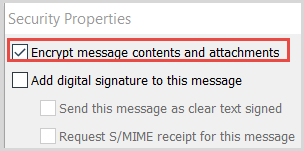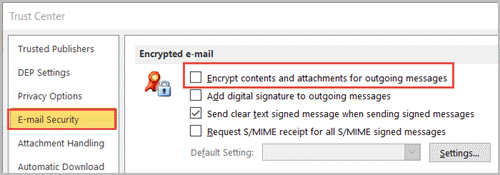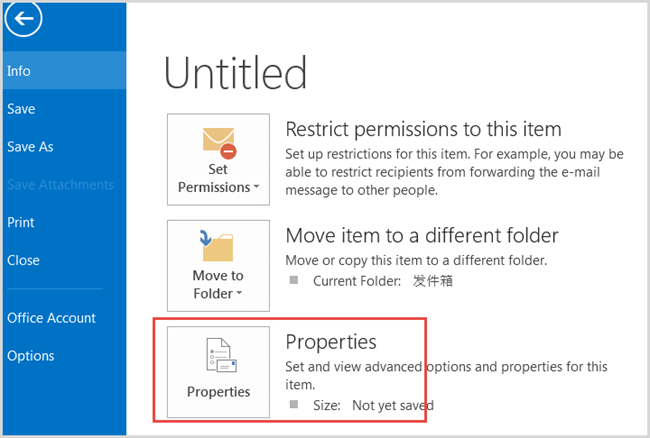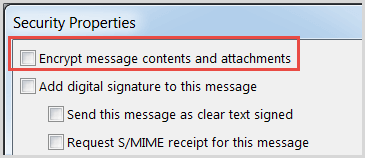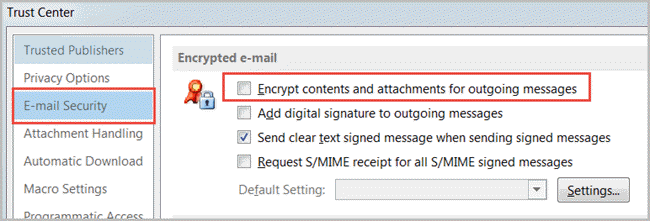How to Password Protect Email in Outlook 2007/2010/2013/2016
In some cases, we need to set up the password for the email and prevent someone else opening to secure it. In Microsoft Outlook you can achieve the effect by several steps only. Therefore, walk through the following tutorials to see how to password protect email in Outlook 2007/2010/2013/2016.
Here are three sections in total you can click on the subtitle in following to navigate to the corresponding version operation part.
How to Password Protect Email in Outlook 2007
Now you can choose only single email or all of all to password protect.
Password Protect Email in Outlook 2007 for an email only
Step 1: In your email composing interface, click on Options tab. Located to the More Options part and click the arrow in the lower-right corner.
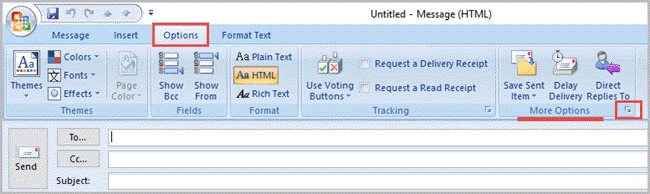
Step 2: Once the Message Options window popups, click on "Security Settings...".
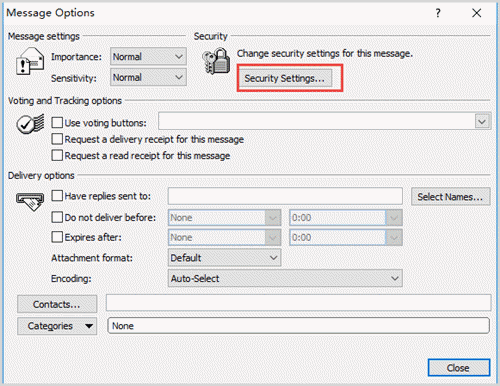
Step 3: Check the box front "Encrypt message contents and attachments" and click OK. Go back to the email message window, click send after you finishing composing.
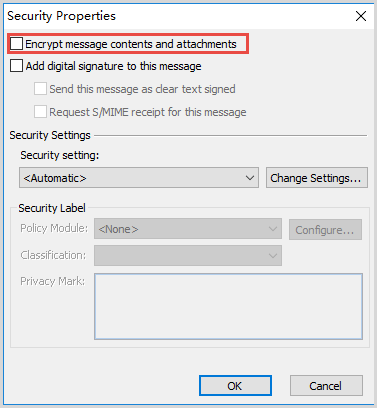
Password Protect Email in Outlook 2007 for all emails
Step 1: Click on Tools at the top and select Trust Center from the list.
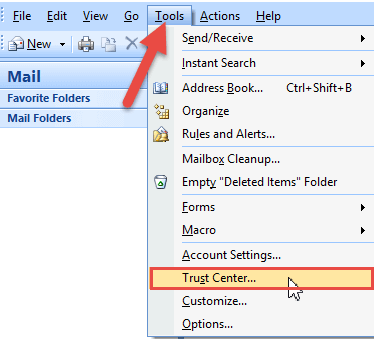
Step 2: Tap on E-mail Security section in the left panel, then tick the checkbox of Encrypt message contents and attachments. Tap on OK to exit then all of your emails will be protected by the password.
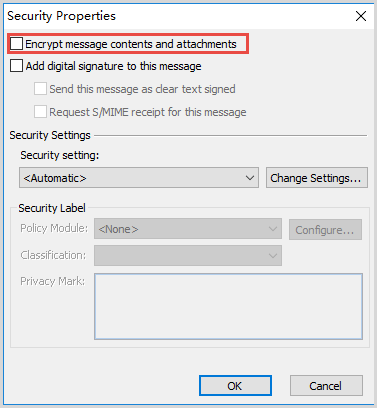
Password Protect Outlook 2010 Email
Password protect Outlook 2010 email for single email only
Step 1: In the information edit page, go to the More Options tab and click on the small arrow in the lower right corner.
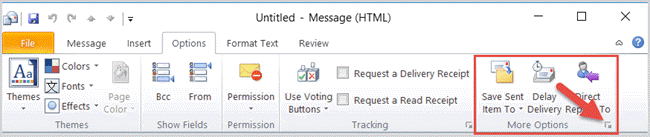
Step 2: Tap on Security Settings under Security in the Properties window.
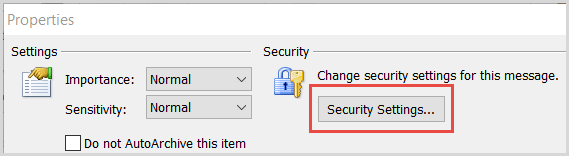
Step 3: Check the box that says Encrypt message contents and attachments as the image below.
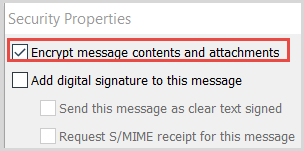
Password protect Outlook 2010 email for all emails
Step 1: Open Outlook 2010, click on Files and tap on Options at the left panel.
Step 2: Navigate to Trust Center > Trust Center Settings.
Step 3: In the Trust Center window, click on E-mail Security tab and check Encrypt contents and attachments for outgoing messages.
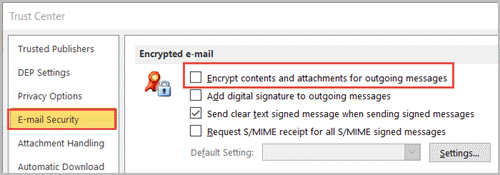
Password Protect Outlook 2013/2016
In this section, we put Outlook 2013 and Outlook 2016 together, here are the details:
Password protect Outlook 2013/2016 for an email
Step 1: When you are writing an email and tending to password protect it, click Files and tap on Properties.
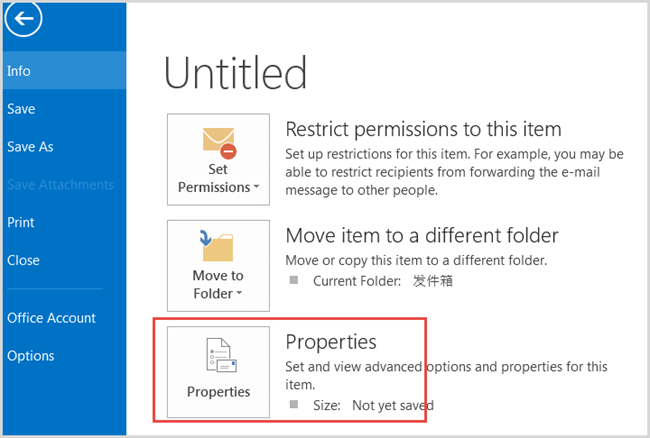
Step 2: In the Properties window, click on Security Settings button. When the Securities Properties dialog box opened, checking the box front of the Encrypt message contents and attachments option.
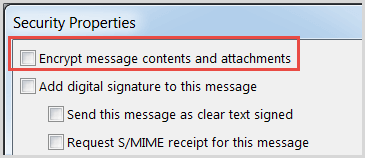
Password protect Outlook 2013/2016 for all emails
Step 1: Navigate to the following directory: File > Options >Trust Center Trust Center Settings.
Step 2: In the Trust Center window, click E-mail Security tab and check the box that "Encrypt message contents and attachments" option.
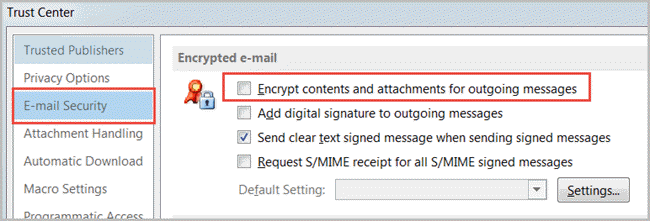
Related Links: