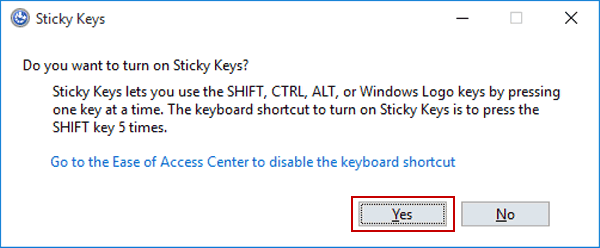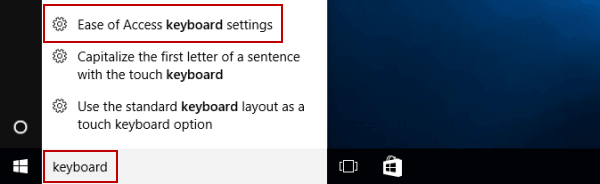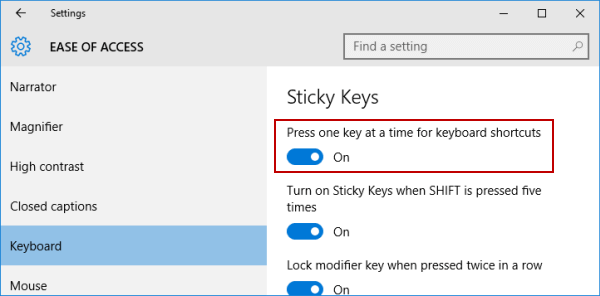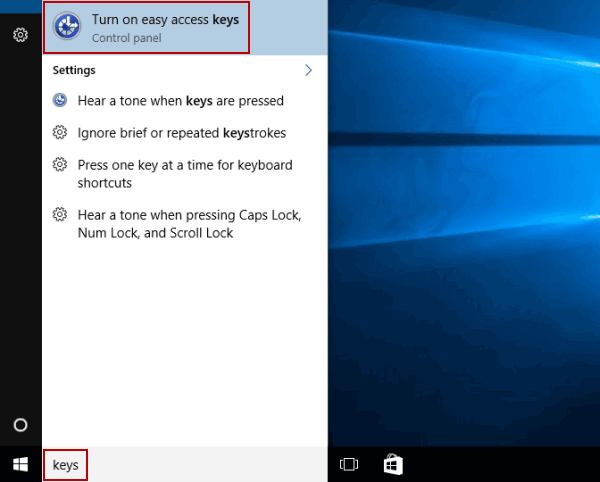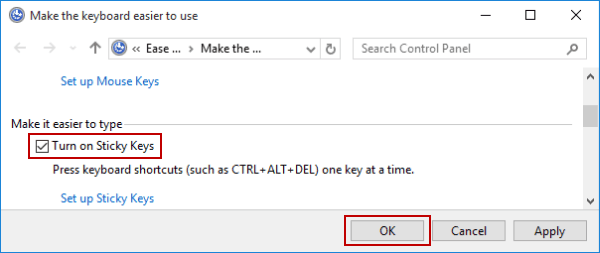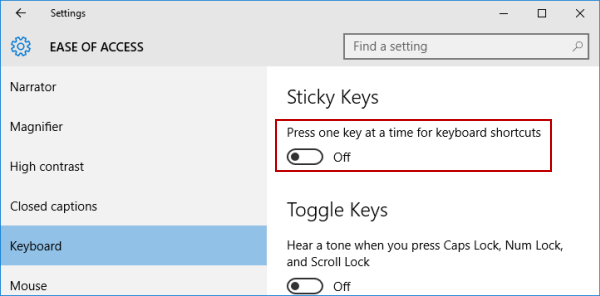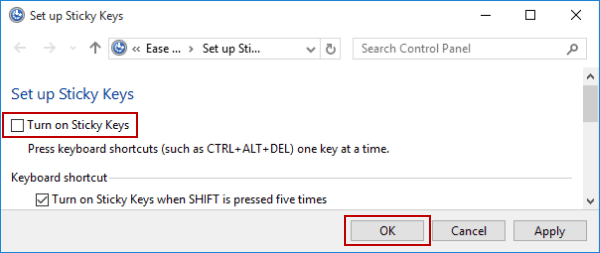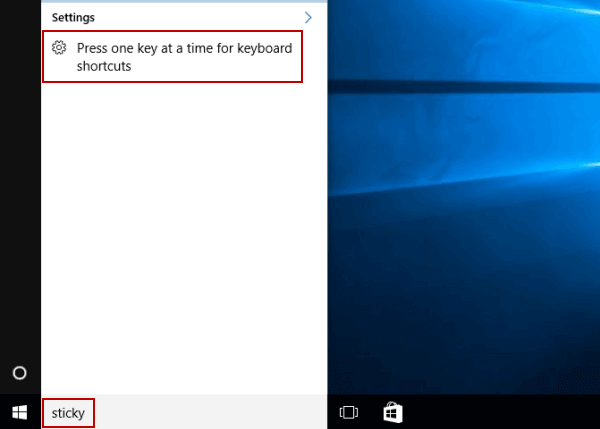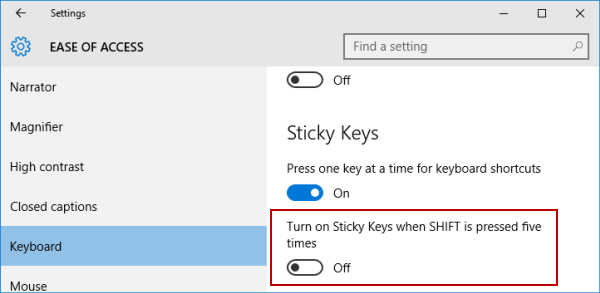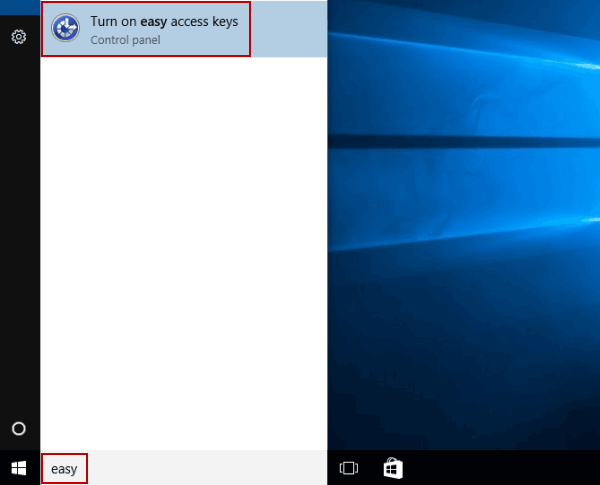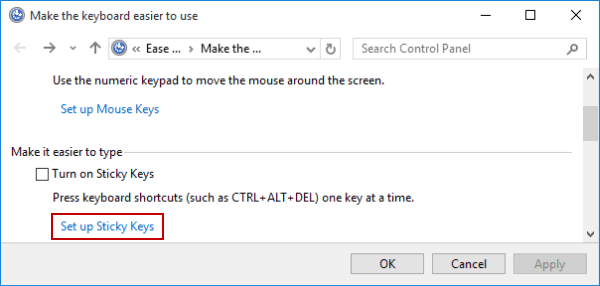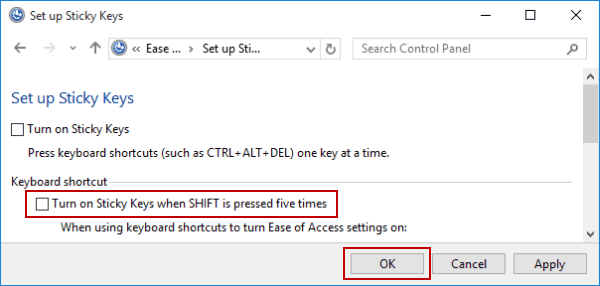3 Ways to Turn on and off Sticky Keys in Windows 10
By Michael | Last Updated January 03, 2024
The Sticky Keys feature enables you to press one key at a time when using keyboard shortcuts (e.g. Ctrl+Alt+Del) in Windows 10 computer. To turn it on and off, you can adopt the following methods.
Video guide on how to turn on and off Sticky Keys in Windows 10:
Part 1: 3 ways to turn on Sticky Keys in Windows 10
Way 1: Use the Shift key.
Step 1 : Continuously press the Shift key 5 times.
Step 2 : Select Yes in the confirmation dialog.
Way 2: Make it in Ease of Access keyboard settings.
Step 1 : Type keyboard in the search box on taskbar, and choose Ease of Access keyboard settings from the items.
Step 2 : Switch on Press one key at a time for keyboard shortcuts .
Way 3: Realize the goal in Control Panel.
Step 1 : Search keys , and tap Turn on easy access keys in the result.
Step 2 : Select Turn on Sticky Keys and hit OK .
Part 2: 3 ways to turn off Sticky Keys in Windows 10
Way 1: Use keyboard shortcuts.
Simultaneously press two keys (e.g. Ctrl, Alt, Shift, Windows Logo Key, etc.) on the keyboard.
Way 2: Achieve the goal in Ease of Access keyboard settings.
Step 1 : Open Ease of Access keyboard settings via searching.
Step 2 : Toggle off Press one key at a time for keyboard shortcuts .
Way 3: Realize the target via Control Panel.
Step 1 : Double-click the Sticky Keys icon on taskbar to display the Set up Sticky Keys window.
Tip : If you cannot directly find the icon, tap the up arrow on taskbar and you'll see it.
Step 2 : Deselect Turn on Sticky Keys and hit OK .
Part 3: How to Disable Sticky Keys Keyboard Shortcut in Windows 10
Way 1: Disable it in Ease of Access keyboard settings.
Note : The Sticky Keys feature should be turned on in advance to make this method available.
Step 1 : Enter sticky in the search box on taskbar, and choose Press one key at a time for keyboard shortcuts .
Step 2 : Switch off Turn on Sticky Keys when SHIFT is pressed five times .
Way 2: Disable it in Control Panel.
Step 1 : Search easy , and hit Turn on easy access keys in the result.
Step 2 : Click Set up Sticky Keys to move on.
Step 3 : Deselect Turn on Sticky Keys when SHIFT is pressed five times , and tap OK .
Related Articles :