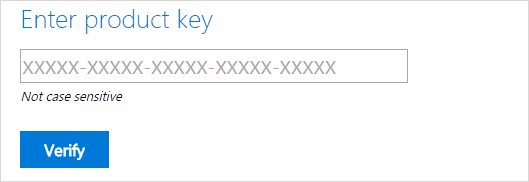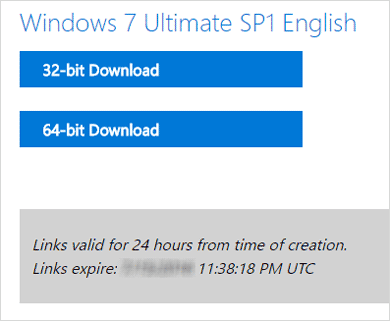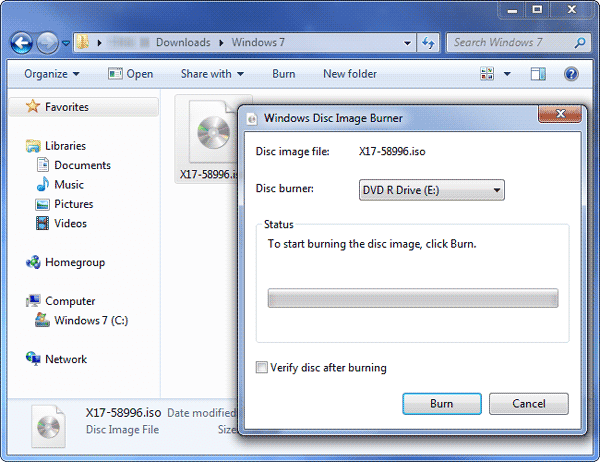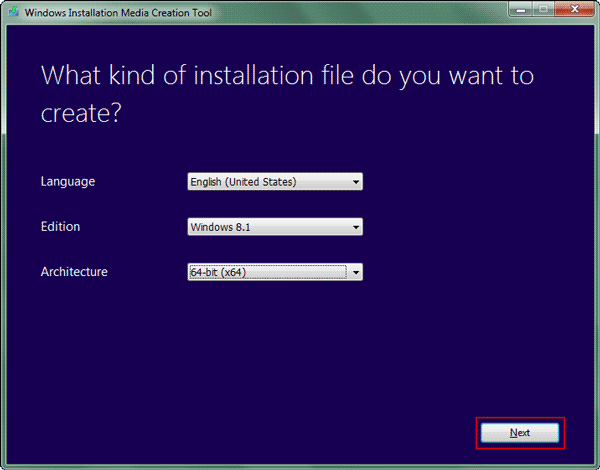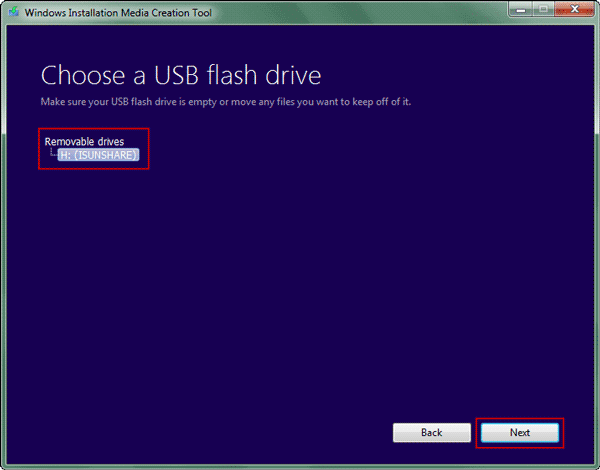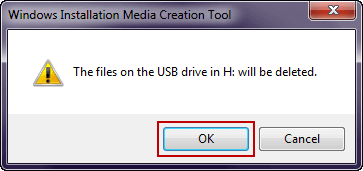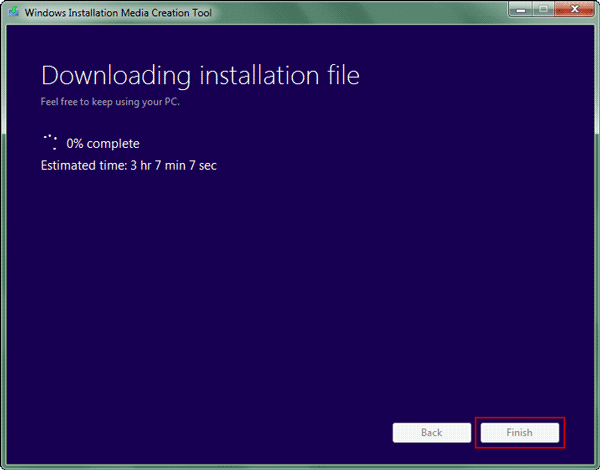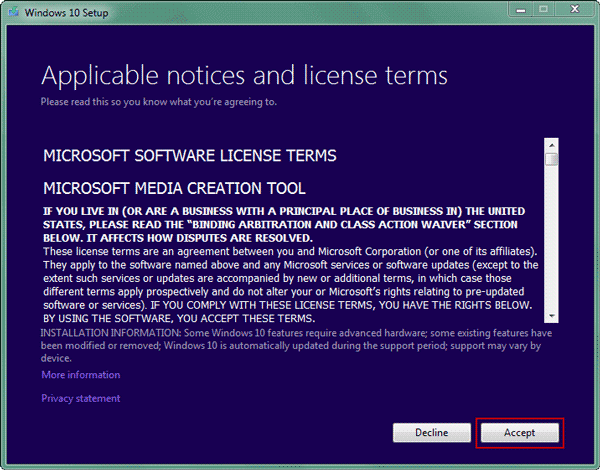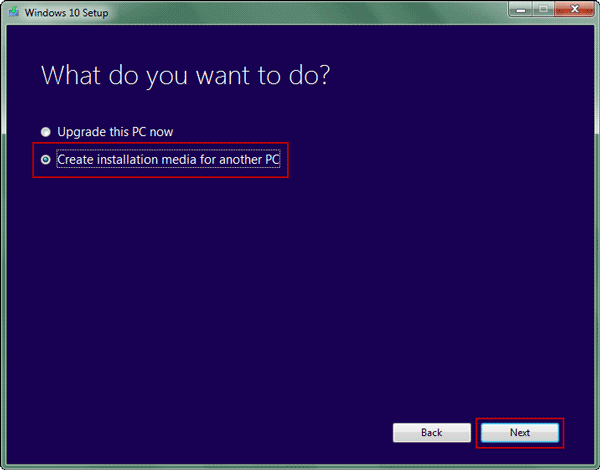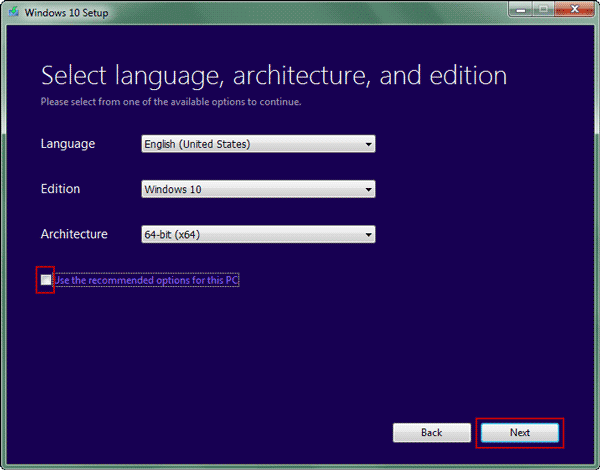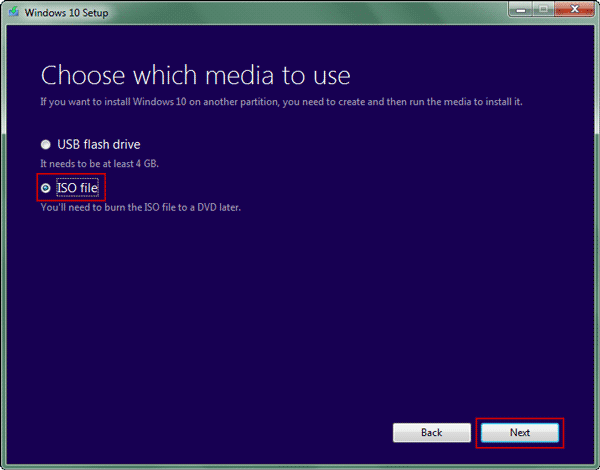Follow the article, and you would learn how to create installation media or disc step by step for Windows 10/8/7 with writable USB flash drive or CD on an accessible computer.
- How to create Windows 7 installation disc
- How to create Windows 8/8.1 installation media
- How to create Windows 10 installation media
Why we create Windows installation media?
Besides installing or reinstalling Windows operational system on a computer, installation disc would also help to reset Windows 10 forgotten password for local account. So you know how important it is when you are locked out of Windows 10 computer and have no available administrator, password reset disk and don’t find or want to use third-party software.
Preparation before installation media creation:
- Internet connection
- Writable USB flash drive or CD with enough storage space, at least 4 GB of space
- Windows product key
How to create Windows 7 installation disc
If you want to create a Windows 7 installation disc, there is one more thing you would need to prepare. That is Windows 7 product key. Otherwise, you cannot download Windows 7 ISO file from Microsoft.
1. Go to Windows 7 download page and enter product key to Verify.
https://www.microsoft.com/en-us/software-download/windows7
2. If product key is available, you would be able to select product language such as “English“. Click Confirm.
3. Click 32-bit Download or 64-bit Download to download Windows 7 installation file. The download link is only valid for 24 hours.
4. After downloading the ISO file, you can burn it into a DVD by right-clicking it in Windows Explorer and selecting “Burn disc image” to burn it to a disc. Then you would get Windows 7 installation disc.
How to create Windows 8 installation media
Creating installation media for Windows 8/10 would be different from Windows7 because you can use media creation tool Microsoft provides to directly download system file and burn the file into blank USB flash drive or CD.
1. Click Download Tool Now to download Media Creation Tool on Microsoft.
https://www.microsoft.com/en-us/software-download/windows8
2. Run Media Creation Tool on your accessible computer and insert USB or CD.
3. Select the Windows system you want to create installation media for. Click Next.
- Language: English
- Edition: Windows 8.1, Windows 8.1 N, Windows 8.1 Pro, Windows 8.1 Pro N, Windows 8.1 Single Language
- Architecture: 32-bit (x86), 64-bit (x64)
4. Select appropriate device, USB flash drive or ISO file on Media Creation Tool. Click Next.
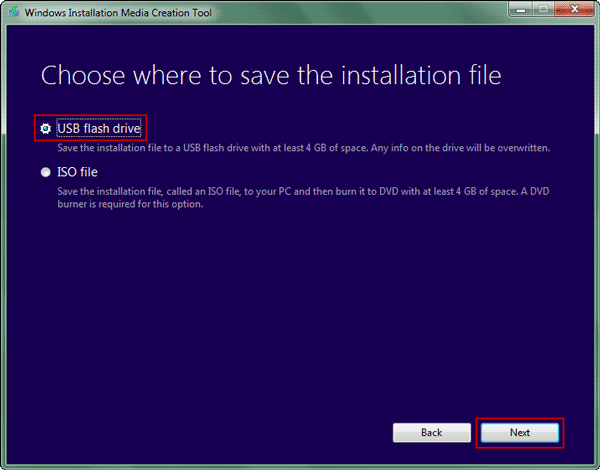
5. Choose the removal drive you have plugged into computer. And click Next.
A message would pop up and prompt you that the files on the USB drive/CD would be deleted. So blank USB drive or CD is recommended, and you would not lose data on the removal device. But if you want to continue, click OK please.
6. The media creation tool would download the installation file and burn the file to USB or CD. Click Finish button at last on the creation tool.
How to create Windows 10 installation media
1. Go to Microsoft website and download Windows 10 media creation tool with a link Download tool now on an accessible computer.
https://www.microsoft.com/en-us/software-download/windows10
2. Double-click the program you download to launch media creation tool.
3. Accept Microsoft software license terms.
4. Select what you want to do, such as “Create installation media for another PC“. Click Next.
5. Uncheck “Use the recommended options for this PC“, and select Windows edition, language and architecture and click Next to download Windows 10 installation file.
- Language: English (United States), select the one you are familiar with or want
- Edition: Windows 10, Windows 10 Home Single Language, Windows 10 N
- Architecture: 32-bit (x86), 64-bit (x64), or Both
6. Choose which media you want to use to create installation media. Click Next.
Similarly, Windows 10 installation file would be downloaded and burned into USB or CD. You would get a Windows 10 installation USB or CD disc, which you can get to reinstall Windows 10 computer or reset forgotten local account password for locked Windows 10.
Related Articles: