“My C drive –the 128GB SSD is full, but I think it is not. I find no reason for this issue as there are only Windows system and some apps on it. What do I do to fix this issue and get the SSD to work effectively in Windows computer?”
What will happen if your system drive SSD is full? You will find the computer running obviously slowly and some programs may not work normally. Sometimes, the system may crash. Therefore, this article will cover 5 solutions for you to fix SSD is full for no reason in a Windows computer.
- Solution 1: Move or Delete the Large Files
- Solution 2: Clean System Junk Files and Invalid Registry
- Solution 3: Uninstall the Useless Programs
- Solution 4: Turn off Hibernation and Get Rid of Hiberfil
- Solution 5: Replace the Full SSD with a Larger One
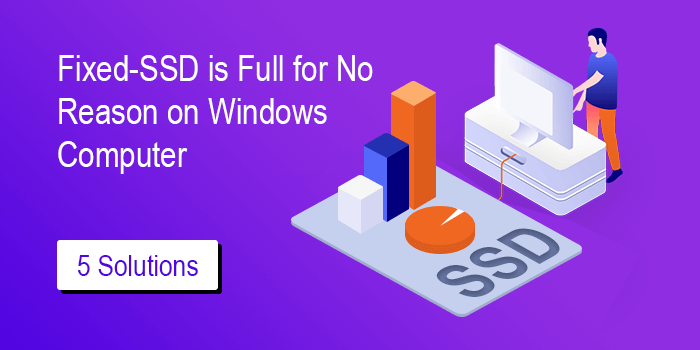
Solution 1: Move or Delete the Large Files
You can try to move the folders which contain lots of data, such as documents, videos and image, to another hard drive or upload to the cloud. If you have two hard disk on the computer, you can move downloaded files to another HDD. Additionally, you should pay attention to the large files on the desktop. If the folders or files are useless, you can delete them to free up space for the SSD. The hidden files or folders should be taken into consideration while the SSD is full.
Step 1: Get the hidden files/folders unhidden in Windows
For Windows 10/8.1/8 users, they can open Control Panel and choose File Explorer Options. Then in the File Explorer Options window, click View tab and check Show hidden files, folders, and drives option under Hidden files and folders section. Click the Apply and then OK button to make the changes into effect.
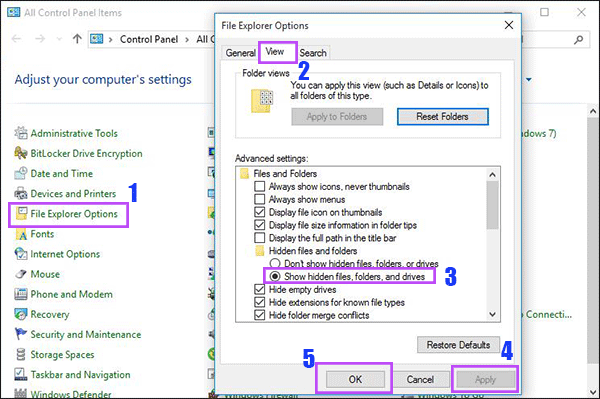
For Windows 7 users, they need to access Control Panel > Folder Options. In the pop-out prompt, click View tab and then choose Show hidden files, folders, and drives. To save the changes, you need to click the Apply and OK button.
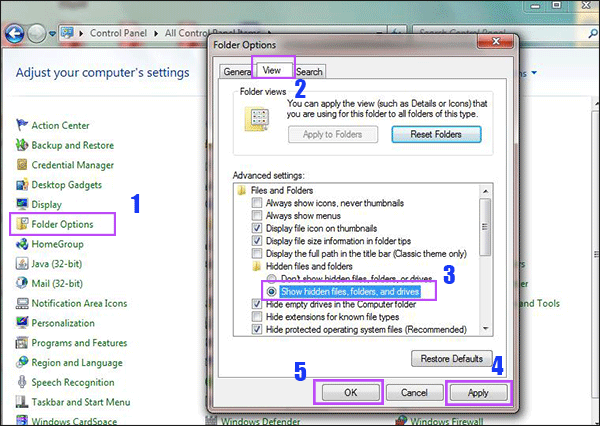
Step 2: Move or delete the large files/folders.
View all files on your SSD (C drive) and move the useful large files to another hard disk. For the unwanted big files, you can delete it directly. If you do not know which files/folders take up spaces, you can open This PC or Computer to access your SSD. Then in the search box, enter size: large and choose the size you want. After minutes, you will get the folders/files which meet your requirement.
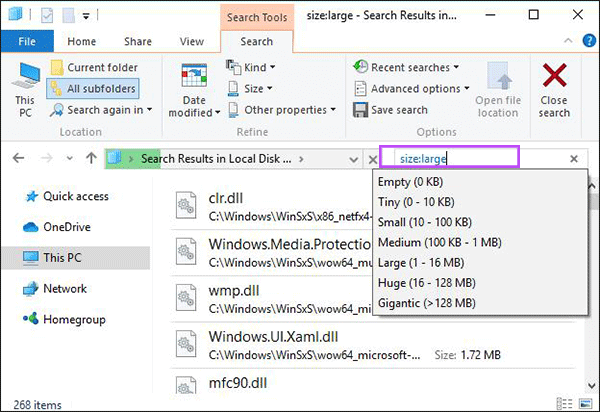
Solution 2: Clean System Junk Files and Invalid Registry
Some people may use Disk Cleanup—the Windows built-in tool to do the disk cleaning. But the operations are different for different Windows versions. Now we will teach you how to use third-party Windows cleaning software to free up SSD space. It is much easier for everyone and the steps are the same in all Windows versions.
You can use iSunshare System Genius to clean system junk files and invalid registry files without any difficulty. At the same time, you can release more space for the C drive (SSD) .
Step 1: Run iSunshare System Genius and click “Scan”.
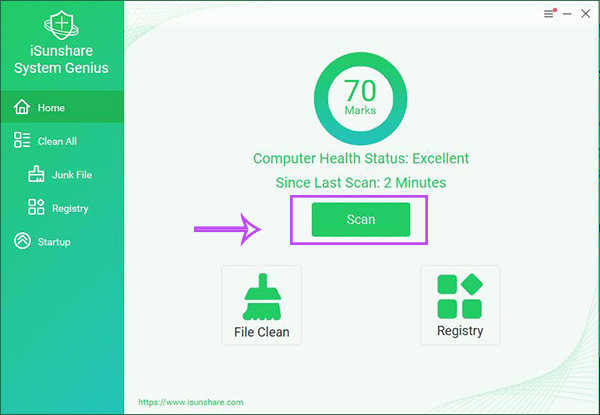
Step 2: All files are selected by default when you get the scan result. And you can click “Clean” to clear all junk files and invalid registry files from SSD.
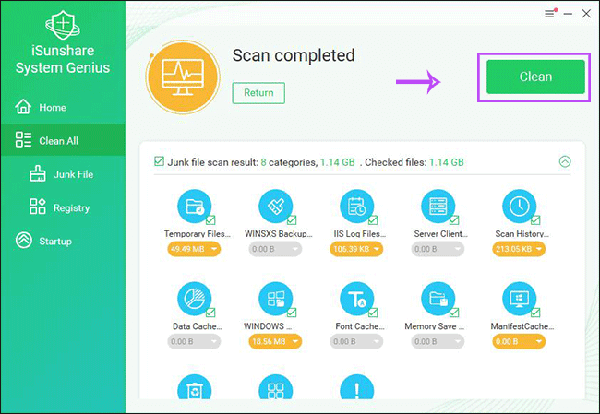
Solution 3: Uninstall the Useless Programs
Uninstalling some programs can be regarded as an effective way to solve SSD full for no reason issue.
Step 1: on Windows computer, type “uninstall” on the search box and choose “Programs and Features” from the result.
Step 2: View all programs installed on your computer. You can choose the unwanted one to right-click and get the Uninstall option for SSD space release.
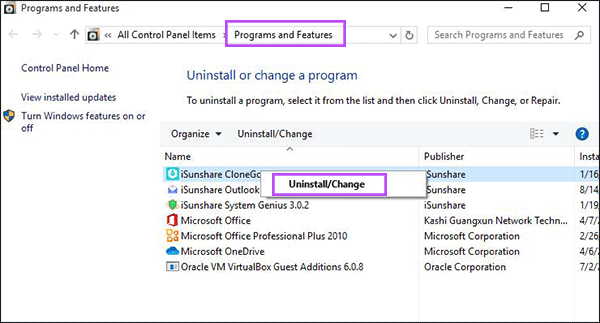
Solution 4: Turn off Hibernation and Get Rid of Hiberfil
Hiberfil.sys is created by the Windows OS when the computer enters Hibernation Mode. When you get the full SSD notification, you can try to disable Hibernation. It is easy for you to turn off Hibernation and get rid of Hiberfil.sys.
On the computer desktop, you need to click the Windows icon and find Command Prompt. Right-click Command Prompt and select Run as administrator. In the Command Prompt window, enter powercfg -h off and press Enter key. After that, the hibernation is disabled and hiberfil.sys is deleted. More space for SSD is gained.
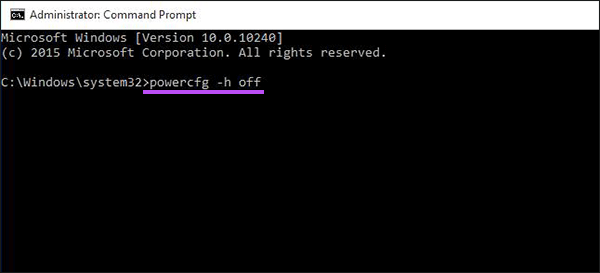
Solution 5: Replace the Full SSD with a Larger One
If all the above solutions cannot help you to make the SSD run as faster as before, you can consider purchase a larger SSD and use the cloning utility to copy your SSD to the larger one. You can use iSunshare CloneGo to move all data and system configuration into the larger SSD.
Step 1: Connect the larger SSD with the computer and if it is the new SSD, you will need to initialize it when it is connected to the computer.
Step 2: Launch iSunshare CloneGo, click Disk Clone and then select the source disk(Your full SSD) as well as the target disk(the larger SSD).
Step 3: Click the Start button and confirm the formatting operating in the destination SSD. After that, you just need to wait for the cloning process to end.
Step 4: Shut down the computer and replace the full SSD with the larger one. Then you can normally boot the computer with the larger SSD and get your issue fixed.
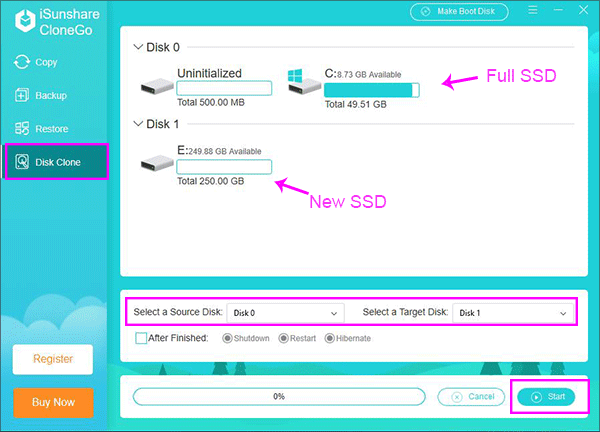
Final Words:
The above 5 solutions are the most common ways to fix SSD full for no reason issue. You can also try other methods, such as change the default location of the download folder, to free up space on the full SSD.
Related Articles:

