As everyone knows, now iPhone users can use the Touch ID and Face ID as the passcode to protect their iPhone data. But in some situations, such as when we want to sell the iPhone to others, we need to remove/turn off/ disable the screen lock on the iPhone, how can we achieve this? In this article, you will learn effective methods to remove screen locks from iPhones with or without the password.
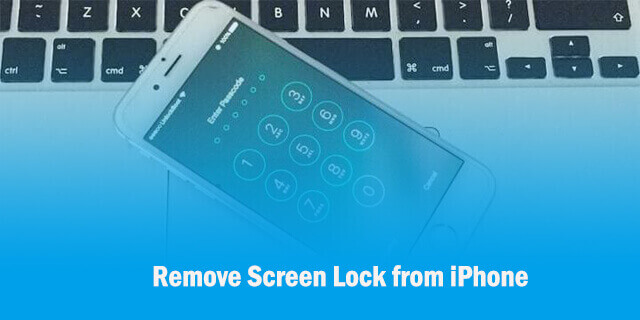
Part 1: How to Remove Screen Lock from iPhone with Password
Method 1: Turn off Screen Lock from iPhone with Password
There is no doubt that it will be easier to turn off the screen lock when you remember the password.
Step-1: Open your iPhone and tap Settings > Touch ID & Passcode (or Face ID & Passcode). For iPhone with older iOS versions, tap Passcode.
Step-2: Enter your passcode to confirm the operation. Then find and tap Turn Passcode off option.
Step-3: Select Turn Off to remove the screen lock on the iPhone. You have to enter the initial password. As a result, all passwords (PIN lock, Touch ID, Face ID, numeric passcode, etc.) are disabled. In other words, anyone can access this iPhone now.
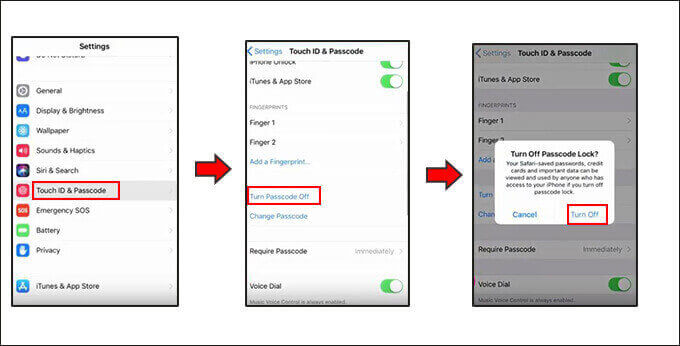
Part 2: How to Remove Screen Lock on iPhone without Password
If you forgot or lost the iPhone screen lock passcode, the following methods may help you.
Method 2: Remove iPhone Lock Screen Password with iPhone Passcode Genius
If you forgot the passcode and failed to unlock the iPhone screen with iTunes dues to Find My iPhone, how can you remove the iPhone lock screen password? Don’t worry, iSunshare iPhone Passcode Genius is developed to solve all issues on the iPhone lock screen. It supports users to remove digit passcodes, Face ID, Touch ID, etc. on iPhone 5/6/7/8 series and latest iPhone X series.
Step-1: Download and get iPhone Passcode Genius installed on your Windows computer.
Step-2: Run the software and connect your iPhone. Select “Unlock Lock Screen” from the interface.
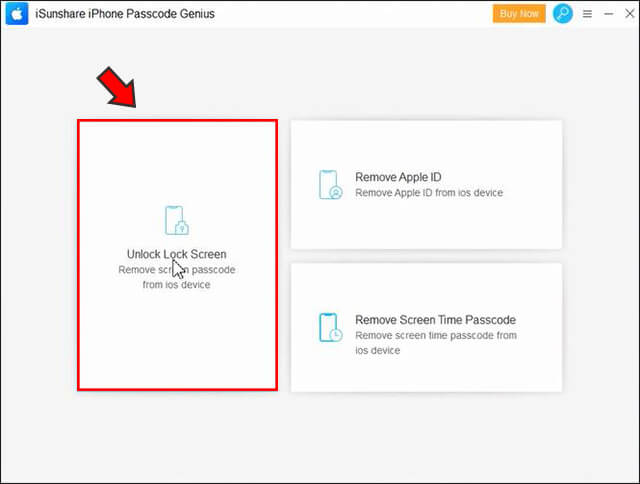
Step-3: Click “Start” and confirm the iPhone is connected. To continue, click “Next”.
Step-4: Click “Download” to get a firmware package for your iPhone. Of course, you can decide the destination of the file.
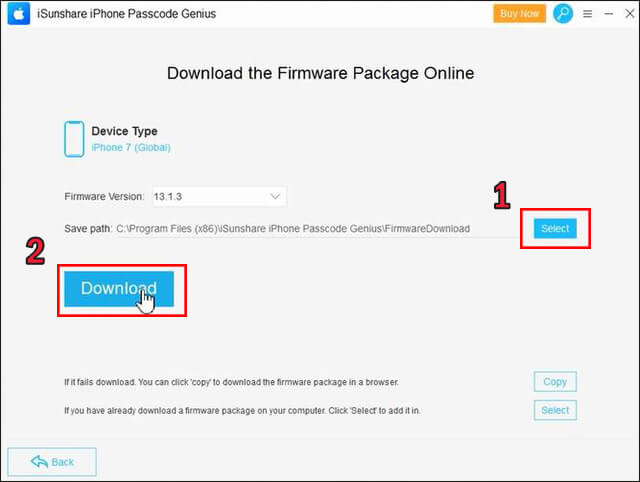
Step-5: Click “Unlock” to remove iPhone lock screen password from your iPhone.
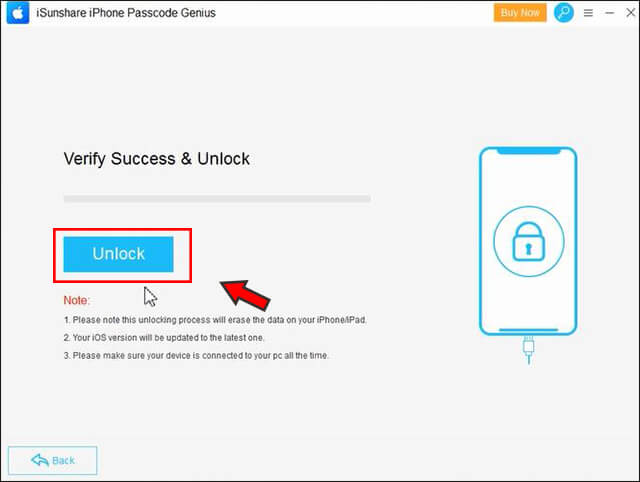
Step-6: Get the iPhone unlocked successfully.
After that, all data on iPhone will be erased and you need to add your Apple ID account again to finish the settings of your iPhone.
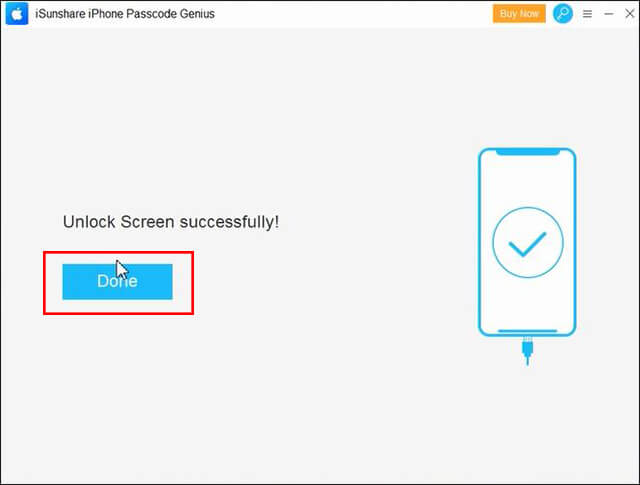
Method 3: Disable Screen Lock in iPhone with iTunes
If you forgot the passcode, you can use iTunes to restore your iPhone and lose all settings and contents. If you have backed up the data into iCloud, you can restore it after unlocking the iPhone. But most people failed in the restore process and got the iPhone stuck in the recovery mode.
Step-1: Connect your iPhone to the computer via the USB cable.
Step-2: Run iTunes and click on your device icon.
Step-3: Click Restore iPhone to reset your iPhone. After the restore process ends, you can open your iPhone without a password restriction.
Notices: You must make sure Find My iPhone is turned off. Otherwise, you cannot use iTunes to reset your iPhone.
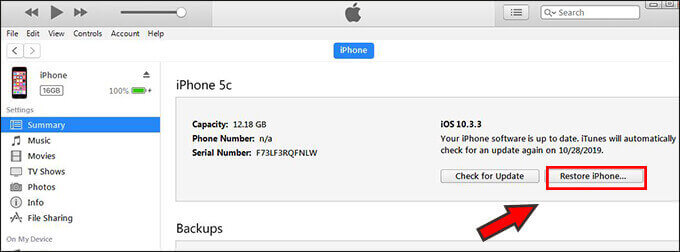
Method 4: Remove the iPhone Lock Screen without a Computer When Forgot Passcode
Is there any way to remove the lock screen from your iPhone without a computer when you forgot the passcode? Yes, of course. Apple has developed such a function on iPhone with iOS 15.2 or later. For those people whose iPhones have updated to iOS 15.2 or later, they can remove the iPhone lock screen with the Erase iPhone option on the iPhone Unavailable screen. But you should make sure the iPhone is activated with an Apple ID and you have the correct Apple ID password.
Step-1: Try to input the possible passwords until you see the Erase iPhone options on the bottom corner of the iPhone Unavailable screen. Then tap Erase iPhone.
Step-2: In the Erase All Content & Setting screen, tap the Erase iPhone option again.
Step-3: In no time, it requires you to input the Apple ID passwords to sign out of Apple ID. Just do it and you will see a prompt to tell you that this operation will iPhone permanently erase all data on your iPhone. Tap Erase iPhone and then your iPhone will be reset automatically.
For those who have updated to iOS 17, the Erase iPhone option is changed to Forgot passcode. But they can also reset the iPhone with the Apple ID password without a computer: On the iPhone screen, tap Forgot Passcode?> Start iPhone Reset and then enter the Apple ID to erase this iPhone.
Related Articles:

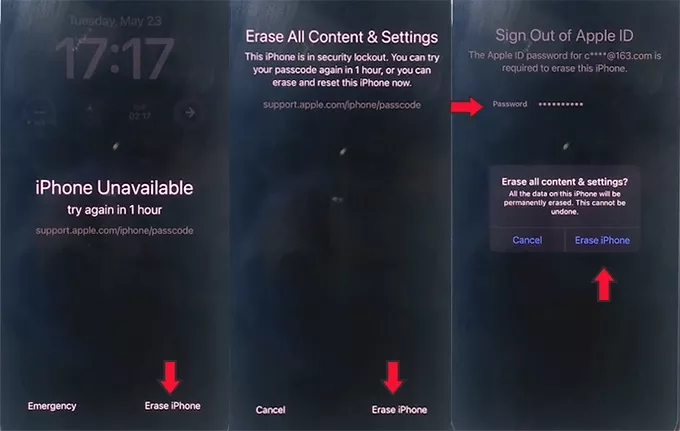
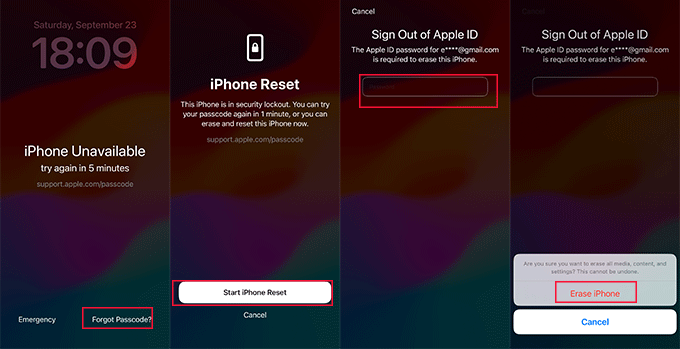
Nice! You can also use iCloud to erase it. But the iCloud method only applies to those devices that Find My iPhone feature is turned on. This unlocking tool seems to be with no limitations, will try later.