When you get a new laptop, you are probably confused about whether or not to partition your new laptop and how to partition it. In this post, we will show you the benefits of partition and how to partition the HDD or SSD of new laptop in Windows 10 without any third-party tool.
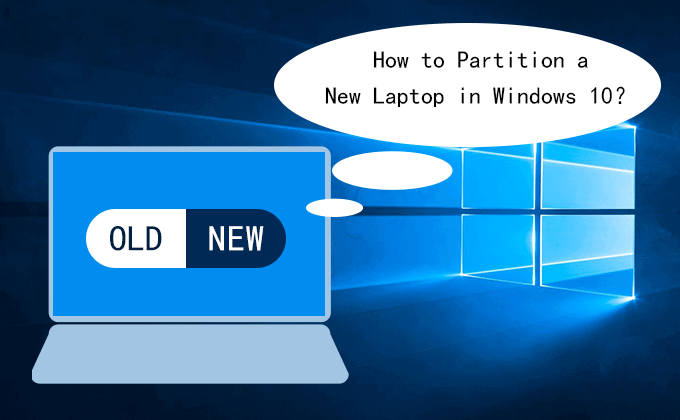
Firstly, if you don’t partition, your new laptop has only one partition (shown below). Once the operating system crashes and needs to be formatted, all the files in C drive will be affected.
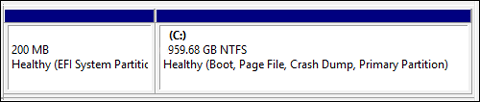
In addition, if you create a new partition separating from C Drive, it is beneficial for the stability of the system. Creating smaller drives can also help you manage different files in larger hard drives (such as partition 1 TB hard drive below). As a result, we should partition a new laptop.

Part 1: Shrink the volume of C drive
Step 1: Press the Windows Logo key + R to open a Run dialog.
Step 2: Type diskmgmt.msc into the Run dialog, then click OK to launch Windows’ Disk Management utility.
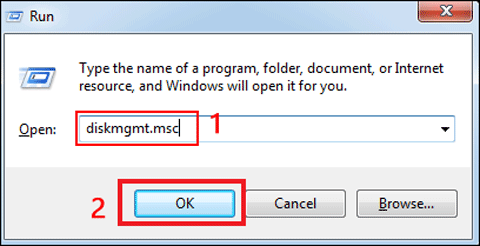
Step 3: Right-click on the only one partition (C:). Click Shrink Volume in the context menu and wait for a minute after clicking.
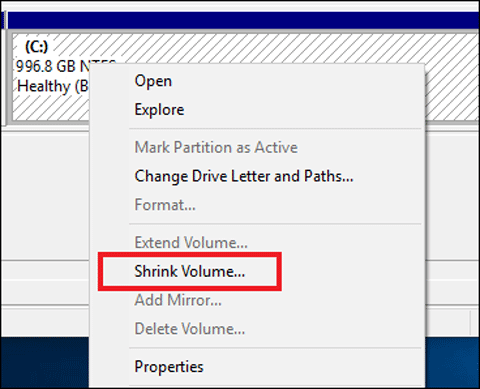
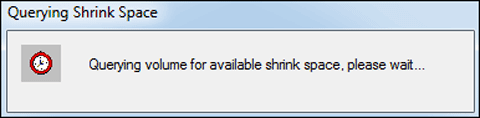
Step 4: Type the amount of space you want to shrink from C Drive and click Shrink.
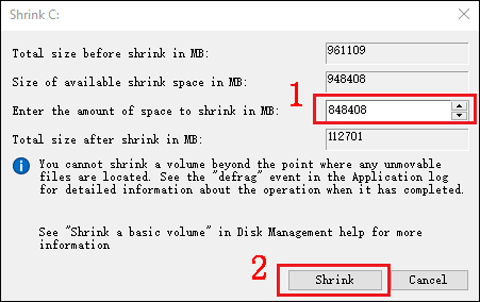
Attentions: You cannot shrink the amount of space more than the size of available shrink space. What’s more, make sure leave enough space for C Drive.
Part 2: Create a new volume
Step 1: Right-click the unallocated space and click New Simple Volume in the context menu.
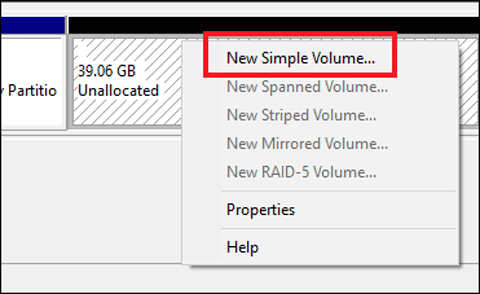
Step 2: Click Next on the New Simple Volume Wizard window.
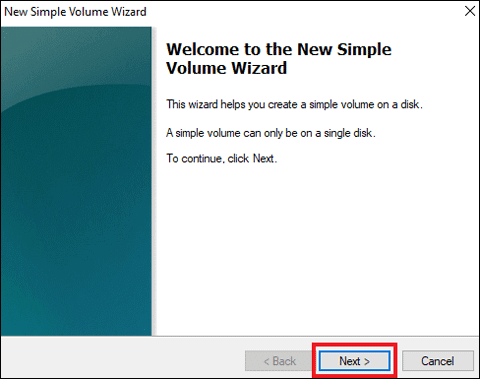
Step 3: Choose a volume size you want to allocate and click Next.
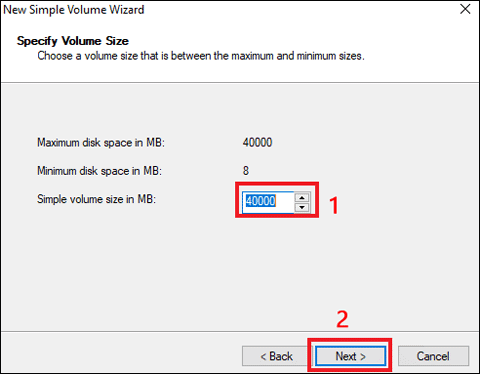
Step 4: Follow the on-screen instructions and prompts like assign the drive letter and click Next.
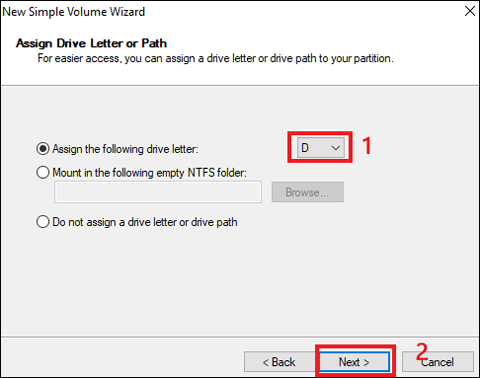
Step 5: Choose the settings by yourself and click Next.
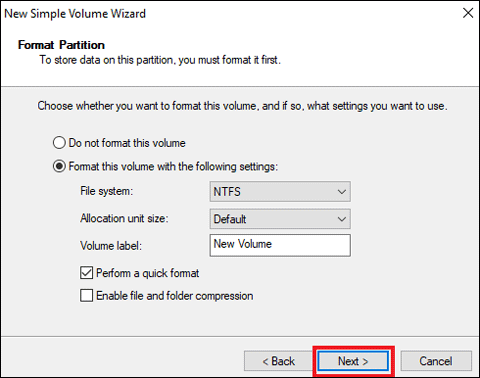
Attentions: If you are unclear what to choose, it will be better to leave the default settings unmodified.
Step 6: Click Finish.
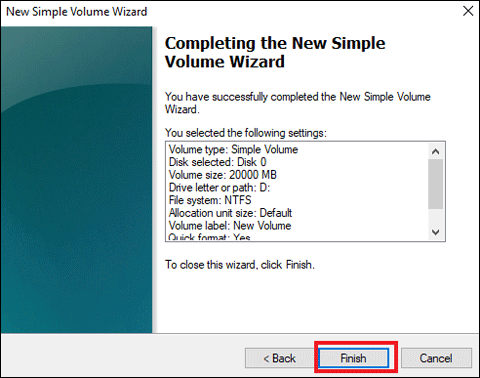
The above steps will instruct you to create a new partition in Windows 10 when you get a new laptop. You can start from Part 2 and follow the steps to create another partition with the rest of unallocated partition in new laptop.
Tips about partition
Tip 1
It is worth mentioning that you should think carefully about how many partitions you want to create and how much space for each partition before you start to partition. The unallocated space can only be allocated to the partition on its left. So, it is troublesome to adjust the size of each partition after you have already partitioned.
Tip 2
If you encounter a problem that the maximum available shrink space is just a half of the total size of C drive, you can increase the maximum size of available shrink space by turning off system protection.
Tip 3
If your laptop has been used for a while after partitioning and you want to re-partition it without data loss, it is highly recommended that you install a reliable and secure third-party tool like CloneGo to copy and backup your data safely and re-partition more conveniently.
Related Articles:

Yes. One partition for the laptop isn’t good.