“I set my Gmail account on my desktop program Microsoft Outlook 2016 in IMAP type so that I could send and receive the messages without login the online account. But now I want to log in the webpage Gmail and I cannot find the Email password. MS Outlook only shows me the password with some asterisk characters, how can I find the lost/forgotten Email password in MS Outlook?”
If you have set the email account as the IMAP/POP3 type and select the Remember Password option, you can get it back in two simple ways. Here in this article, we will show you how to find the lost/forgotten Email password in MS Outlook.
- Way 1: Contact your email provider to recover your password
- Way 2: Use Outlook Email Password Genius to find the password
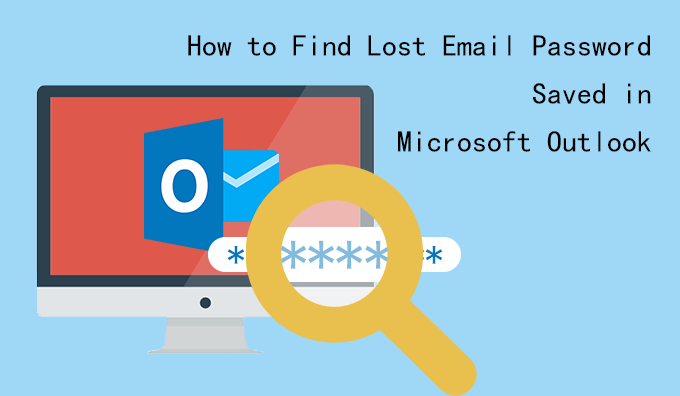
Way 1: Contact your email provider to recover your password
No matter you are using which email in Microsoft Outlook: Gmail, Outlook, Hotmail, or Yahoo, etc., you can go to the official webpage and try another way to get back the forgotten password. Take Gmail as an example, if you are a loyal user, you can provide any contact email or phone number to receive the verification code to reset the password. You can check page: How to Recover the Gmail Account by Resetting its Password.
If you fail to provide detailed information, you can directly contact the provider to ask for help. But what if you cannot prove the email account belongs to you, how to do? You can find the answer in Way 2.
Way 2: Use Outlook Email Password Genius to find the password
If you are unable to reset the email password through online service, but your Microsoft Outlook remembers the password, you can use Outlook Email Password Genius to recover the lost/forgotten email account and password in minutes. As long as you set the email account as IMAP or POP3 type in MS Outlook, you can find the password as quickly as possible.
Step 1: Download iSunshare Outlook Email Password Genius and install it on your computer. You can get it installed in minutes.
Step 2: Run the Outlook email account password recovery software and click the Recover button. All your email account and password will be displayed instantly.
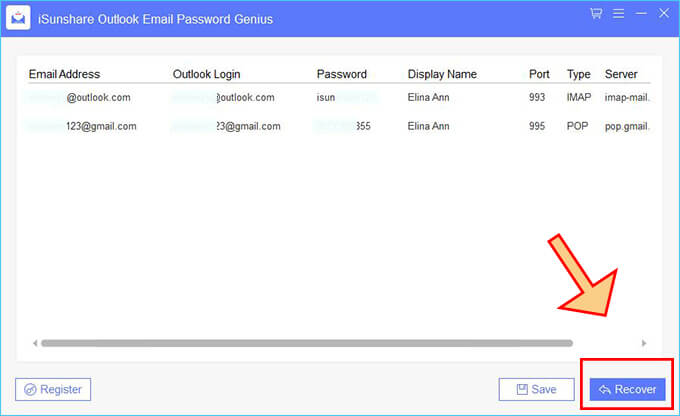
Step 3: Click the Save button to save your email account, its password and other settings to a text file. After that, you can use the account and password to login the webpage.
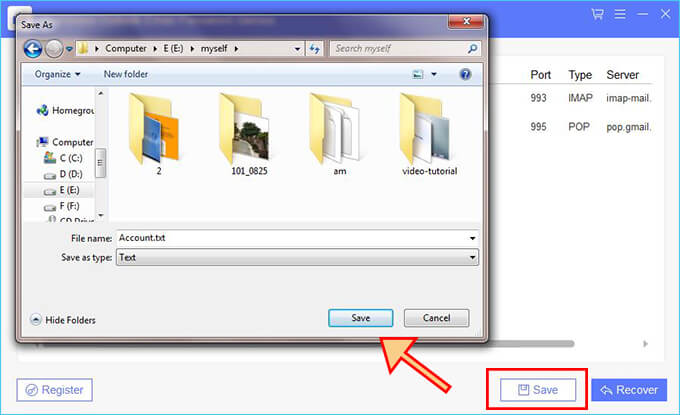
You can check this video tutorial to retrieve the forgotten email password in MS Outlook: https://www.youtube.com/watch?v=BEJv0cFYsew
Related Article:

Thanks I am very busy! The email password is very important for me. This helped me a lot!