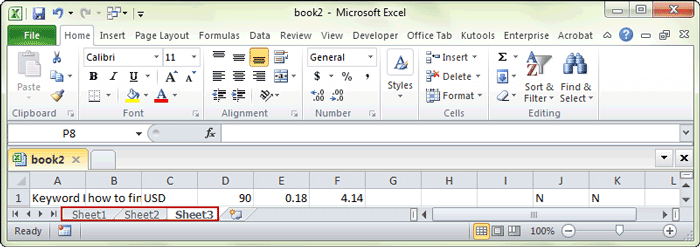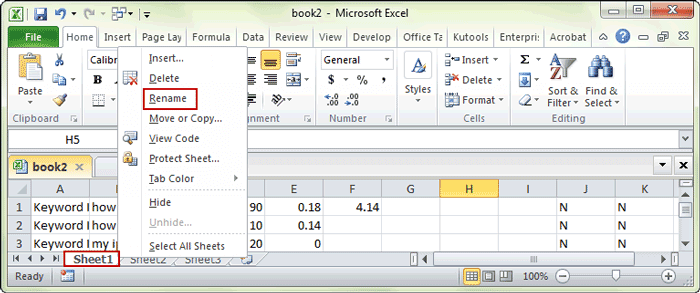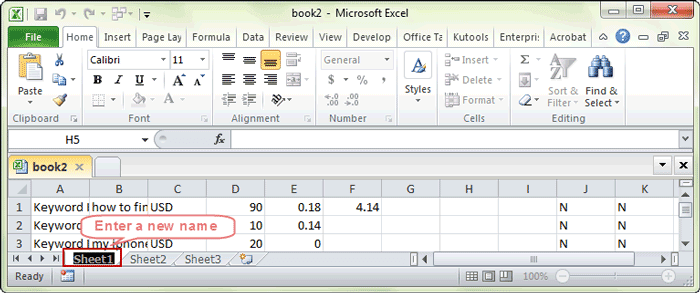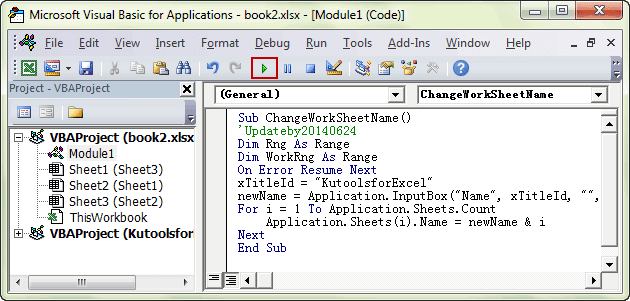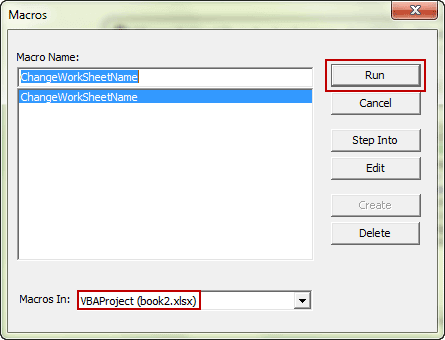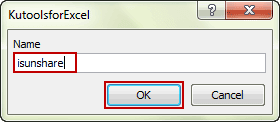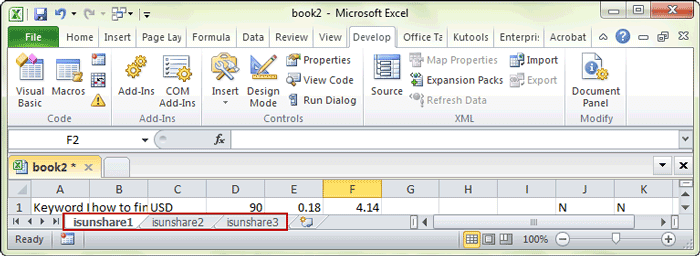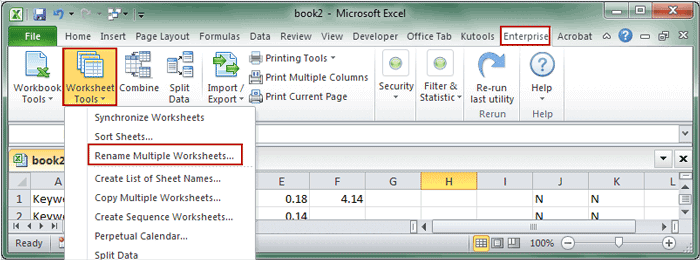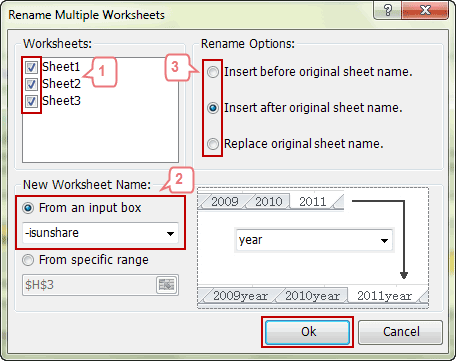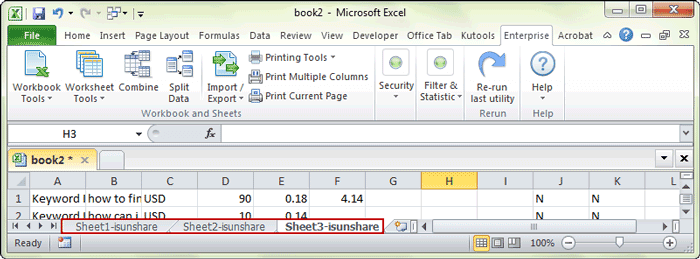If you have lots of worksheets needed to be renamed now, how will you do? Rename them manually one by one with “Rename” command in Excel or automatically with VBA code or other programs? Just see three ways talked about in this post, you will have your best choice.
- Way 1: Rename multiple worksheets with “Rename” command
- Way 2: Rename multiple worksheets at once with VBA code
- Way 3: Rename multiple worksheets automatically with Kutools for Excel
Way 1: Rename multiple worksheets manually with “Rename” command
This is the most common way that everyone should know to rename worksheet tab in Excel. We can give a totally different name for one worksheet from another. But we have to do this manually one by one.
1. Open the excel workbook that includes worksheets you need to rename.
2. Right click the sheet tab and select “Rename” option.
3. Enter a new name for the worksheet and press Ctrl + S to save changes to workbook.
Way 2: Rename multiple worksheets at once with VBA code
This is general but a little difficult way to automatically rename multiple worksheets by the same at once.
Step 1: Press Alt + F11 to open Microsoft Visual Basic for Applications and insert a module.
Step 2: Copy and paste following codes into the Module.
Sub ChangeWorkSheetName()
‘Updateby20140624
Dim Rng As Range
Dim WorkRng As Range
On Error Resume Next
xTitleId = “KutoolsforExcel”
newName = Application.InputBox(“Name”, xTitleId, “”, Type:=2)
For i = 1 To Application.Sheets.Count
Application.Sheets(i).Name = newName & i
Next
End Sub
Step 3: Press F5 to run the VBA code and enter the name you want in the pop-up dialog.
Step 4: Click OK and you can see all the sheets are renamed with characters you typed.
Way 3: Rename multiple worksheets easily with Kutools for Excel
It is one of the most effective ways I know that can easily rename multiple worksheets fast in few seconds. But at first, you should get Kutools for Excel and install it.
Step 1: Click Enterprise > Worksheet > Rename Multiple Worksheets.
Step 2: Specify the settings in Rename Multiple Worksheets dialog box.
- Select the worksheets you want to rename from the Worksheets list.
- Input the specific value into the “From an input box“.
- Select one type which you want to rename the worksheets under Rename Options.
Step 3: Click OK to rename selected worksheets with specified settings.
Related Articles:
- 2 Ways to Rename Multiple Workbooks in Excel
- How to Protect Multiple Sheets in Excel 2010 Workbook
- 2 Ways to Unprotect Excel Worksheet without Password
- Remove and Bypass Excel Sheet Protection Password