“My iPhone is stuck on updating iCloud settings when I want to update the iPhone with the newest iOS version. Could anyone tell me what to do when the iPhone is stuck on updating iCloud settings?”
Except for updating the new iOS version, the iPhone would take forever in the “Updating iCloud settings” screen during the new iPhone setup or restoring the iPhone from the iCloud backup. No matter which situation you are in, you need to know the reasons and solutions for this issue. Here in this article, you can find why iPhone is stuck on updating iCloud settings and how to get your iPhone back to normal.
- Part 1: Why iPhone is stuck on updating iCloud settings
- Part 2: 3 Solutions to Fix iPhone Stuck on Updating iCloud Settings
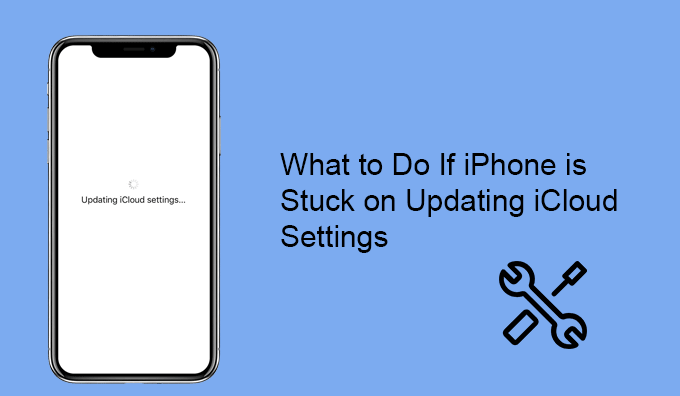
Part 1: Why iPhone is stuck on updating iCloud settings
When the iPhone takes too long to update iCloud settings or even stuck on this screen, you should keep calm and then find out the solutions. Knowing the reasons for iPhones stuck on updating iCloud settings would help you understand this situation better and avoid such errors in the future. The main reasons are listed in the following:
- Insufficient space for the update: When your iPhone is almost full and there is less space for the software update, it will lead to the iPhone stuck on updating iCloud settings error. So next time you want to update the iOS version, such as iOS 16/17, go to check the iPhone storage at the very beginning.
- Unstable network connection: it is necessary to keep your iPhone in a good network connection when it is updated to the latest iOS version as it needs to contact the Apple server for verification.
- The Apple servers are down: You should go to Apple’s official website and then check Apple’s system status for any down servers. If there are any down servers, you will get into trouble for iOS updating.
- Low Battery: You need to make sure there is enough power for the iPhone users to set up the iPhone, update the iOS version, or restore the iPhone from iCloud backup. Otherwise, the iPhone will get frozen on any screen.
Part 2: 3 Solutions to Fix iPhone Stuck on Updating iCloud Settings
When you search for this iPhone problem online, you will find solutions that ask users to change the settings on their iPhone, such as skipping iCloud setup on update and resetting network settings. It is ridiculous to recommend to users such suggestions as the iPhone is stuck on updating iCloud settings and you can not do any operation on the iPhone. In the following, we will introduce three ways to fix iPhone stuck on updating the iCloud settings issue.
- Solution 1: Force Restart Your iPhone
- Solution 2: Update iPhone via iTunes
- Solution 3: Repair iPhone without Data Loss via iSunshare iOS Repair Genius
Solution 1: Force Restart Your iPhone
It is common for people to deal with an iPhone that does no respond by force restarting it. You can try to get out of the stuck status.
For those who are using iPhone 8, 8 Plus, X, XS, XR, 11, 11 Plus, 12, 12 Pro, 13/14/15 and SE (2nd Gen), they can refer to the operation in the below image:
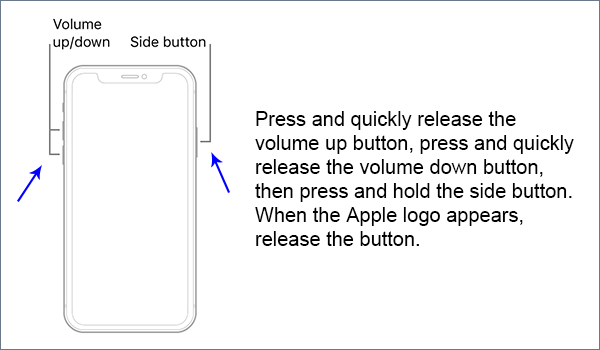
For those who are using iPhone 7 and 7 Plus, they can refer to the operation in the below image:
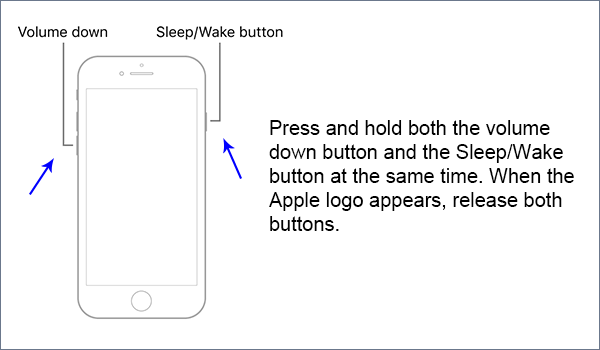
Those who are using iPhone 6s or earlier can refer to the operation in the below image:
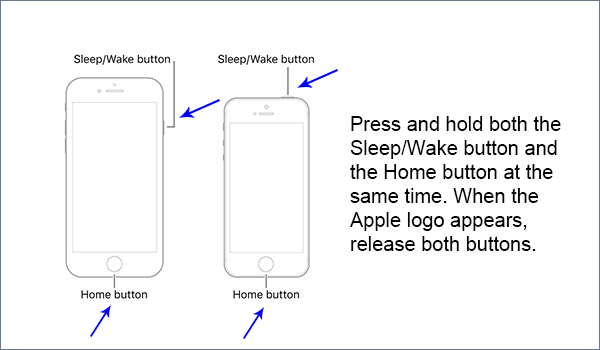
Solution 2: Update iPhone via iTunes
iTunes can be the best helper when you want to update iOS 7/8/9/10/11/12/13/14/15/16/17 and restore iPhone. When the iPhone gets stuck on updating the iCloud settings screen, you can take advantage of iTunes to update the iPhone.
Step 1: Connect iPhone to your computer with the newest iTunes installed.
Step 2: When iTunes detects your iPhone, go to click the Device button.
Step 3: Then click Summary on the left menu. After that, you can check the iPhone details and click the Check for Update button.
Step 4: To update your iPhone, you need to click Download and Update. Then you just need to follow the on-screen instructions to finish the updating.
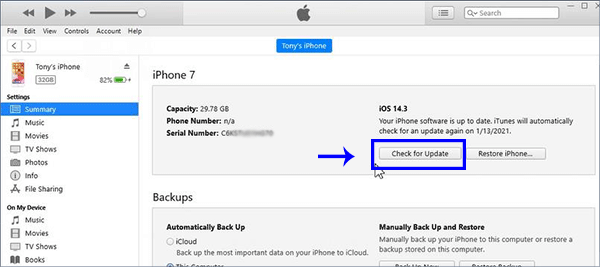
Solution 3: Repair iPhone without Data Loss via iSunshare iOS Repair Genius
If you can not solve the iPhone updating iCloud settings taking forever issue with the above methods, you can try iSunshare iOS Repair Genius—the professional iOS system repair software. It can be more effective to deal with iPhone stuck issues.
In addition, after repairing, your iPhone will update to the newest iOS version. And it is safe to repair the iPhone with iSunshare iOS Repair Genius as there is no data loss when you choose the Standard Mode. You can go through the steps below to have a reference.
Step 1: Download the software from the iSunshare official website and then complete the installation.
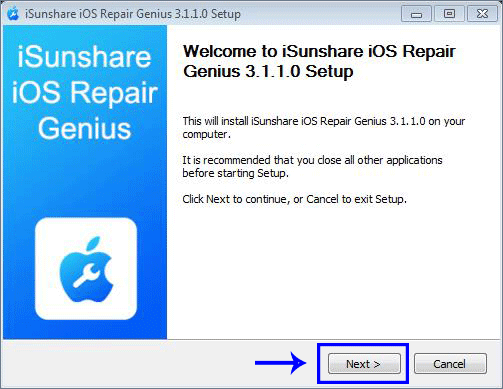
Step 2: Run the program and choose the Standard Mode from the menu.
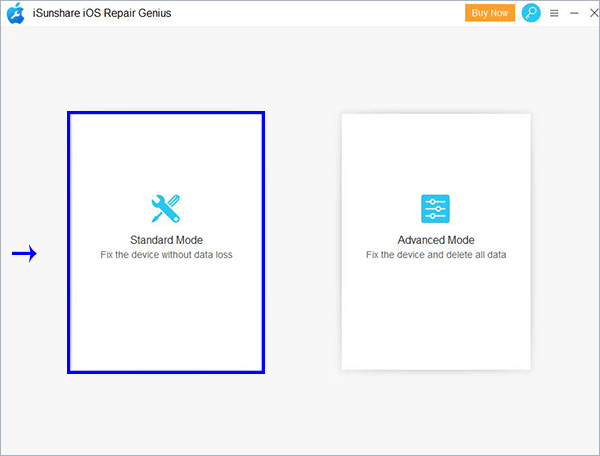
Step 3: Now, connect your iPhone to the computer using the USB cable. After the iPhone is detected, click the Start button to continue the process.
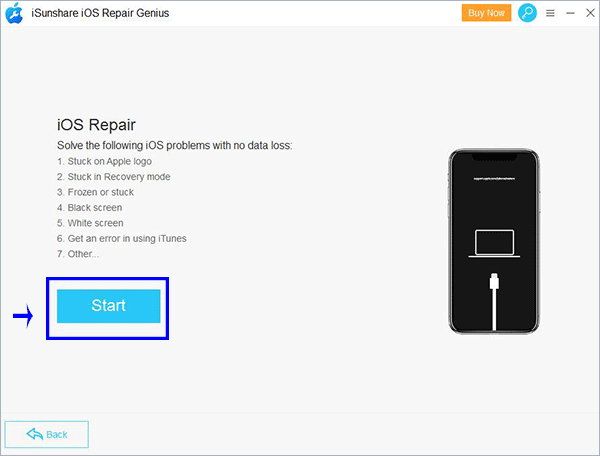
Step 3: Click the Next button directly. Then it will load all your iPhone information.
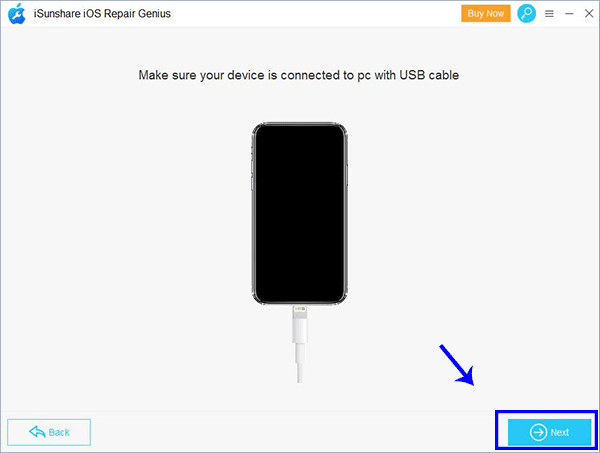
Step 4: In this step, you can view the firmware version and device type of your iPhone. Make sure the details are correct and then click the Download button.
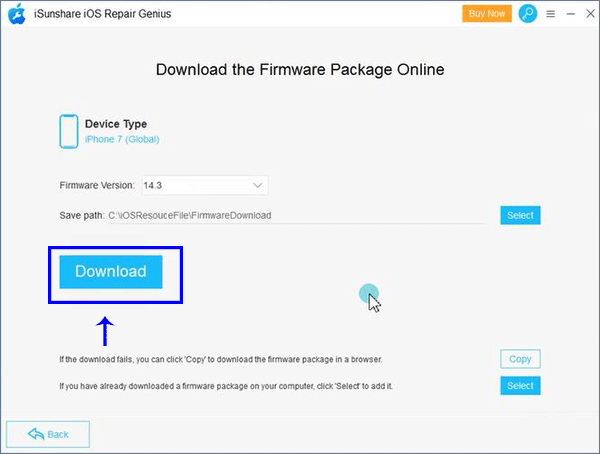
Step 5: When the download is over, you can click the Repair button to fix the iPhone stuck issues at once. This repairing process will take several minutes. When the iPhone is repaired successfully, it will restart automatically in normal mode.
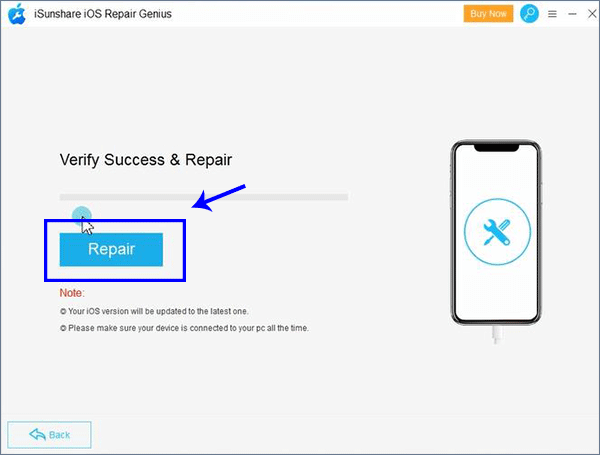
Related Articles:
