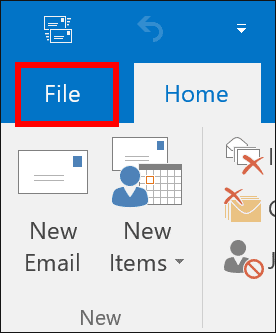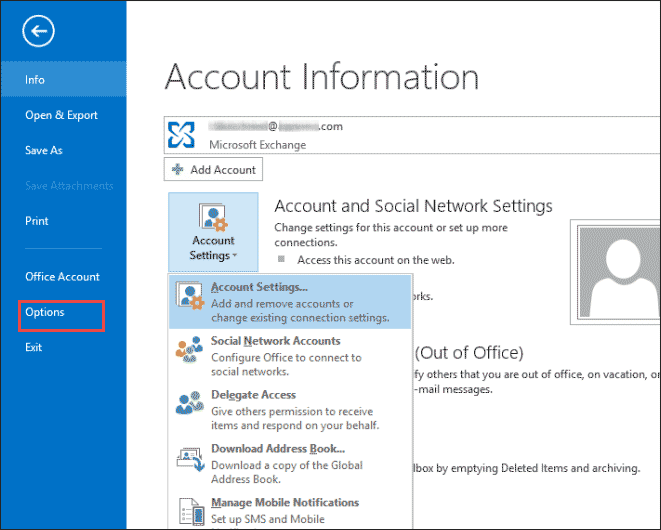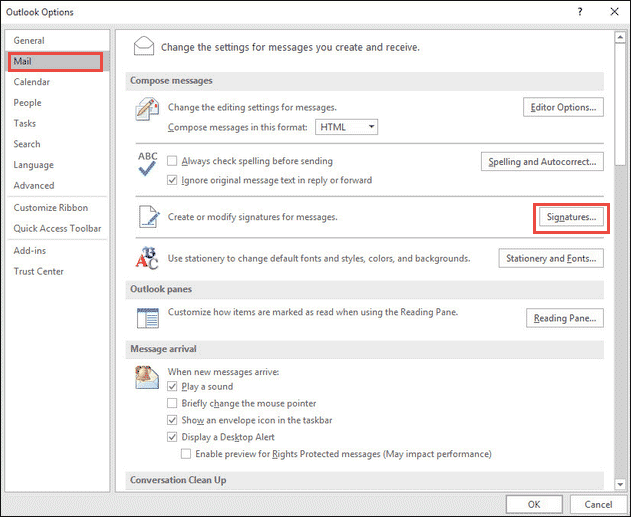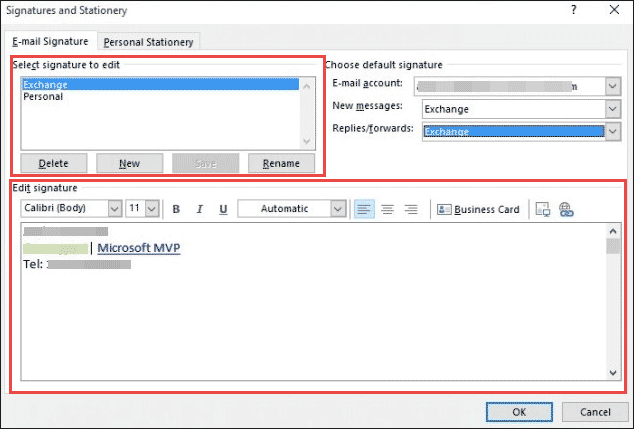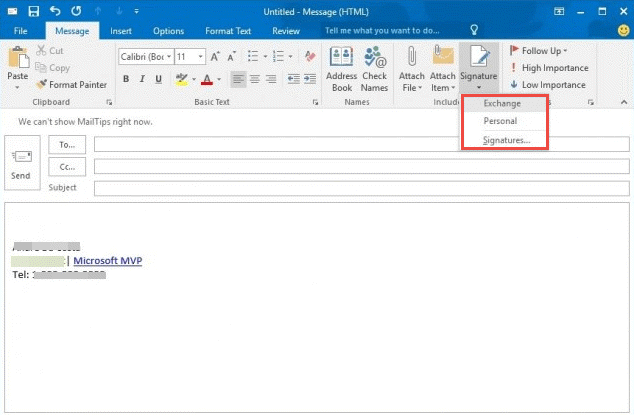How to Add a Signature to an E-mail in Outlook 2016
Today, Outlook 2016 can be treated as a good helper in managing your e-mail. You can set a signature which contains the contact information so that the recipients can engage with you by the information. Here we will show you how to add a signature in outlook 2016 step by step.
When you can access to outlook 2016, follow the under steps to add a signature in an e-mail when using outlook 2016.
Step 1: Find and click File on the left top bar.
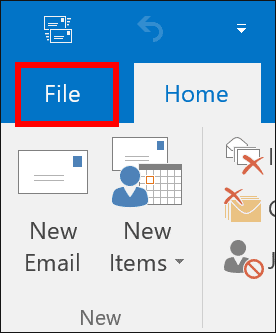
Step 2: Find the option called Options in the left bar of the window.
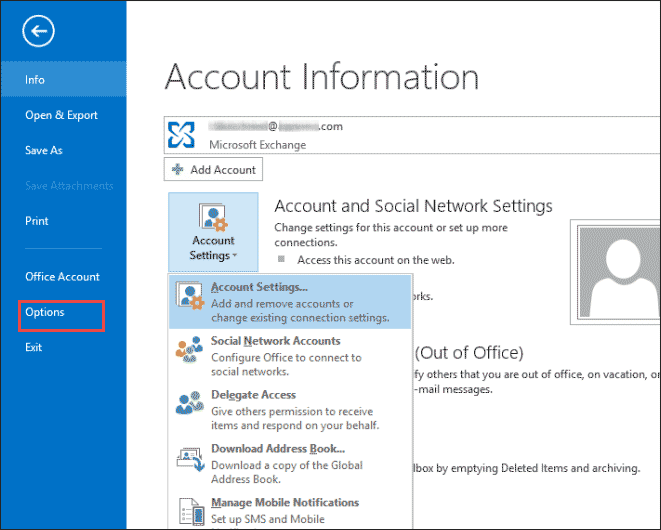
Step 3: In the coming window, just first click Mail option in the left panel of the window, and in the corresponding right panel, find the item called Signatures. Then click it.
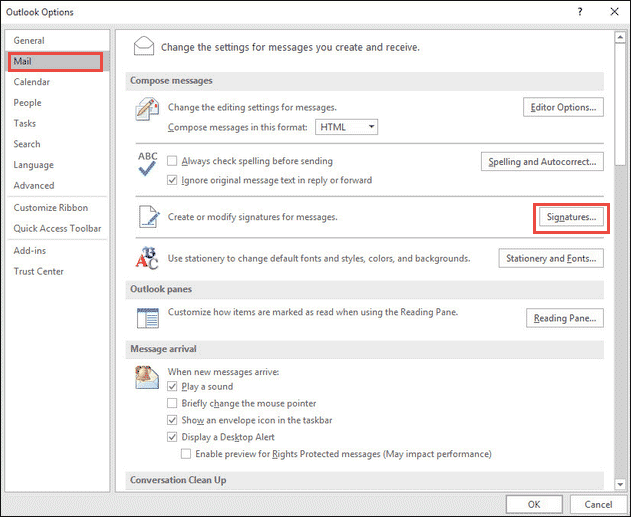
Step 4: In the Signature and Stationary window, just click the New button to create a signature in the section labeled with Select signature to edit. Then click the name of the signature and in the corresponding area called Edit signature, type whatever you think a signature needs. Last, click OK to finish it.
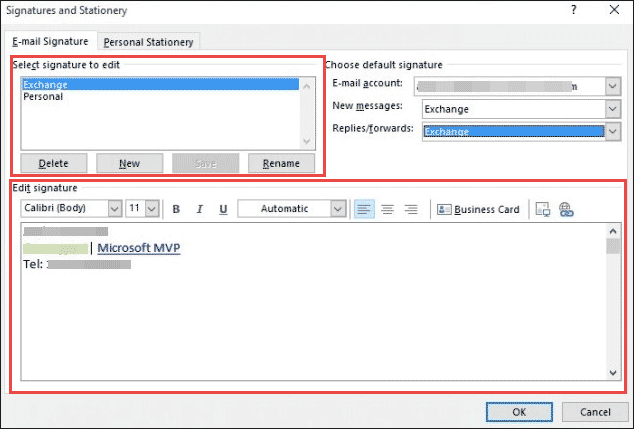
Step 5: In the Outlook user interface, Tap the Message item on the top bar when you are going to send an e-mail to someone, then just click Signature option to choose a signature to be attached to it if you have made many signatures.
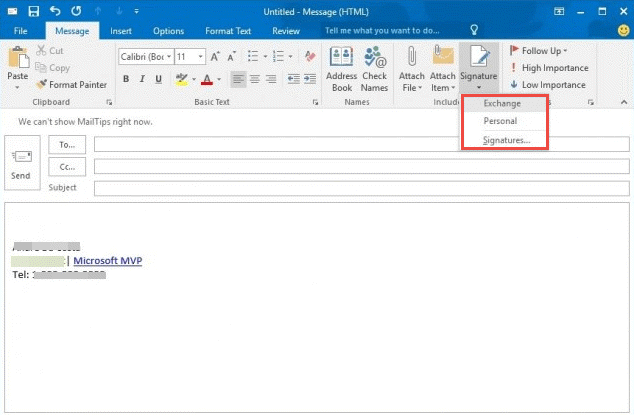
Related Links: