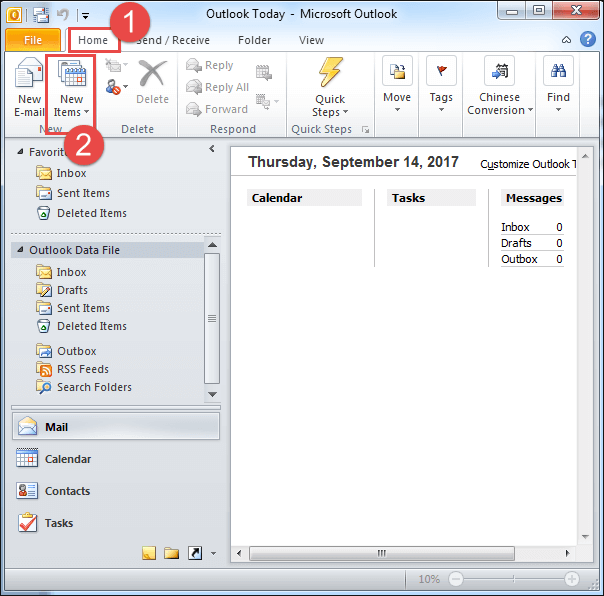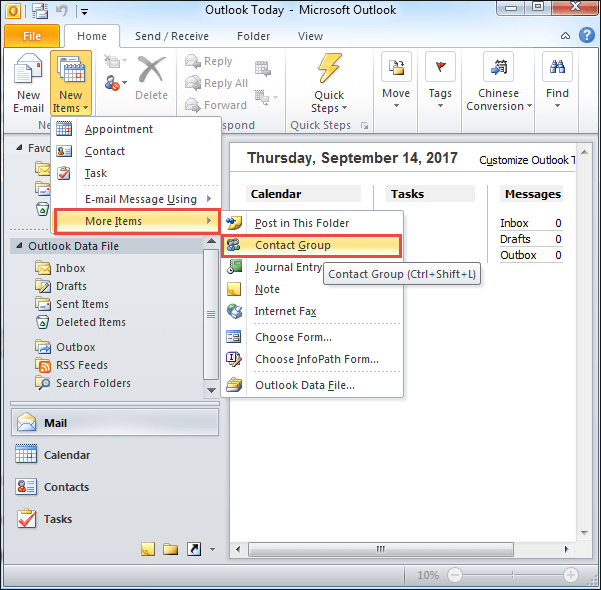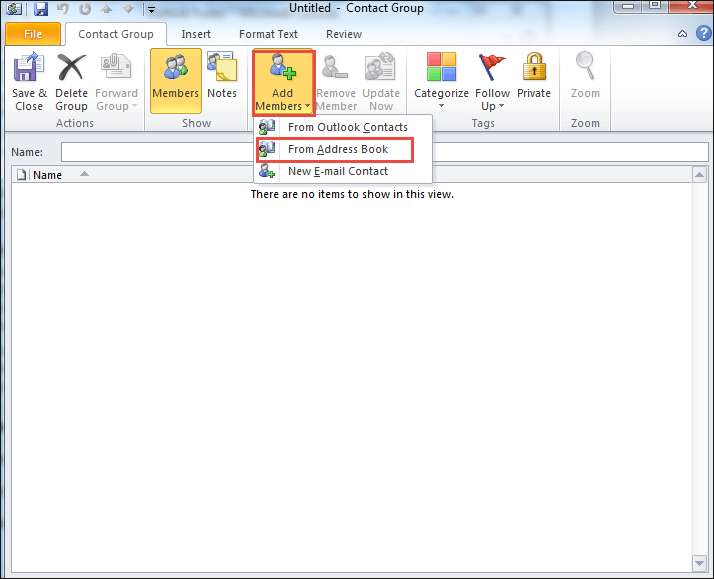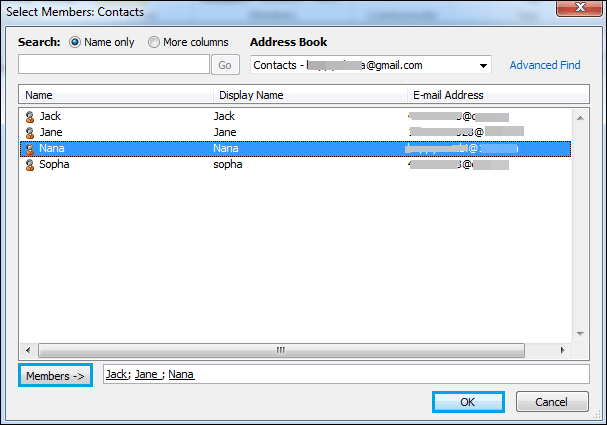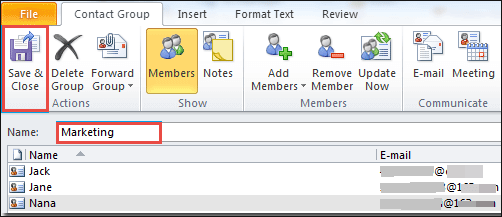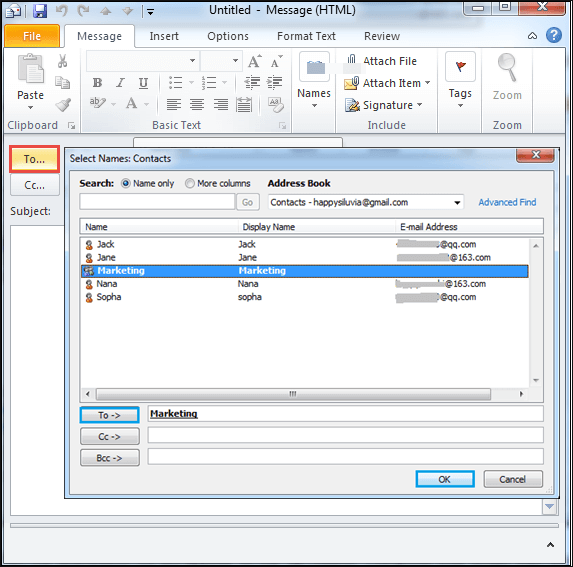Create and Use the Distribution List in Outlook 2010/2013
When you want to send emails to a team, you have to select the team members email address respectively. And now the outlook 2010 or its upper version offers you a built-in function to enable you to add all the team members to a distribution list and use the distribution list as recipients to save your time and improve your working efficiency. Here I would show you how to create and use the distribution list in outlook 2010/2013.
Step 1: Open then Outlook 2010/2013, click Home item on the top menu bar, then find and click the option called New Items.
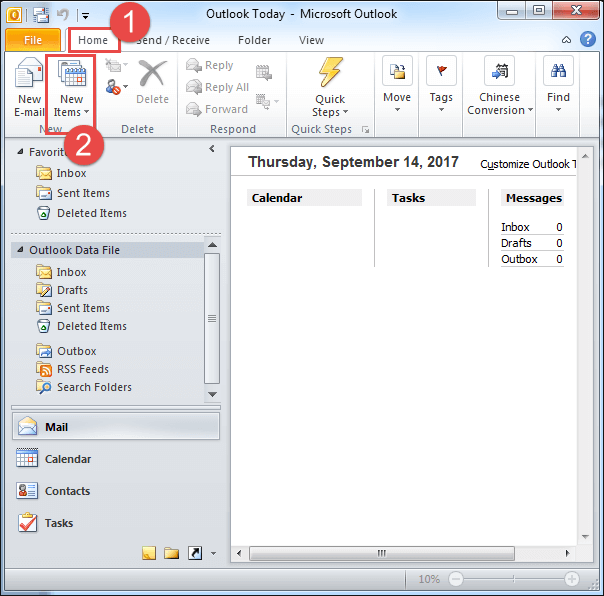
Step 2: In the scroll-down option list, find the option called More Items, and in the next coming option list, find and click Contact Group.
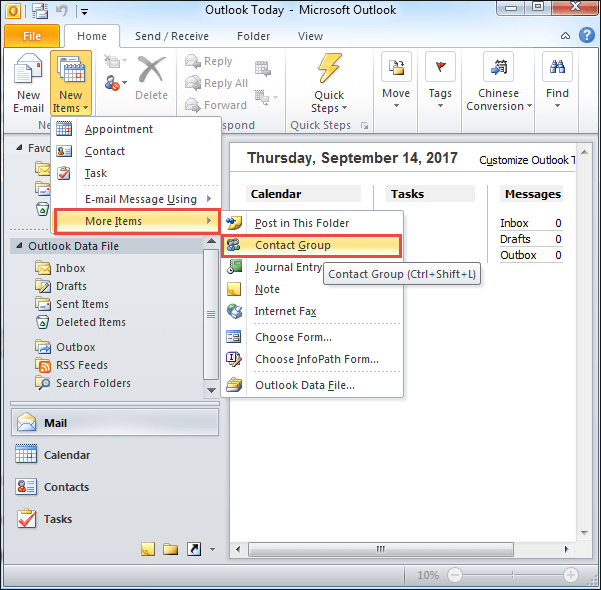
Step 3: On the Contact Group Window, just navigate to the item called Add Members. Then click it to open an options menu. Select the option called From Address Book.
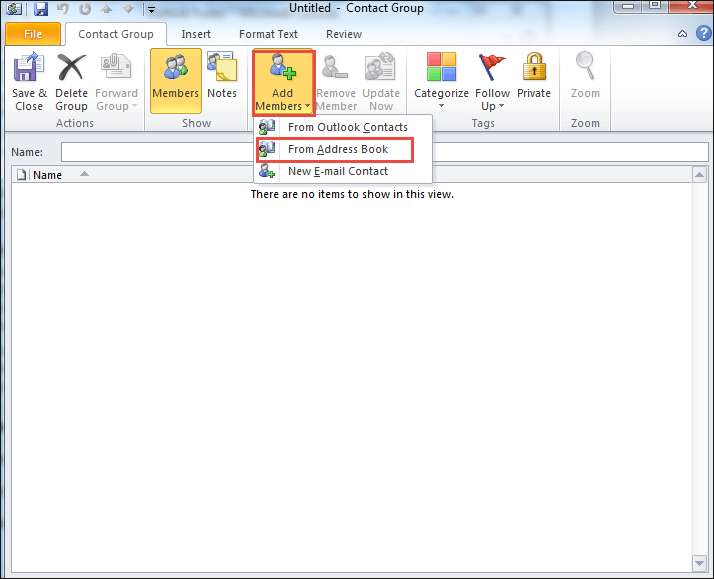
Step 4: Check the checkbox called Name only to list all the possible recipients addresses stored on your computer and select and add the corresponding recipient address to a team by pressing Members button. When you add all the necessary addresses to the team, just click OK button.
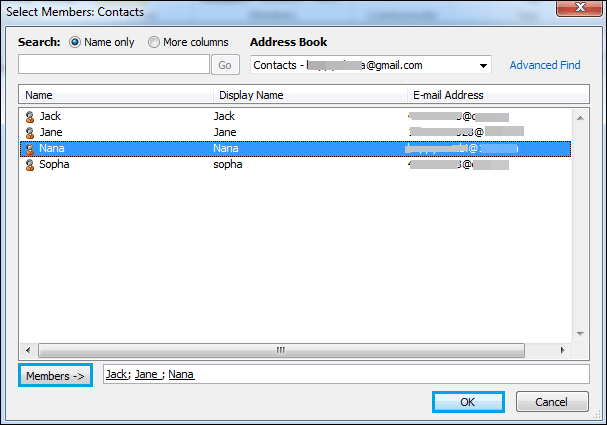
Step 5: Name the team to create a new distribution list, then click Save & Close.
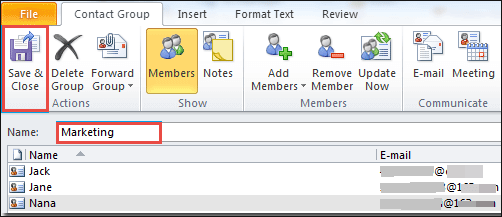
After you finish the above operations, you have created a distribution list successfully. Now if you want to send e-mail to this distribution list, you can just click the New E-mail button and in the coming dialog, click the To button and select the corresponding distribution list as the recipient.
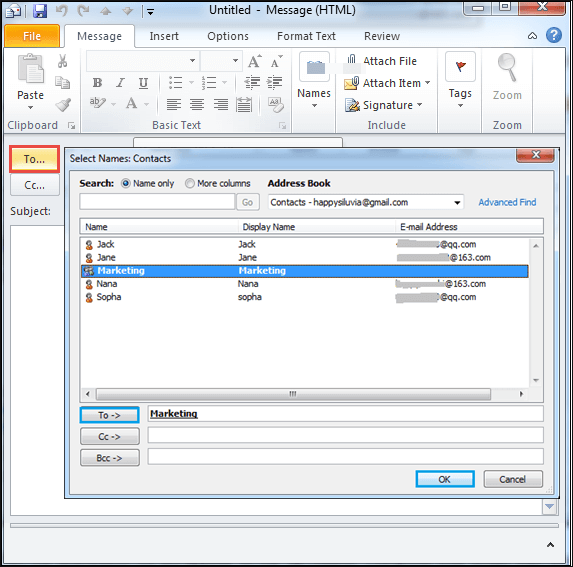
Related Links: