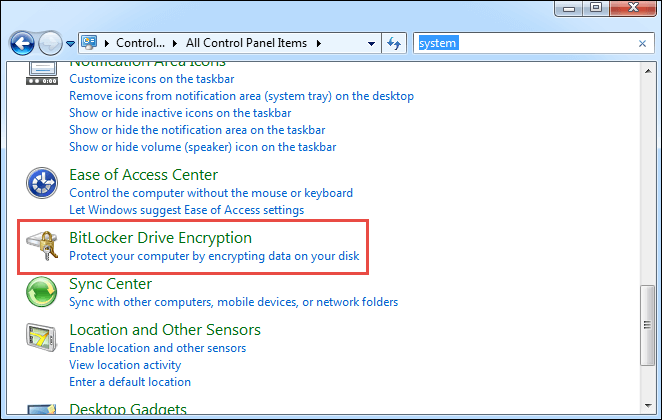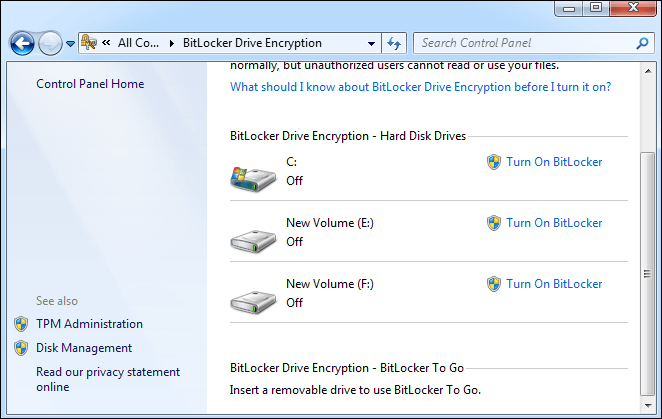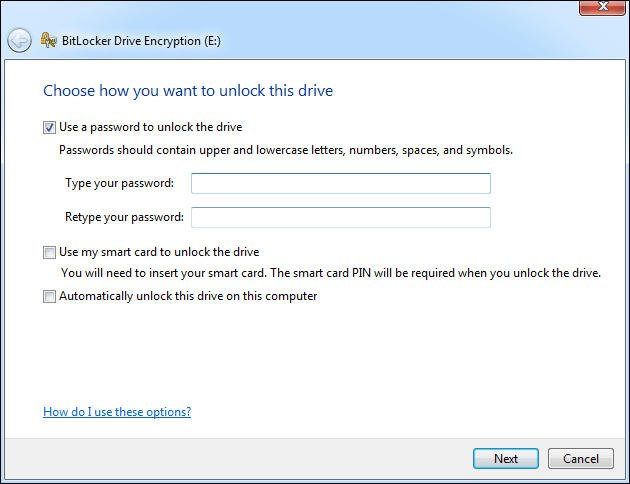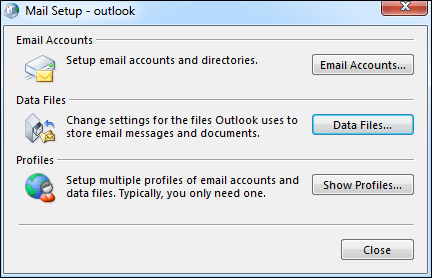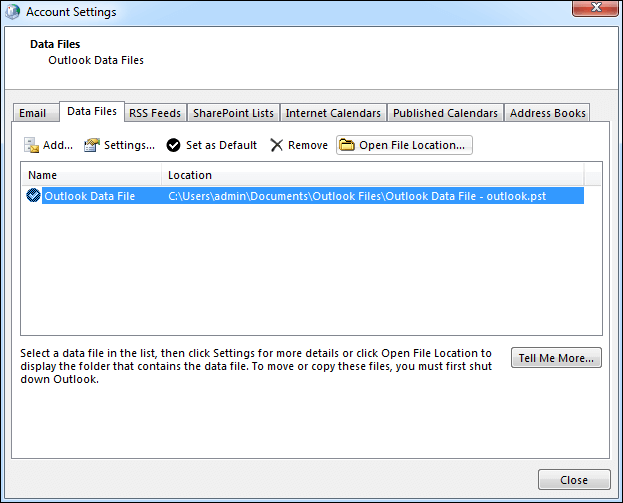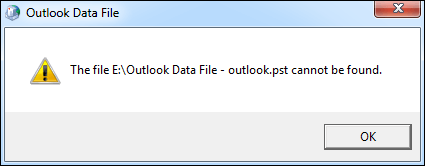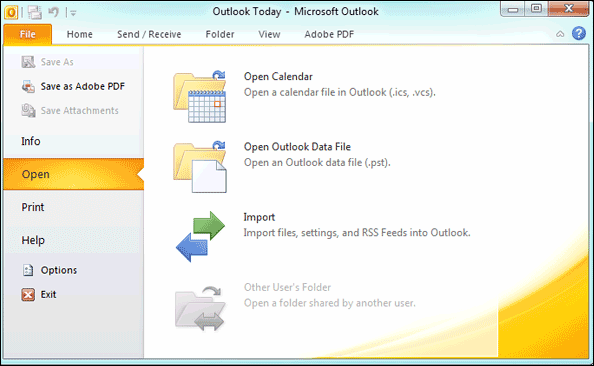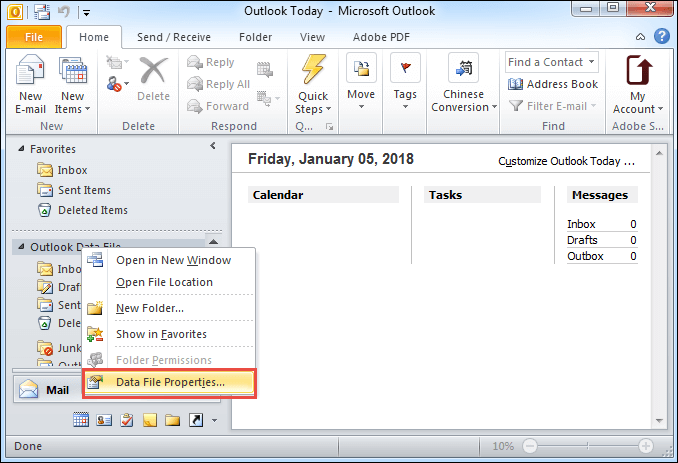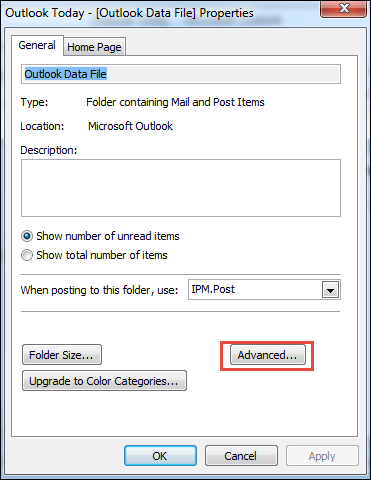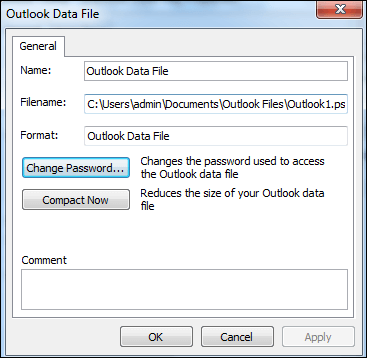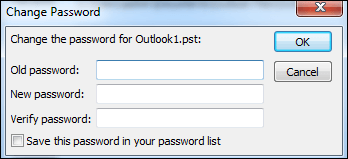Password Protect Outlook Email Folder with BitLocker–More Secure
As the development of information technology, our daily life has more and more connected to Internet. We usually use Microsoft Outlook to manage our emails and save our email contacts and other personal data in Outlook data file. To protect our data safety, we may set some protection. Now I would like to introduce a way called password protect Outlook email folder with BitLocker. Here I would divide the whole process into 3 parts.
Use BitLocker to Encrypt a Drive
Step 1: Navigate to the Control Panel, type system into the search box on the top-right of the dialog. Just scroll down the coming result list and select the BitLocker Drive Encryption option.
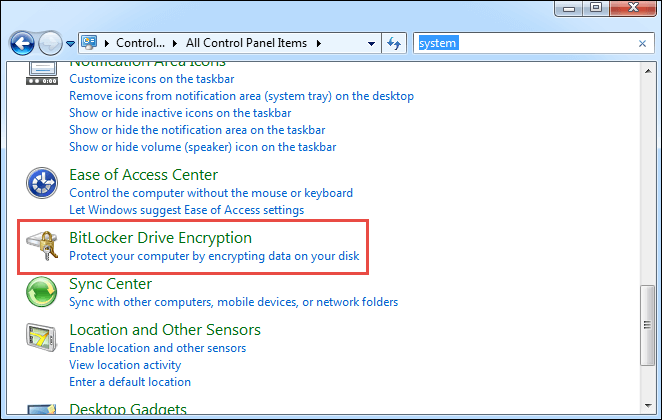
Step 2: In the coming BitLocker Drive Encryption dialog, just select the drives to turn on BitLocker.
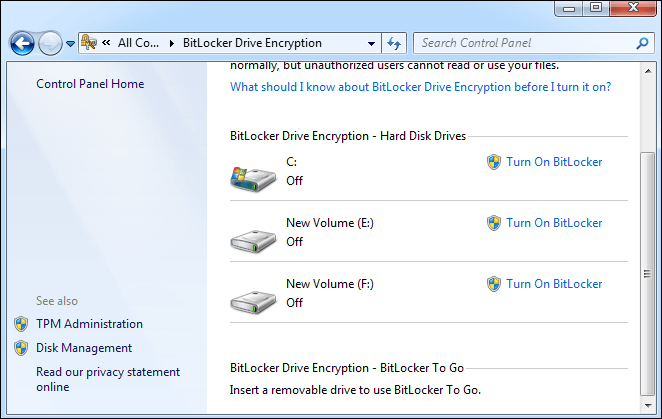
Step 3: In the coming dialog, choose the way to unlock your encrypted drive. Here I recommend using a password to unlock the drive. Then follow its instructions to finish the BitLocker encrypting drive process.
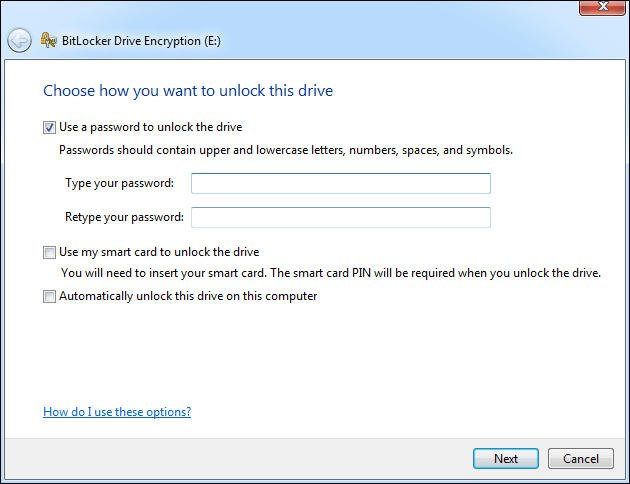
Move Outlook Email File (*.pst) to the Encrypted Drive
Preparation: Before we step to move Outlook Email file(*.pst) to the encrypted drive, you should close Outlook then make sure Outlook is not listed in Task Manager, Processes tab a few minutes after you close it.
Step 1: Navigate to the Control Panel again, then find and select the Mail item to bring up Mail Setup dialog. Then click Data Files in the Mail Setup dialog to bring up Account Settings dialog.
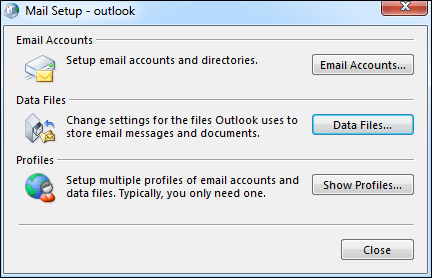
Step 2: In the coming Account Settings dialog, just tap the Data Files tab on the top bar and select the target account data file(*.pst) and click Open File Location.
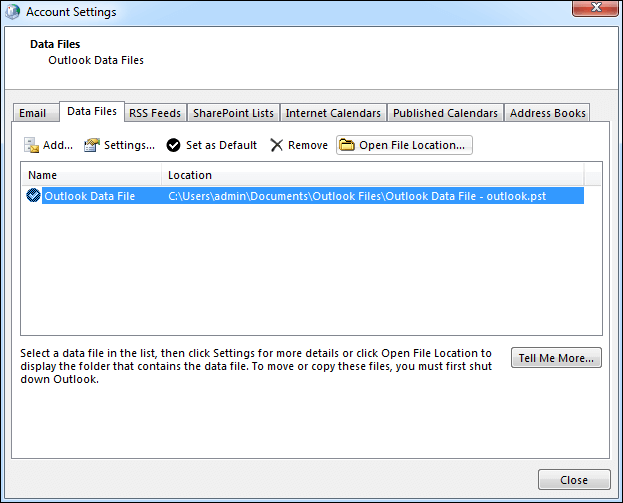
Step 3: Move the target file to the newly created encrypted drive and turn to the Account Settings dialog again, double-click the previous Outlook email file and you would find a prompted dialog warming that the corresponding file can't be found at the previous place, just click OK and show Outlook where to find it.
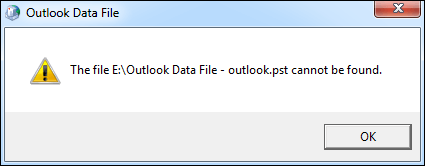
Step 4: After you find the target Outlook data file again. Click Close to close the Account Settings dialog.
Now your Outlook email folder has been stored in an encrypted drive and no one could access it from another computer unless she or he has the password of the encrypted drive. If you still worry about the security of your Outlook email folder. You can set a password for the Outlook data file.
Create a Password for Outlook Data File
Step 1: Launch your Outlook and navigate to the File>>Open>>Open Outlook Data File. Choose the target Outlook data file.
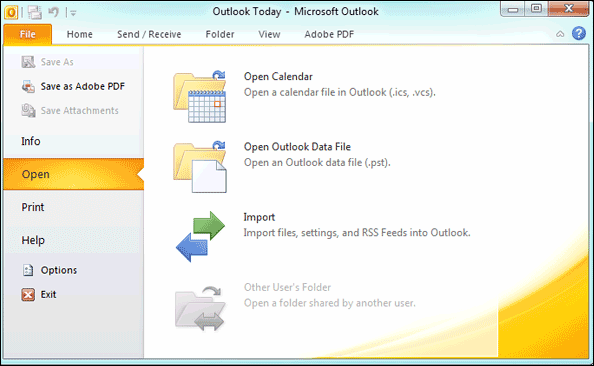
Tips: In different version of Outlook, the paths to open Outlook data file may have some differences.
- For Outlook 2007, you should follow the Tool>>Account Settings>>Data Files, Choose Office Outlook Personal folders File and open a PST file.
- For Outlook 2010, you can follow the chain File>>Open>>Open Outlook Data File.
- For Outlook 2013 or 2016, you can go File>>Open & Export>>Open Outlook Data File.
Step 2: When the corresponding Outlook data file appears in the left pane of the Outlook window, right-click Outlook data file you just open and choose Data File Properties.
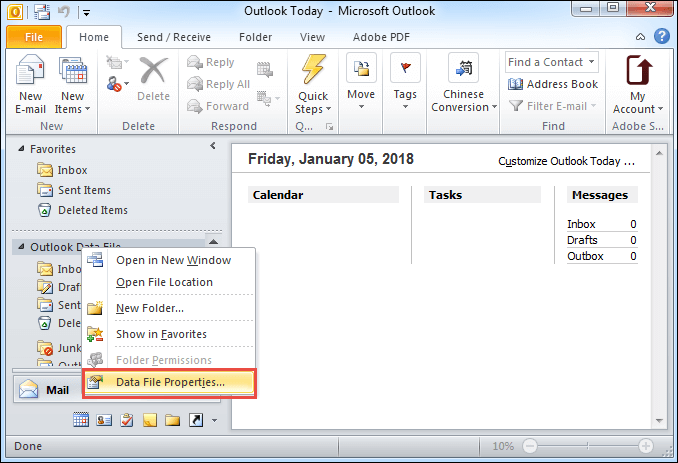
Step 3: In the coming dialog, just click Advanced button to bring up another dialog.
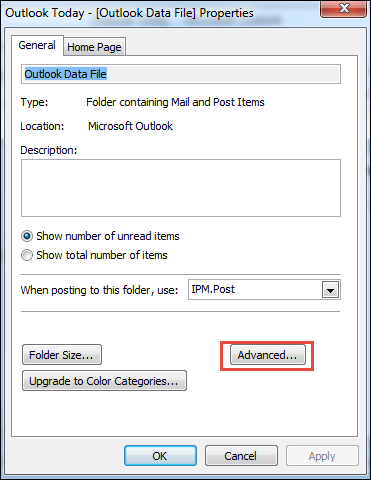
Step 4: In the coming Outlook Data File dialog, just tap Change Password.
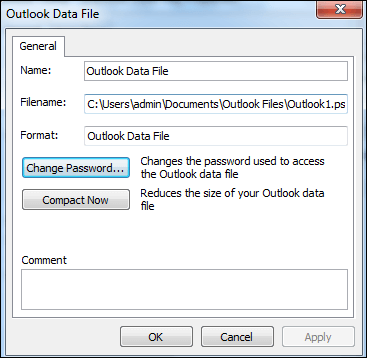
Step 5: Just left the old password box blank unless you have set a password before and set the password in the New password box and repeat it in the Verify password box, then click OK.
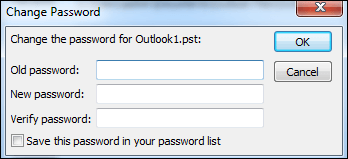
If you once have set a password for the Outlook data file and now you forget it, just refer to how to remove the password protection for Outlook data file (*.pst).
Related Links: