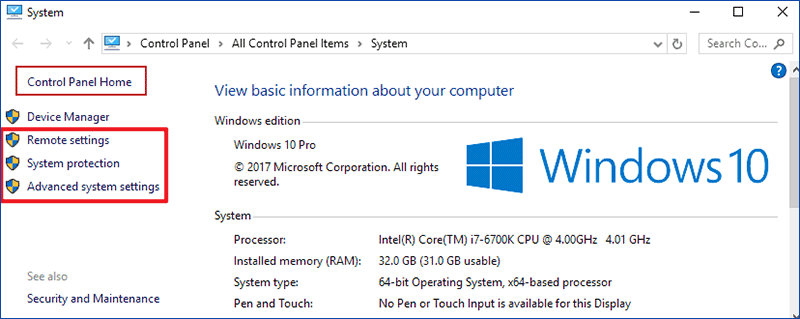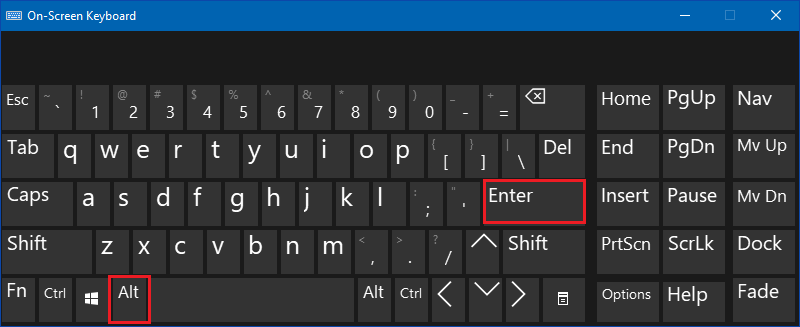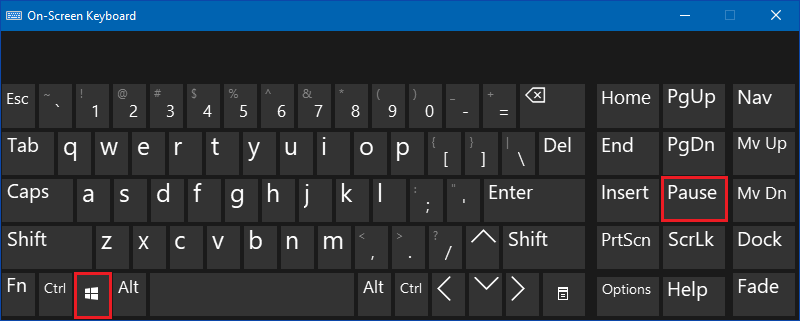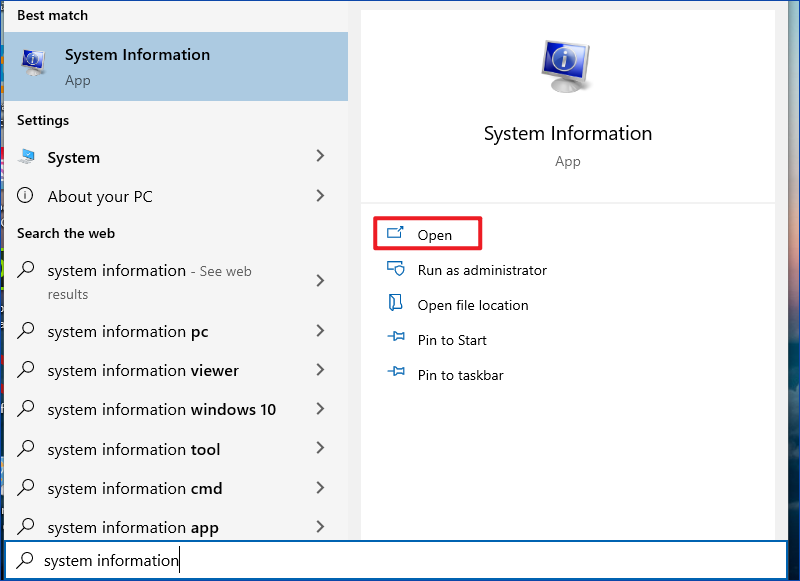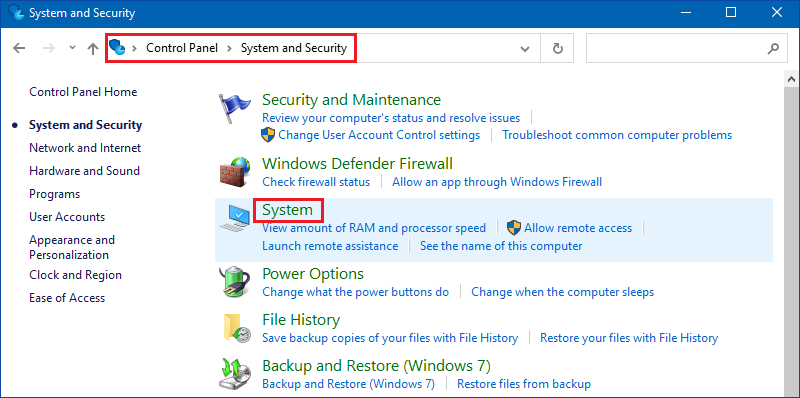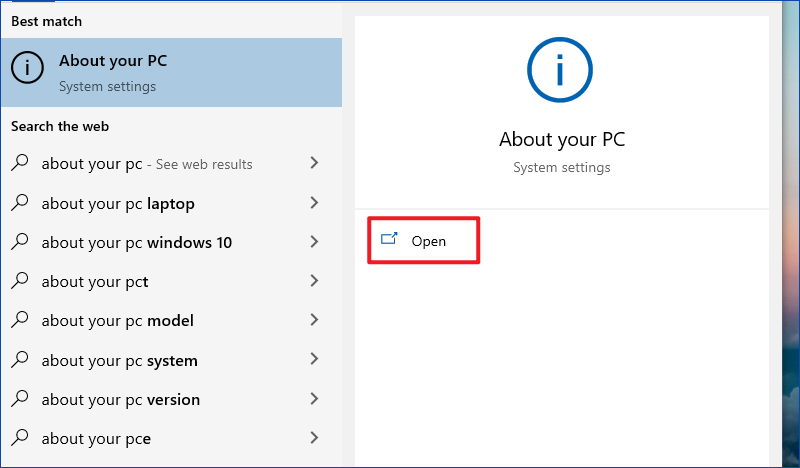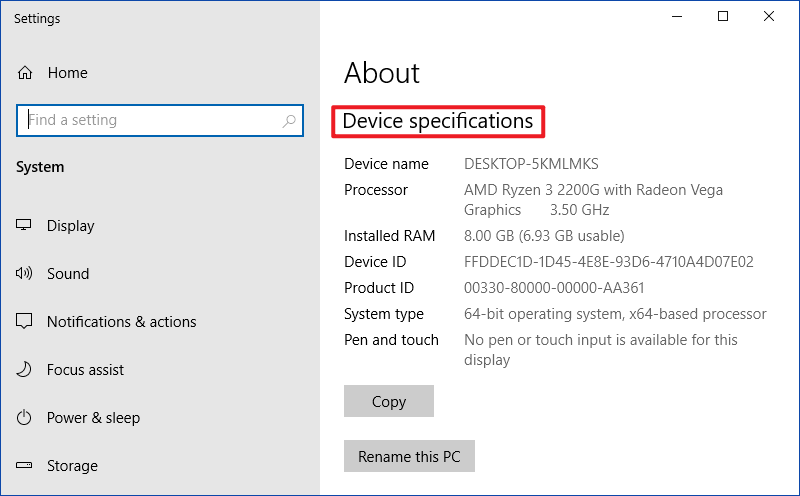How Many Ways to Open Computer or System Properties in Windows 10
By Achilles Hill | Last Updated January 06, 2025
You can use the following six methods to open Windows 10 Computer Properties (i.e. System Properties).
Video guide on how to open Computer/System Properties in Windows 10:
6 ways to open Computer/System Properties in Windows 10:
Way 1: Turn it on via This PC's context menu.
Step 1 : Right-click This PC , and select Properties from the menu.
Tip : The File Explorer's context menu can also help achieve the goal.
Step 2 : Choose Remote settings , System protection or Advanced system settings in the System window.
Note : This step is a must-do procedure and it won't be repeated in the methods below.
Way 2: Open it via This PC and keyboard shortcuts.
Tap This PC , and press Alt+Enter on the keyboard.
Way 3: Turn it on via keyboard shortcuts.
Press Windows+Pause/Break on the keyboard.
Way 4: Open System Properties via searching.
Type system information in the search box on taskbar, and Open it in the result.
Way 5: Turn it on in Control Panel.
Access Control Panel , choose System and Security and then hit System .
Way 6: Open it through Settings.
Step 1 : Search about , and click About your PC in the options.
Step 2 : The right window will display your Device specifications .
Related Articles :