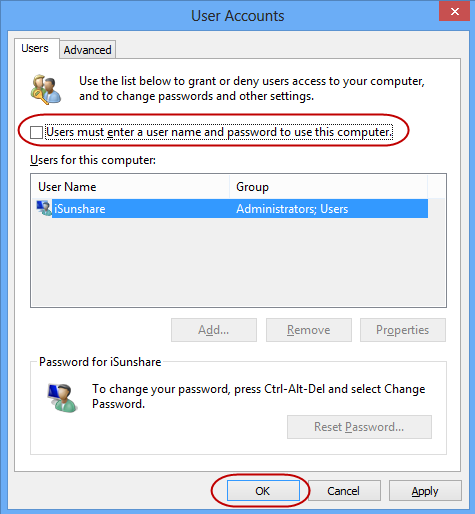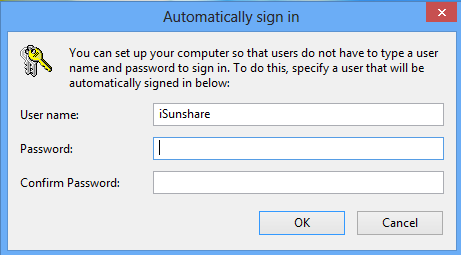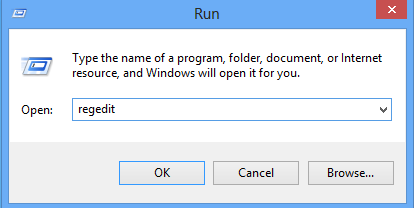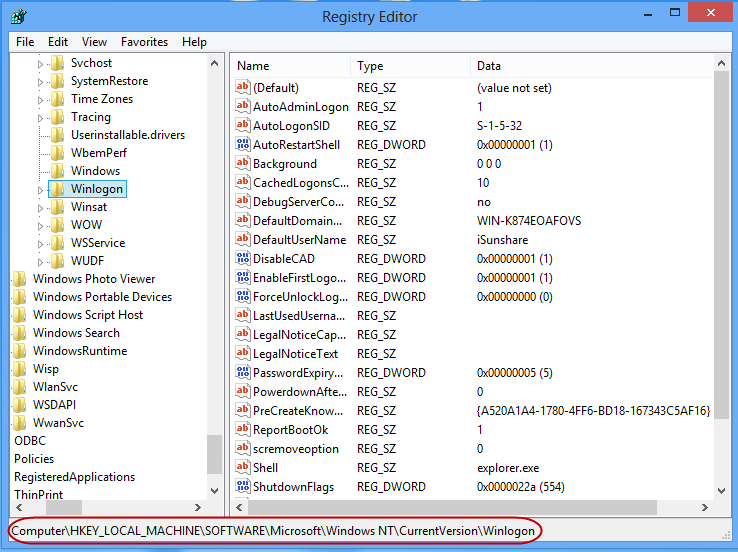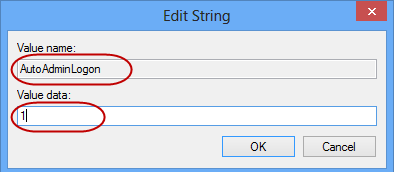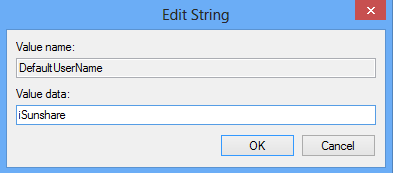How to bypass Windows 8 login password and sign in Windows 8 automatically?
Even though Windows 8 password setup can help us to protect our personal data in public places, but if we are at home, it’s not necessary to enter password when start computer every time. Therefore, we could try to bypass or cancel Windows system login password at home. But Windows 8 is unlike other Windows operational system, which requires us to set a password. Could we bypass Windows 8 login password and sign in Windows 8 automatically just like other Windows system? The answer is yes. Now let’s have a try.
>> Through Apps “netplwiz” in Windows 8
>> Modify registry
>> iSunshare Windows Password Recovery
Method One: Through Apps “netplwiz” in Windows 8
1. When the computer turns on, move the mouse to the right end corner of desktop on Metro surface. Click Search in the emerging sidebar.
2. Input netplwiz in the search box, and search it
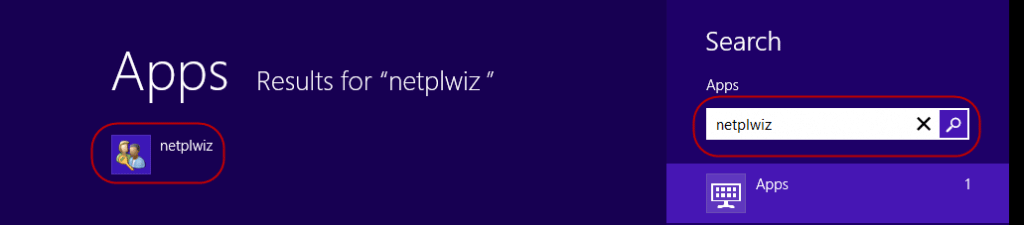
Or you can click Win + R to open Run dialog, input “Rundll32 Netplwiz, UsersRunDll“ Command in the dialog, and click OK to enter User Accounts dialog.
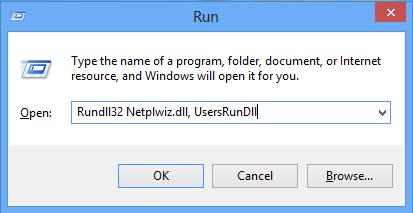
Enter “User Accounts” dialog through Command[/caption]
3. “User Account” dialog appears. In the “User Accounts” dialog, don’t tick “user must enter a user name and password to use this computer”, and click “OK”.
4. In “Automatically sign in” screen, input user name, password and confirm password, click “OK”.
Now, you can login Windows 8 without login password any more.
Method Two: Modify registry
1. Click Win + R to open Run dialog, input “regedit” command and click OK to enter registry setting surface of Windows 8
2. Modify HKEY_LOCAL_MACHINE\SOFTWARE\Microsoft\Windows NT\Current Version\Winlogon
Right-click and create a new string value, rename value name as AutoAdminlogon
3. Find DefaultUserName, set it as the default user name to sign in Windows. And create string value DefaultPassword, set the value as the password of the default Windows login user.
Method Three: Remove Login Password by iSunshare Windows Password Recovery
iSunshare Windows Password Recovery is one of powerful password recovery software for removing all of Windows login password and add new accounts.
How it works? Please turn to the third method introduced in how do I find forgotten password on my computer Windows 8.
Now you have achieved the goal that to sign in Windows 8 automatically. And the first method is easier than the second one. The third one is most secure of three methods. So I suggest we could try the first and the third method.
Of course, there are also other methods, but they are not for administrator accounts. For example, create sub-account as standard user and set an empty password; start the guest account, but user privilege would reduce. Even you can choose to add graphical password or PIN password for accounts on your computer. Even though the methods mentioned just now can’t make your computer logon automatically and totally, it has reduced manual operation. You can select the right method for your reality.
Related Articles: