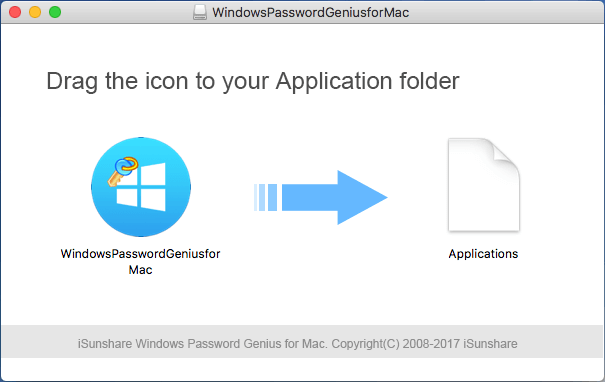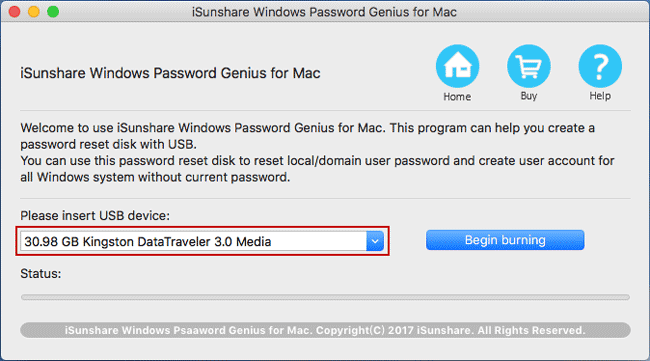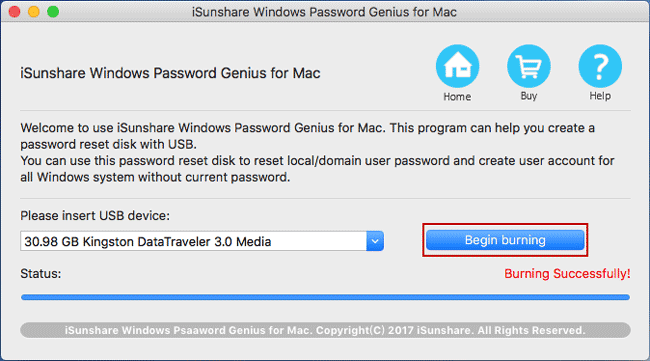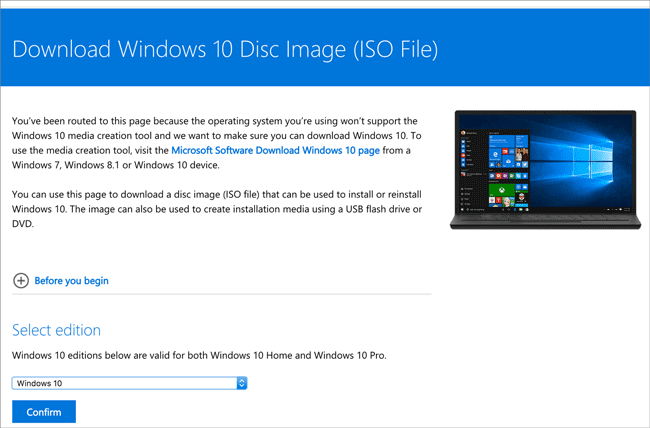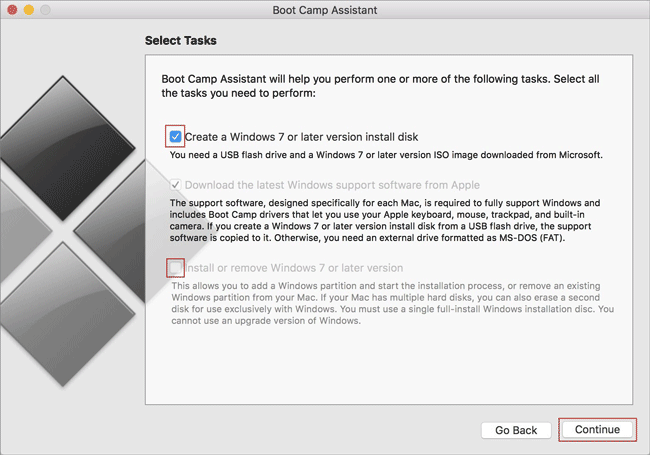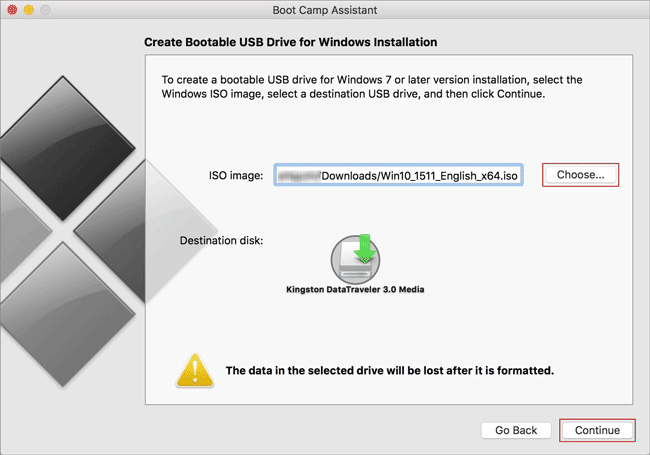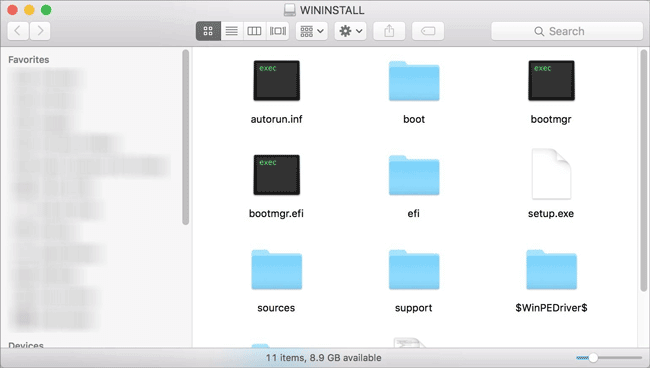Are you still looking for an accessible Windows computer while you need a password reset disk for Windows 10 password reset? Actually, there is not only Windows computer, but also Mac computer that you can easily create a Windows 10 password reset disk on with USB drive or CD. Now just see how to create Windows 10 password reset USB on Mac.
2 useful tips to create a Windows 10 password reset USB on Mac:
- Tip 1: Create USB password reset disk Windows 10 on Mac
- Tip 2: Create Windows 10 USB installer on Mac
It is necessary to create a Windows password reset USB on Mac for your locked Windows 10 computer if you still want to access it safely when you have these problems at the same time.
- Can’t sign in Windows 10 with local/Microsoft account.
- Haven’t created Windows password reset disk on Windows 10.
- Have only accessible Mac computer around.
Tip 1: Create Windows 10 password reset disk with USB on Mac
As we know, the Windows system built-in feature “Create a password reset disk” provide users chance to create a password reset disk. But now you are on accessible Mac, so you have lost the chance to create one. But don’t panic, if there is third-party software that can create one, isn’t it better? Such a Windows 10 password reset USB will be more effective, working for both local and Microsoft account.
The process to create Windows password reset disk on Mac with Windows Password Genius for Mac:
Step 1: Download, install and run Windows Password Genius for Mac.
Step 2: Connect USB flash drive to Mac and select it as burning device.
Step 3: Click on Begin burning button and wait for it burning to USB flash drive.
Get USB flash drive out of Mac and you will successfully get a Windows 10 password reset disk from Mac, which actually applies to Windows password reset for all Windows systems.
Tip 2: Create Windows 10 USB installer on Mac
For Windows computer users, you can create a bootable install USB for Windows 10 with Windows media creation tool etc. For Mac, they will not work. But fortunately the Mac computer also provides a powerful program that can help you create a Windows 10 USB installer, which is dedicated to Windows 10 reinstall or Windows 10 local account password reset.
Steps to create a Windows 10 USB installer with Boot Camp Assistant:
Step 1: Download windows 10 disc image file(iso file).
Note: After downloading the ISO file, you will need to use Boot Camp Assistant to move it to a bootable USB drive. Please make sure your USB flash drive is at least 8GB.
Step 2: Run Boot Camp Assistant by pressing Command and Spacebar, press Enter.
Step 3: Check “Create a Windows 7 or later version install disk” and deselect “install or remove Windows 7 or later version”.
Step 4: Click Continue and Boot Camp Assistant will automatically detect the ISO file. If not, click “Choose…” to locate the ISO file from downloads folder.
Step 5: Continue and wait for it to format and setup USB installer on the Mac.
Step 6: When the process is over, you can take the Windows 10 bootable USB to boot your locked Windows 10 computer from it and reset Windows 10 password with install disk, change system settings, or clean install Windows 10.
Related Articles: