In this article, we will introduce the effective solutions to Windows 10 file history backup not working and Windows 10 system image backup not working these Windows 10 backup not working issues. In the end, you will get the recommendation of Windows system and partition backup software.
- Part 1: Solutions to Windows 10 File History Backup not Working
- Part 2: Solutions to Windows 10 System Image Backup not Working
- Part 3: Get Windows System Backup Software—CloneGo Solution
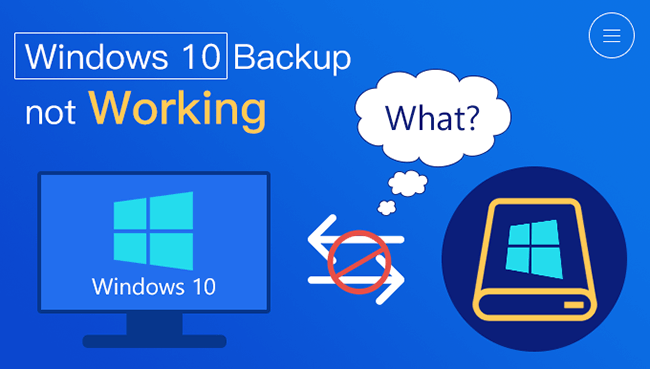
Part 1: Solutions to Windows 10 File History Backup not Working
When you find that the Windows 10 file history backup is not working, you may in the following four situations: Windows 10 file backup not working; Windows 10 backup fails to back up all files; File History doesn’t recognize your external hard drive; file history stops working. Here, we will give the solutions accordingly.
Situation 1: Windows 10 File Backup not Working
Many people are looking for solutions to Windows 10 backup not working issue when they failed to complete the backup with Windows built-in File History feature to create a backup for the important data to the external hard drive. Here we summed up three methods to this situation.
Method 1: Make sure that File History service and Windows Search service is available.
- Enter Service in Windows search bar and click Service to enter Windows service settings.
- Find File History Service and Windows Search service
- Check whether these two services are in Automatic startup type. If not, change to Automatic.
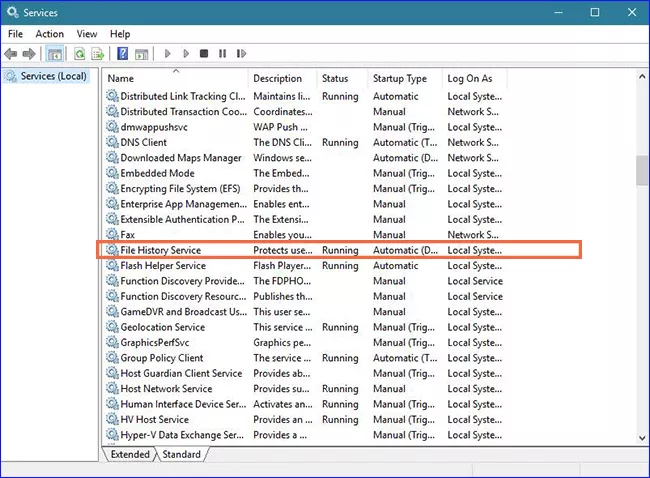
Method 2: Enable System Protection feature again.
- Access Control Panel > System > System Protection.
- Select a drive and click on Configure.
- In the Restore settings, choose Disable system protection and click the Apply button.
- Repeat the above steps and choose Turn on system protection in the end.
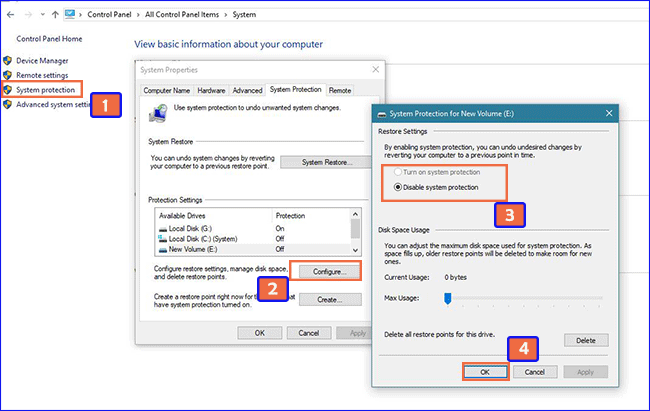
Method 3: Update Windows to the latest version
It is also a good idea to update the Windows system into the latest version to get a new File History function and back up important files in your computer. But this operation will cost much more time.
Situation 2: Windows 10 Backup Fails to Back up All Files
It is troublesome when you do not get all the files backed up properly. When you experience this issue, you can turn off File History and enable it again. Or you can go to Control Panel > File History > Advanced Settings, and check the Even logs. Besides, you need to make sure that the Keep saved version settings is Forever.
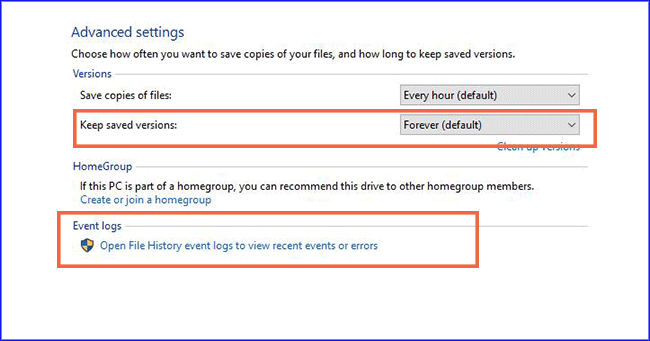
Situation 3: File History Doesn’t Recognize Your External Hard Drive
When this happens and you cannot back up the files, the quick way to make it solved is to change the hard drive.
- Open Control Panel > File History.
- On the left panel, click Select drive.
- Select a new drive from the list and Click OK to save the changes.
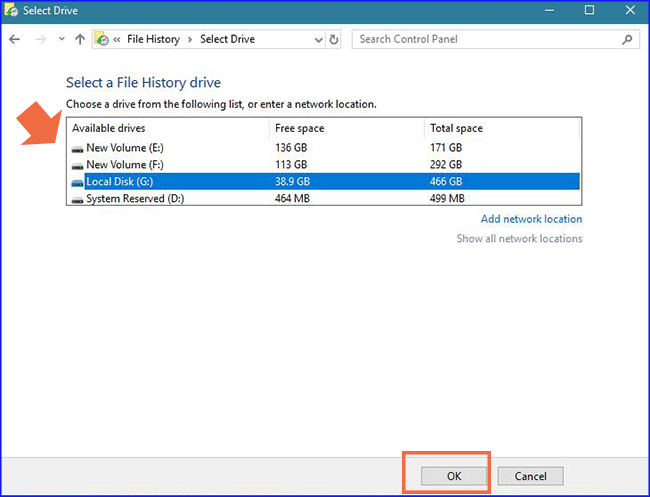
Situation 4: File History Stops Working
When Windows 10 File History stopped backing up files or do not work automatically, you can reset it and try to make a backup again: Stop File History and then delete its configuration files at C:\Users\<username>\AppData\Local\Microsoft\Windows\FileHistory\Configuration; Restart File History and do the same backup as before.
Part 2: Solutions to Windows 10 System Image Backup not Working
When you got a backup failed inbox in creating a system image, what you can do to get this error solved? Here, you will get two useful ways.
Way 1: Change the Name of Old Backup Folder
- Access Control Panel > File History.
- Double Click on the backup and restore program, you will get to know the location of your backup image. Follow the path and find the folder called WindowsImageBackup.
- Change the folder name to make it distinguished from the new one.
If you do not want to rename the old backup folder, you can remove it to another hard drive because the old backup image will sometimes cause the backup failure.
Way 2: Choose the Proper Windows System Backup Destination
Sometimes, when you store the Windows system backup image to a corrupted destination partition or external hard drive, it is bound to lead to the failure of Windows system backup. Therefore, you need to allocate a new partition or format the destination partition in external hard drive when conducting the system backup process.
Part 3: Get Windows System Backup Software—CloneGo Solution
iSunshare CloneGo has been served as Windows system backup software that offers Windows users the easiest way to back up Windows system partition as a compressed archive into another partition. Besides, users can utilize this software to restore the backup archive at any time they want. Even they can use this software to create the bootable disk with USB to backup and restore the Windows system without logging in the computer.
- Download and run CloneGo on your computer.
- Choose Backup option and the system partition to backup.
- Define a path to store the backup archive.
- Click Start button to precede the system backup process.
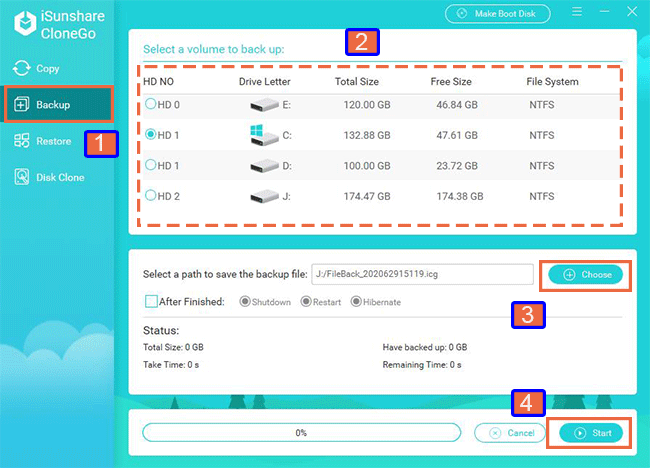
Related Articles:

Thanks for this article. I enabled the system protection and made my backup error solved! I definitely agree with what you are saying now.
Pretty! This was an extremely wonderful article. Thank you for
providing this info. I used it to enable my file backup service on Windows 10 Dell laptop.