“I have converted my whole disk to dynamic for a test. And I failed to find the direct way to convert dynamic disk to basic in my Windows desktop computer. Now I have a new SSD and want to install it on my computer. I want to clone the dynamic disk boot partition to my SSD and boot the computer from SSD. Any tool can be used to clone/copy a dynamic partition (or exactly a volume)?”
By default, the Windows computer is equipped with the basic disk unless you convert the basic disk to dynamic. That is to say, we get used to the basic disk to perform all jobs on the computer. However, one day, you saw the benefits of the dynamic disk and were convinced by them so that you made your disk to the dynamic one within minutes. What a pity that you did not think twice! You may regret and feel confused about what to do! Here, you will get the easiest way to clone the dynamic partition/volume to basic disk. Also, you can boot the computer from the basic disk and enjoy the same user environment as before.
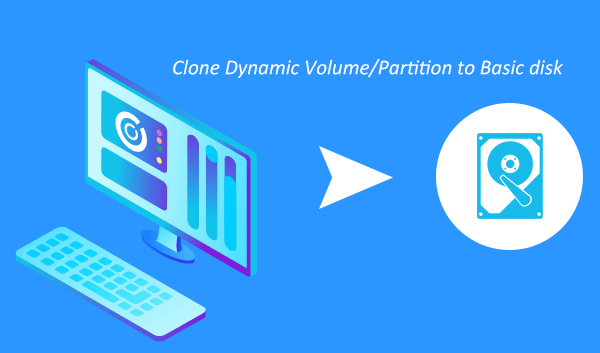
Preliminary Steps
Now that you want to use the computer with the basic disk without reinstalling the Windows OS, here are a few steps to take just before performing the cloning of Windows operating system to the SSD drive.
- Find the right SSD that is suitable for your computer.
- Connect the SSD with the computer in the right way. Finish the initialization of SSD and add new volumes to the SSD.
- Check whether your system partition can fit on the SSD drive or not.
- Download and install iSunshare CloneGo on the desktop computer.
How to Clone Dynamic Partition or Volume to Basic Disk without Data Loss
iSunshare CloneGo is the professional Windows cloning software that can help you to clone/copy dynamic partition/volume to basic disk in the easiest way. Here, we will take the copy of the dynamic disk boot partition as an example.
Step 1: Run iSunshare CloneGo and you will see the copy option with all volumes are listed here with detailed info.
Step 2: Select the dynamic disk boot partition (the C drive) as the source partition.
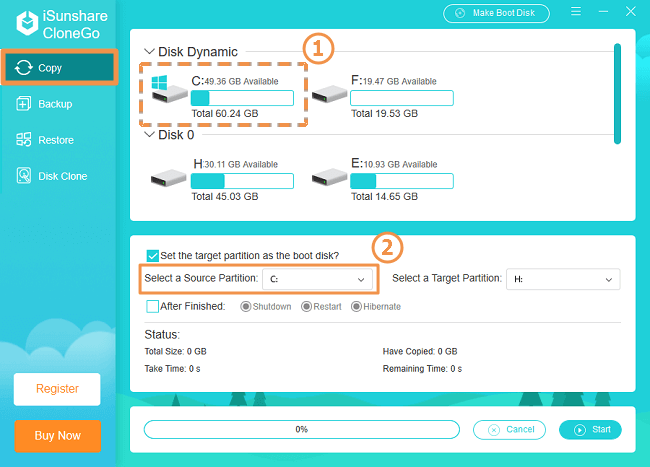
Step 3: Select a volume from SSD as the target partition to hold the source partition data.
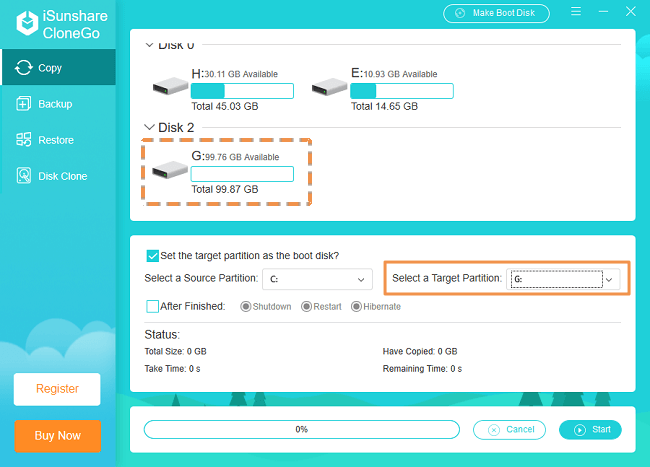
Step 4: Click the option-Set the target partition as the boot disk to make the copied dynamic disk boot partition bootable. If the source partition is a dynamic data volume, you can skip this step.
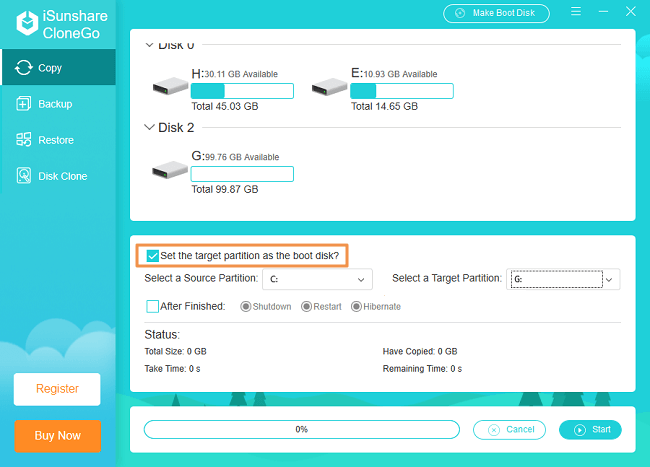
Step 5: Click the Start button and confirm the overwriting of SSD partition.
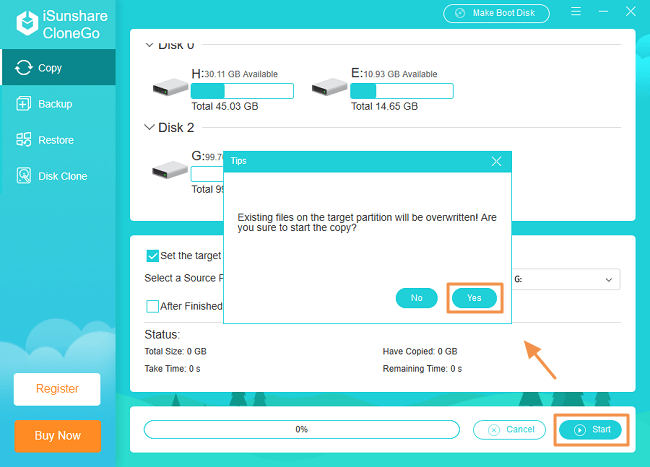
After a short time, you will get the cloning process done. Then you can restart the computer and press Del key to get into BIOS. It is recommended to change the boot mode in BIOS from Legacy to UEFI because most dynamic hard disk is running on Legacy + MBR instead of UEFI+GPT. Next, set the computer to boot from your SSD. In the end, you will get into a Windows user interface as the same as your previous one.
By following the steps above, you can clone dynamic volume to SSD or other basic disks. Now you can download iSunshare CloneGo to clone dynamic volume without data loss.
Video Tutorial: How to Clone Dynamic Volume with CloneGo
Related Articles:


Thanks for finally writing about > The Easiest Way to Clone Dynamic Volume/Partition to Basic Disk < Liked it!
Excellent post to help me out of the trouble! I use a desktop in the office which the hard disk was converted to dynamic by my former colleague and I don’t know how to change it to basic! It troubles me a few days! How do you think of this idea to copy the dynamic disk to another SSD? Cool tool! Very valid points!
my computer will not boot 2019
Could you describe the issue with more details?
Thank you for helping out, great information.
Wow! This software is amazing!
I was able to clone a dynamic drive in mirror configuration to a SDD with no issues.
It’s helpful and informative advice worth passing on! It saved my dynamic drive.
Hi to everyone, it’s genuinely a good idea for me to pay a quick visit this web
page, it contains precious Information for my dynamic disk.
It’s really a nice and useful piece of info. I am satisfied that you just shared this helpful information with us. I just do not want to format my dynamic hard disk and do not know what to do for my data. Thanks for sharing
Thanks for this amazing post. Finding no safe way to convert dynamic disk to basic, I just tried this way to migrate my dynamic hard drive data.