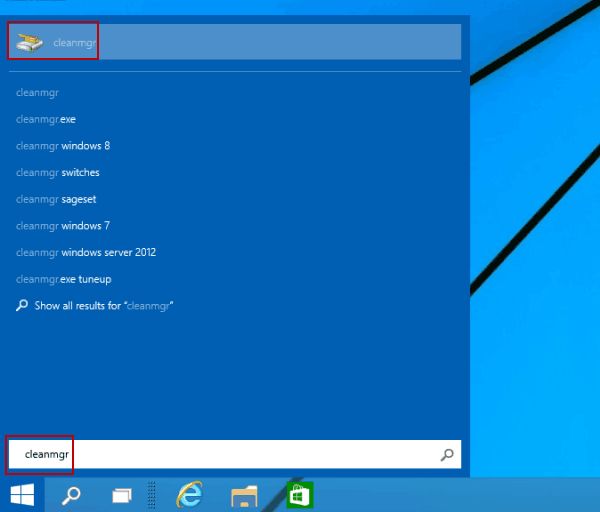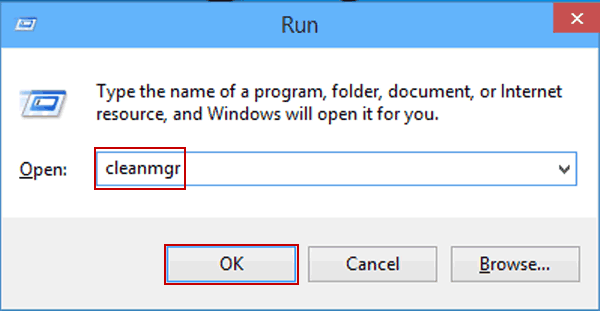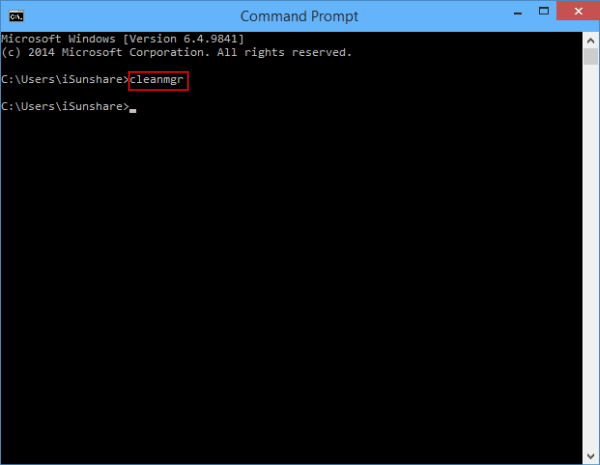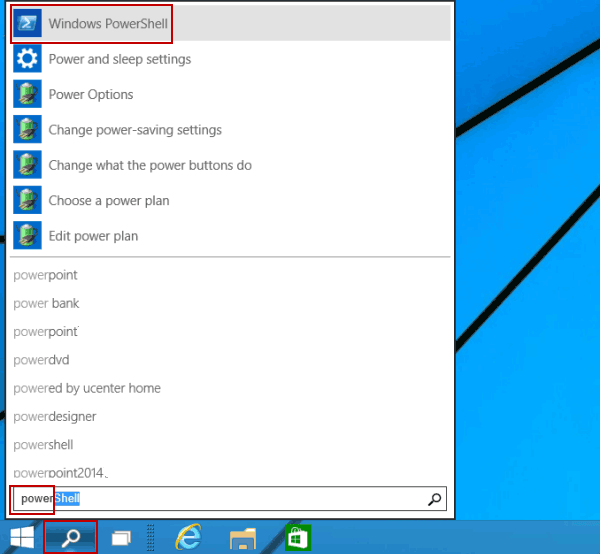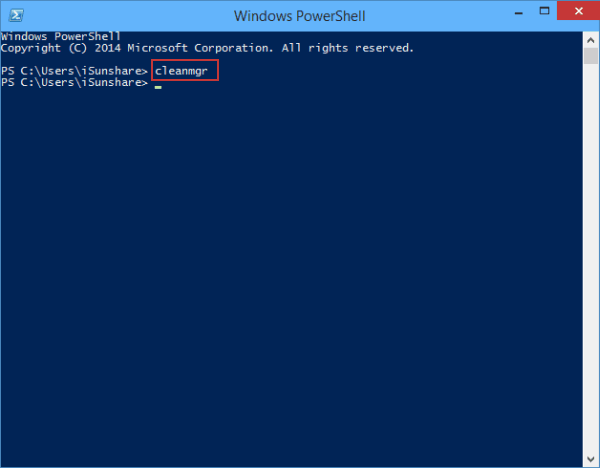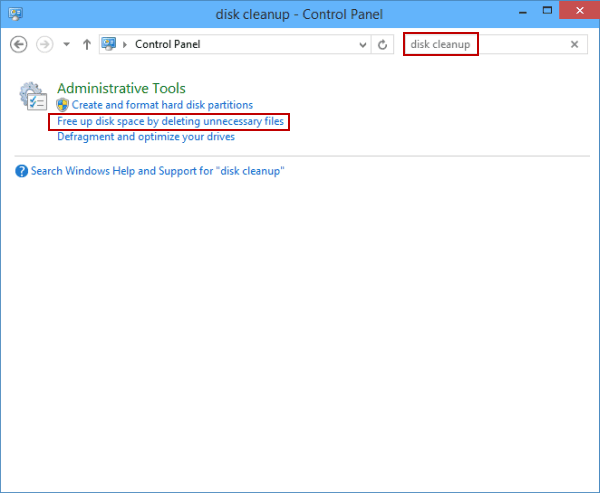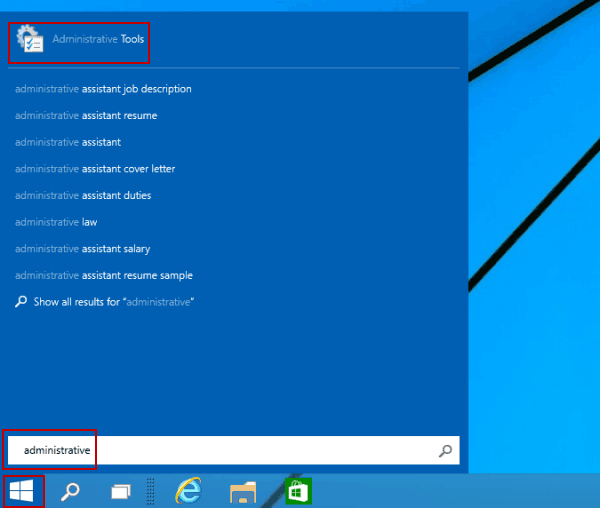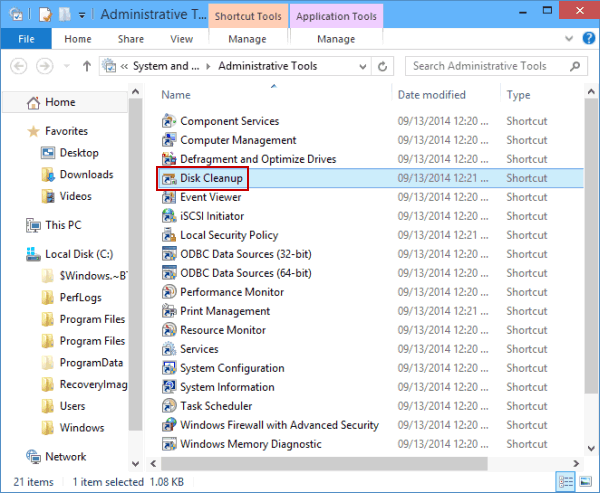6 Ways to Open Disk Cleanup on Windows 10
By Achilles Hill | Last Updated January 06, 2025
Six simple methods to open Disk Cleanup in Windows 10 computer are illustrated one by one in this article.
Video guide on how to open Disk Cleanup on Windows 10:
Way 1: Open the Disk Cleanup by search.
Press Windows+F , type cleanmgr in the Start Menu's search box and click cleanmgr in the results.
Way 2: Open Disk Cleanup via Run.
Use Windows+R to open the Run dialog, enter cleanmgr in the blank box and choose OK .
Way 3: Start Disk Cleanup through Command Prompt.
Step 1 : Open Command Prompt .
Step 2 : Type cleanmgr in the Command Prompt window, and then press Enter .
Way 4: Open Disk Cleanup via Windows PowerShell.
Step 1 : Tap the Search button on the taskbar, type power in the empty box and click Windows PowerShell to open it.
Step 2 : Input cleanmgr and hit Enter .
Way 5: Turn on Disk Cleanup in Control Panel.
Step 1 : Access Control Panel .
Step 2 : Input disk cleanup in the top-right search box, and tap Free up disk space by deleting unnecessary files .
Way 6: Open Disk Cleanup from Administrative Tools.
Step 1 : Click the bottom-left Start button , type administrative and tap Administrative Tools on the top of the Start Menu.
Step 2 : Find and double-click Disk Cleanup in the tools.
Related Articles :