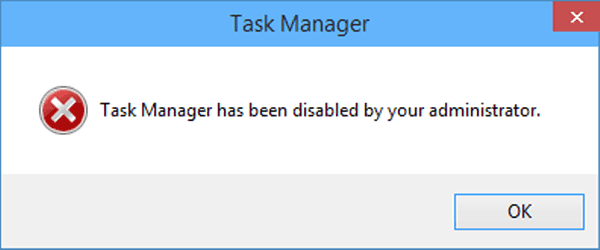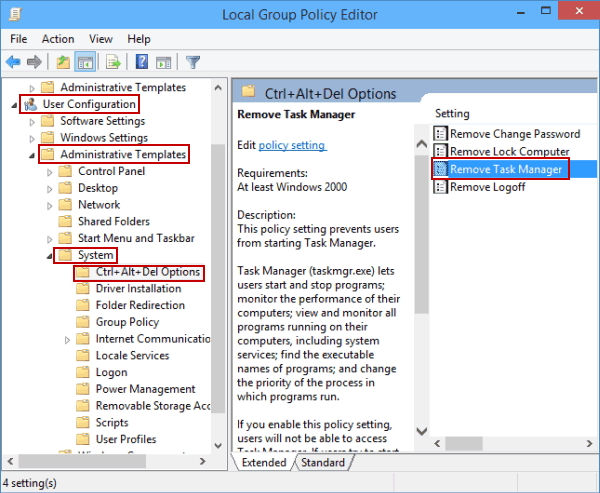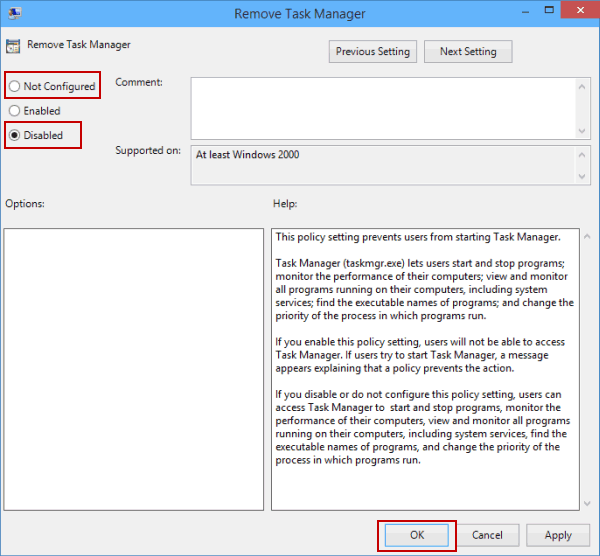Task Manager Disabled by Administrator | What to Do
By Michael | Last Updated April 10, 2025
"When I open Task Manager on a Windows 10 computer, the system informs that Task Manager has been disabled by the administrator . Can anybody tell me what I can do to enable it ASAP?"
If you encounter the error “Task Manager has been disabled by your administrator”, it can be frustrating—especially when trying to troubleshoot system issues. From the following picture, you can fully understand the problem described above. Meanwhile, the article will show you how to solve it by means of three steps.
Why Is Task Manager Disabled?
There are a few common reasons why Task Manager might be inaccessible:
System administrators set group policy restrictions.
Registry changes are applied by malware or misconfigured settings.
Third-party software has limited your access to the task manager.
Method 1: Fix Task Manager Disabled Error via Group Policy Editor
Note:
Group Policy Editor is only available in Windows 10 Pro, Enterprise, and Education editions.
Step 1 : Start the Local Group Policy Editor .
Step 2 : Find and open the setting named "Remove Task Manager".
BTW, you can locate the setting in User Configuration /Administrative Templates /System /Ctrl+Alt+Del Options .
Step 3 : Disable or do not configure this setting.
Choose Disabled or Not Configured , and tap OK .
After that, you can restart the Windows computer to apply the changes.
Method 2: Fix Task Manager Disabled Error Using the Registry Editor
Step 1: Open Registry Editor .
Step 2: Navigate to the following key: HKEY_CURRENT_USER\Software\Microsoft\Windows\CurrentVersion\Policies\System
Step 3: You can check whether there is a value named DisableTaskMgr on the right pane. If yes, double-click it and change its value to 0.
If it doesn’t exist, right-click the pane, choose New-DWORD (32-bit) value, name it DisableTaskMgr, and set its value to 0.
Step 4: Close the Registry Editor and then reboot your computer.
Method 3: Fix Task Manager Disabled Error via Command Prompt
Step 1: Run Command Prompt as administrator .
Step 2: Execute the following command: REG add HKCU\Software\Microsoft\Windows\CurrentVersion\Policies\System /v DisableTaskMgr /t REG_DWORD /d 0 /f
Step 3: Restart your computer and open task manager again.
FAQs on Task Manager Disabled Issue
Q1: Why is Task Manager greyed out in the menu?
This typically means it has been disabled via Group Policy or Registry. You can try the above methods to re-enable it.
Q2: Can malware disable Task Manager?
Yes. Some malware disables Task Manager to prevent users from ending malicious processes. Always scan your system using reliable antivirus software.
Q3: Will these fixes work on Windows 11 too?
Yes, most of these steps are similar in Windows 11.
Conclusions
By following these methods, you can quickly regain access to Task Manager and better manage your system’s performance and processes.
Related Articles :