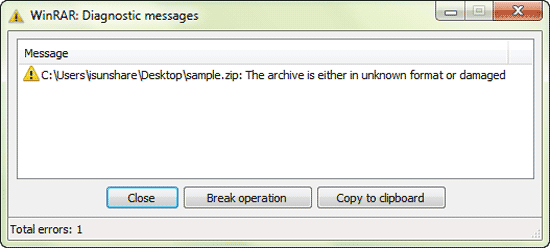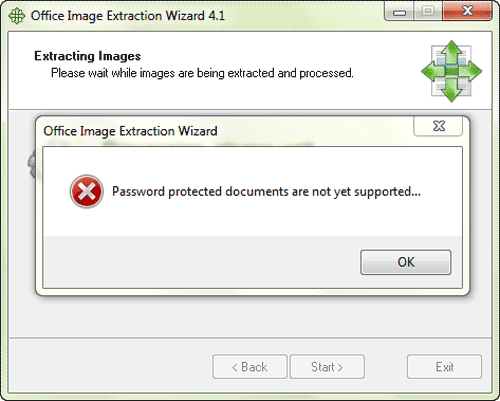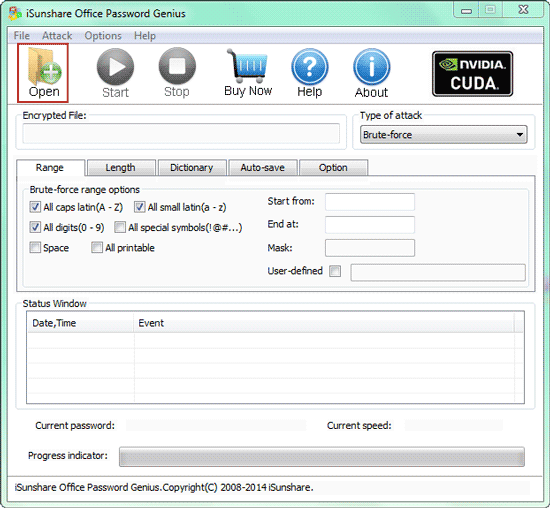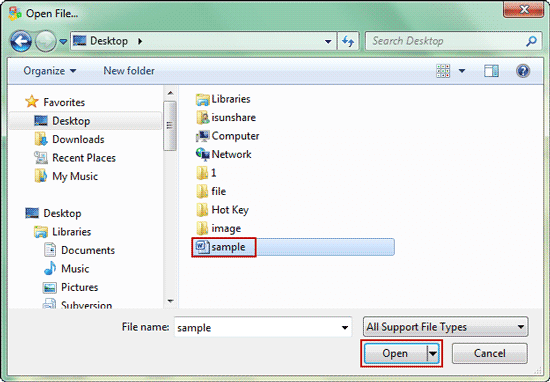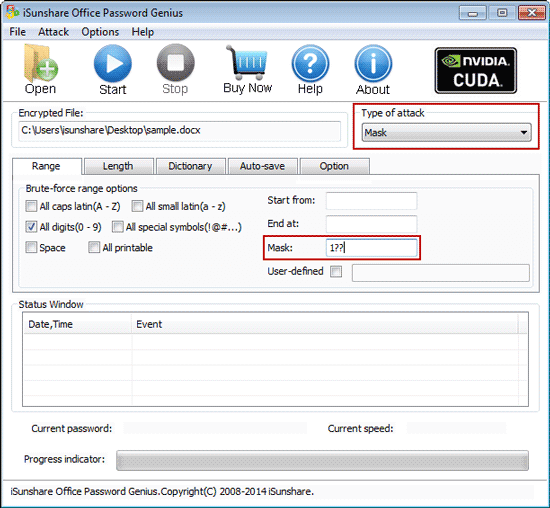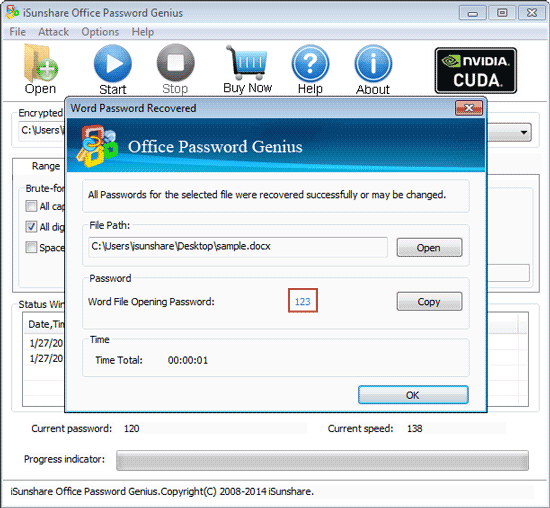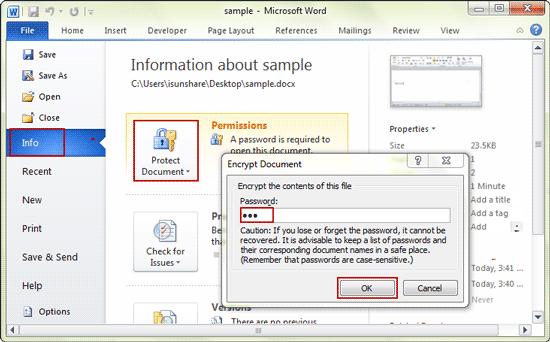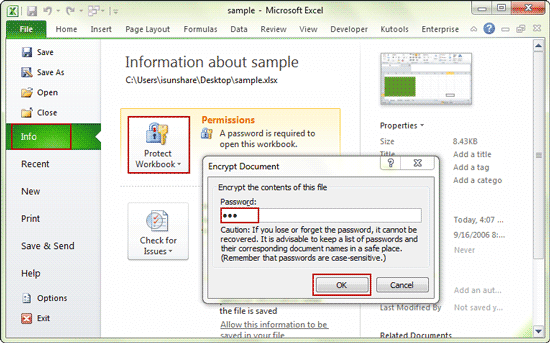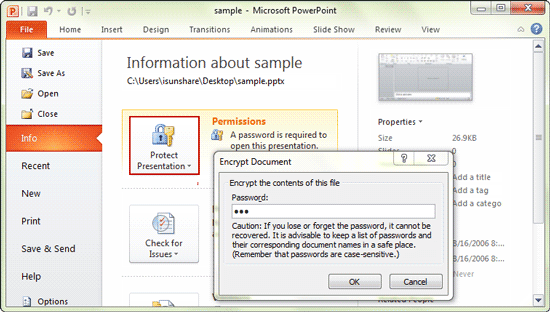From the article talking about extracting images from Word/Excel/PowerPoint document, we should know there are two freeways helping users easily get out embedded images they want. But when the Word/Excel/PowerPoint file is encrypted, everything becomes different. Probably they would receive following error messages. Moreover, maybe they start to doubt whether they can really extract images from the Office documents.
Actually, it is just because of Word/Excel/PowerPoint encryption. As long as you decrypt encrypted Word/Excel/PowerPoint file, or remove password from encrypted Office document, you would normally extract images from them again.
So it is your time to decrypt encrypted Office file or remove Office password at first if you extract embedded images from encrypted Office document.
Steps to remove password from encrypted Word/Excel/PowerPoint file
If you know the Office document password, just go to step 5 to directly remove Office document password. If not, please follow article below to do step by step with iSunshare Office Password Genius.
Step 1: Get, install and run Office Password Genius (Standard) on your computer.
Tips: Suppose you have more computers to run password recovery client program in LAN or WAN, you can choose Office Password Genius Professional or Office Password Genius Advanced to remove password from docx/xlsx/pptx document with higher speed.
Step 2: Import encrypted into Office Password Genius.
Tap on Open button and browse your computer. Navigate to the document location and select it. Click Open button again on Open File window to add selected Office file to Office Password Genius.
Step 3: Choose password attack type and make settings for it as detailed as possible.
About how to choose an appropriate password attack type and how to make settings for one you choose, refer to the article Office password attack type settings.
Step 4: Recover encrypted Office document password.
When everything has been prepared, click Start button please to recover password for encrypted Word/Excel/PowerPoint file. If Office password is not so complex, you would instantly find Office password recovered and shown in new pop-up dialog.
Step 5: Open and remove password from encrypted Word/Excel/PowerPoint file.
Copy password to open encrypted Word/Excel/PowerPoint file. Then remove password from them.
1. Remove Word document password
Click on Info > Protect Document > Encrypt with Password in encrypted Word 2010/2013/2016 document, and clear password then click OK. Save Word document at last.
Tip: Three Ways to Remove Word Password
2. Remove Excel worksheet password
Click on Info > Protect Workbook > Encrypt with Password in encrypted Excel 2010/2013/2016 worksheet, and clear password then click OK. Save excel worksheet at last.
Tip: How to Unprotect XLS/XLSX Worksheet without Password
3. Remove PowerPoint presentation password
Click on Info > Protect Presentation > Encrypt with Password in encrypted PowerPoint 2010/2013/2016 presentation, and clear password then click OK. Save presentation at last.
Tip: Ways to Remove Password from Office 2016 PPTX Presentation
Now your Word/Excel/PowerPoint password has been removed with help of Office Password Genius. Go to get Office Image Extraction Wizard or Windows built-in .zip support to extract images from your Office document.
Related Articles: