A Windows 10 image can be said as a backup of the system partition in your Windows 10 computer, so it’s called a Windows 10 image backup sometimes. Furthermore, as the system partition is usually the C drive, it’s also a backup of the C drive normally. With the Windows 10 image, you can get the operating environment which contains your personal settings, programs installed as well as files stored in the system partition and free from time-consuming system reinstallation. For example, if your computer is attacked by virus unluckily, instead of reinstalling the Windows 10 system, you can make your computer operate in a clean environment without data loss by restoring the image backup.
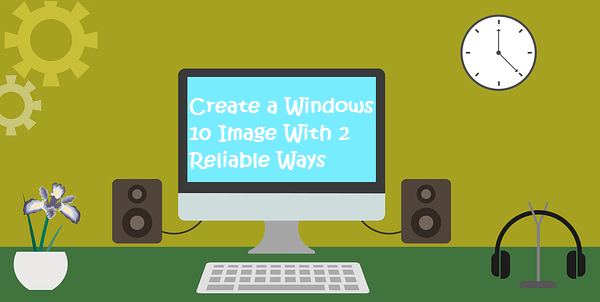
To create a Windows 10 image in your computer, you can not only use the built-in Backup and Restore function of Windows 10, but also utilize a Windows backup utility like iSunshare CloneGo. For more details, let’s move on reading together.
- Create a Windows 10 Image with the Backup and Restore Function
- Create a Windows 10 Image with a Windows Backup Utility
1. Create a Windows 10 Image with the Backup and Restore Function
Step 1: Insert the backup storage device into your Windows 10 computer. Then, enter the Control Panel, choose System and Security > click Backup and Restore (Windows 7).
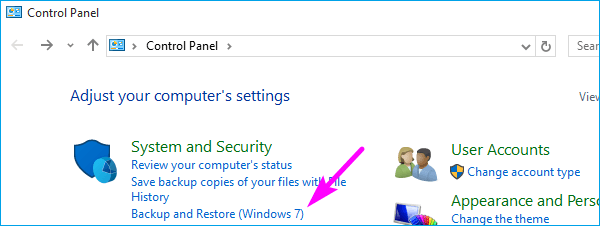
Step 2: Select Create a system image in the left pane.
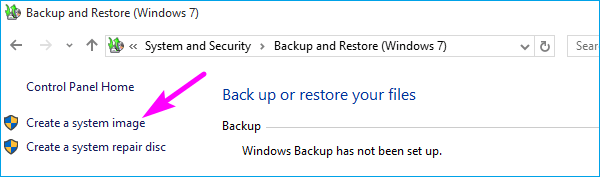
Step 3: Choose a place to save the Windows 10 backup and click Next to move on.
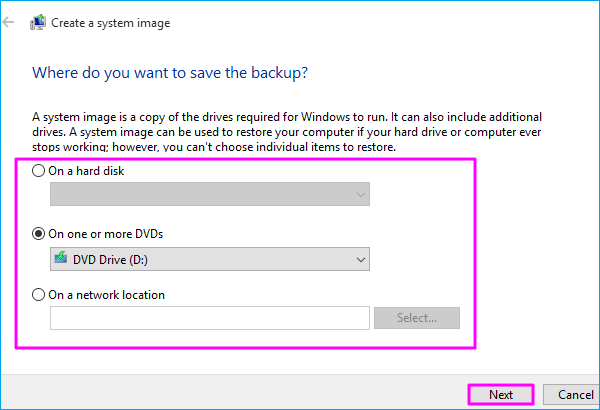
Step 4: Confirm the backup settings and then click Start backup to execute the operation.
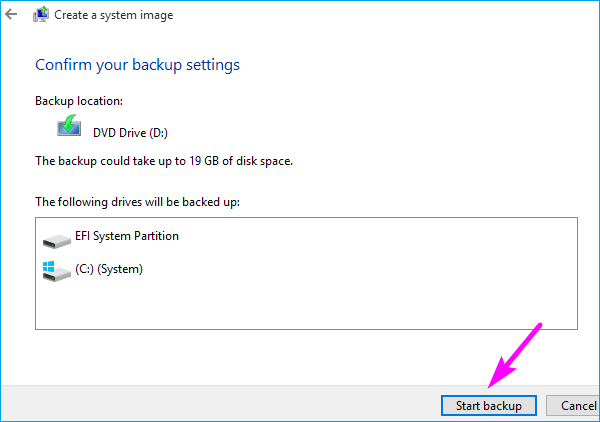
2. Create a Windows 10 Image with a Windows Backup Utility
As iSunshare CloneGo, the Windows backup utility is simple to use and works effectively, it’s taken as the backup tool here.
Step 1: Go to the iSunshare official website, download CloneGo and install it in your Windows 10 computer. After that, connect the backup storage device to your computer and run the utility.
Step 2: Choose the Backup option on the left side of the user interface.
Step 3: Select the system partition (usually the C drive) to back up and the backup file is in ICG form.
Step 4: Click the Choose button to choose the connected device to save the backup.
Step 5: Hit the Start button to begin backing up Windows 10. At last, you will get the Windows 10 image successfully.
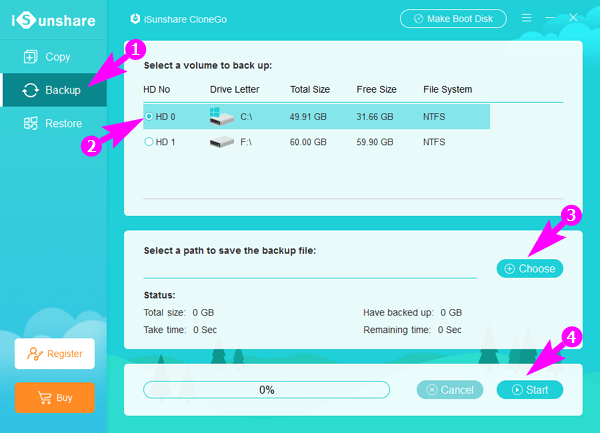
Tips: You can restore the Windows 10 backup to your computer easily and conveniently with the Restore function of CloneGo.
Related Articles:
